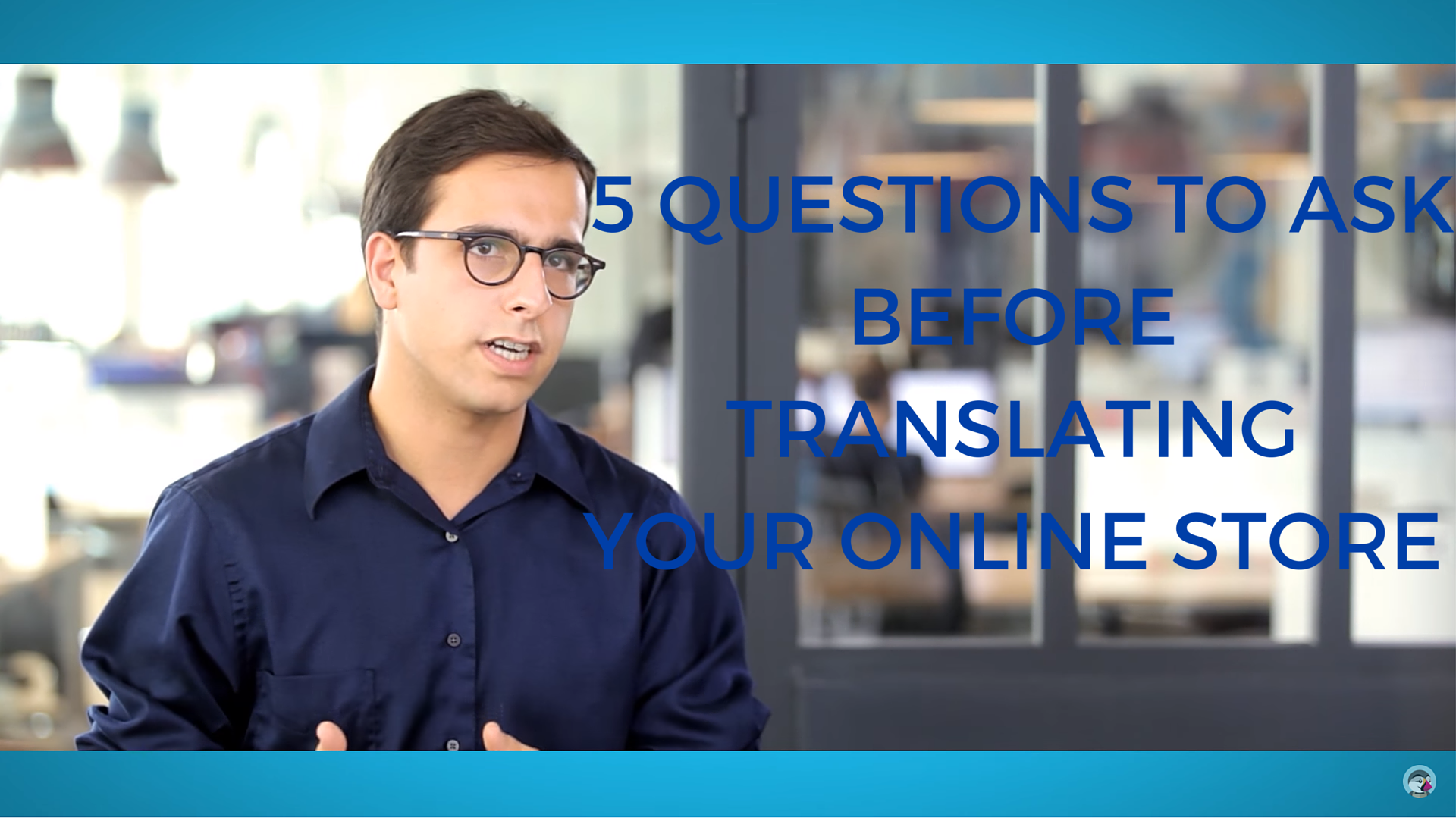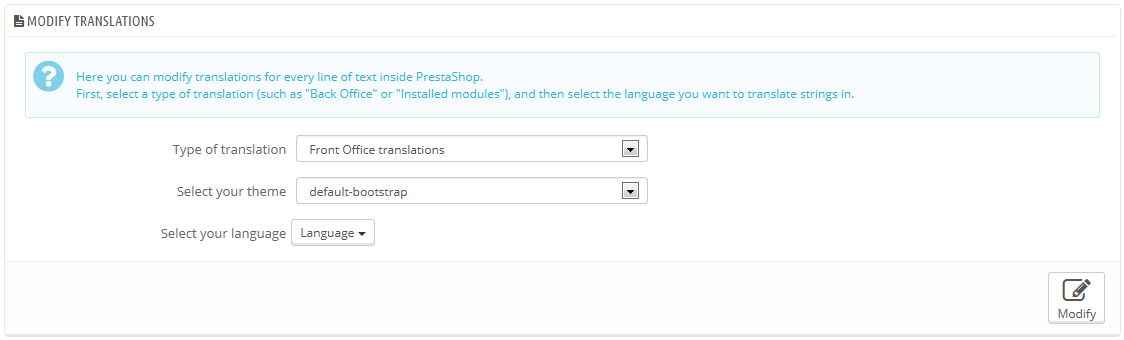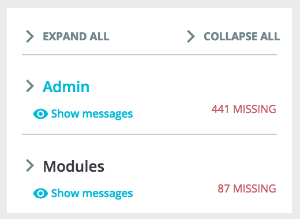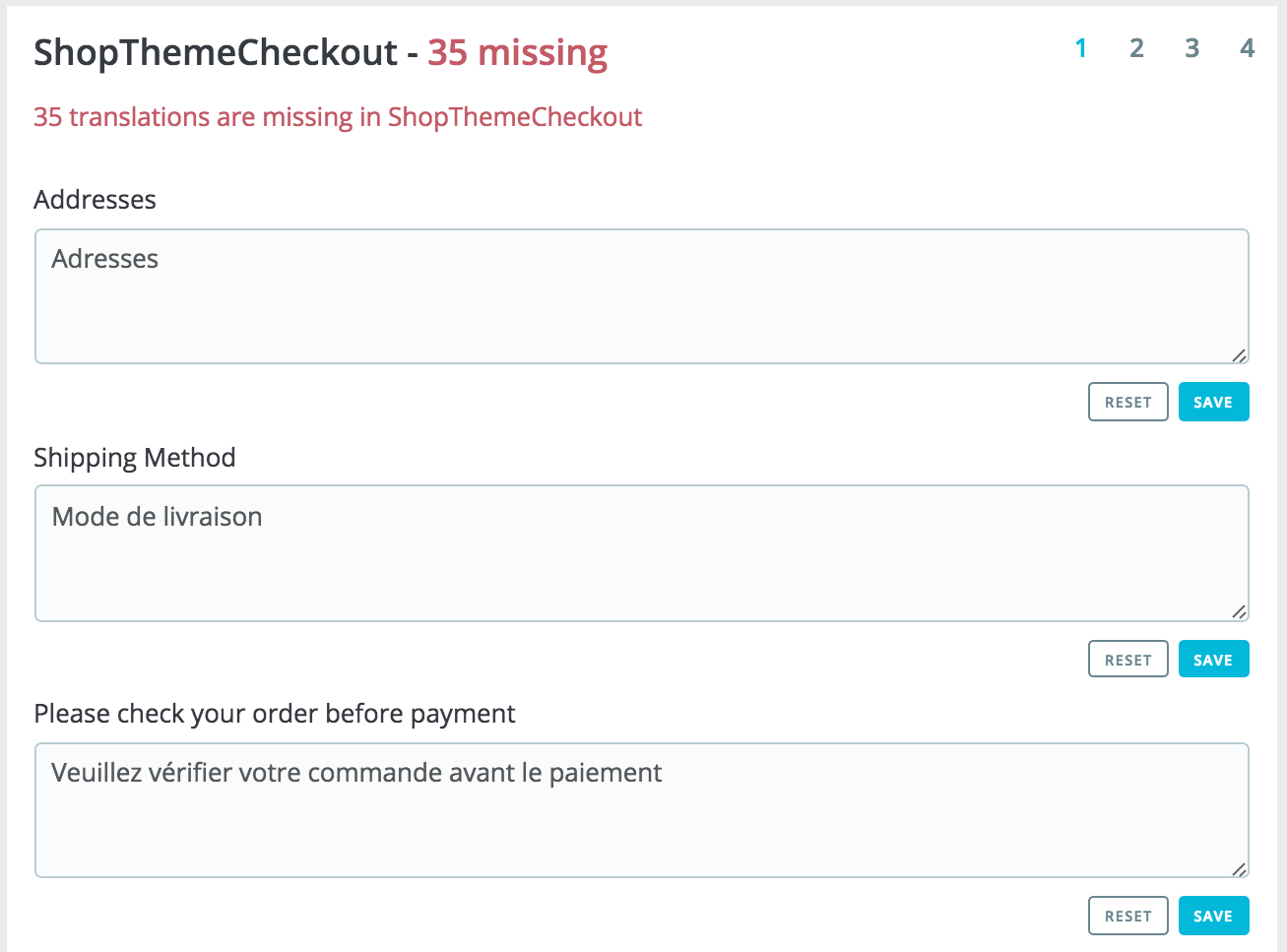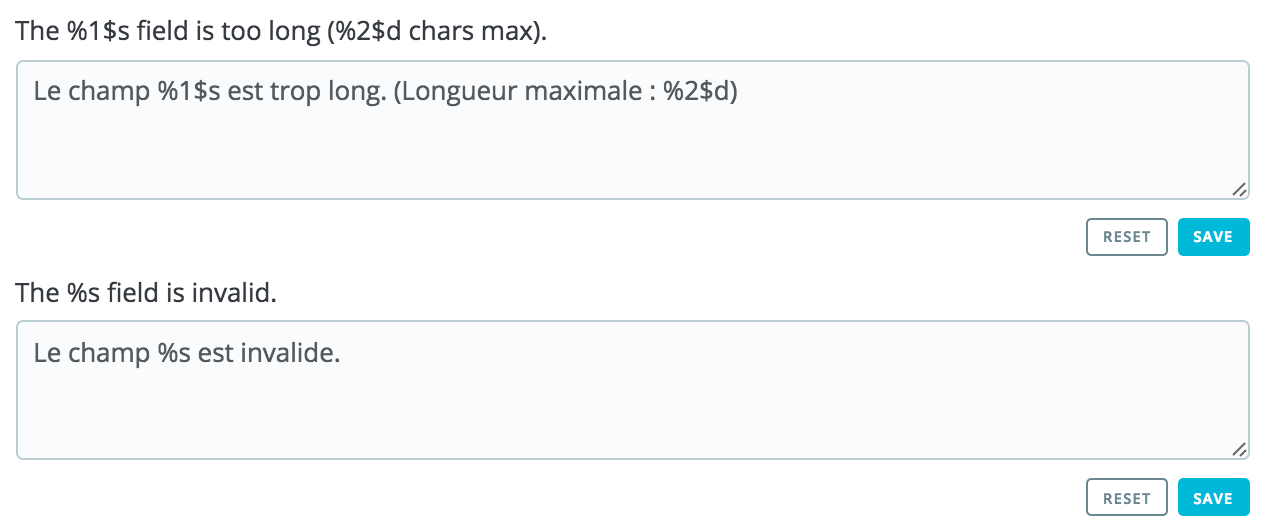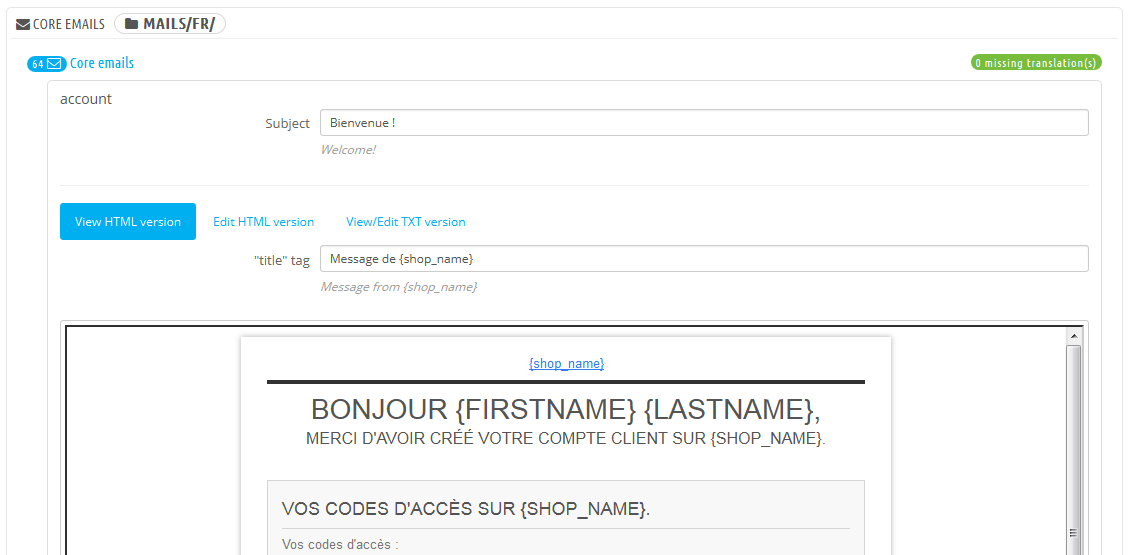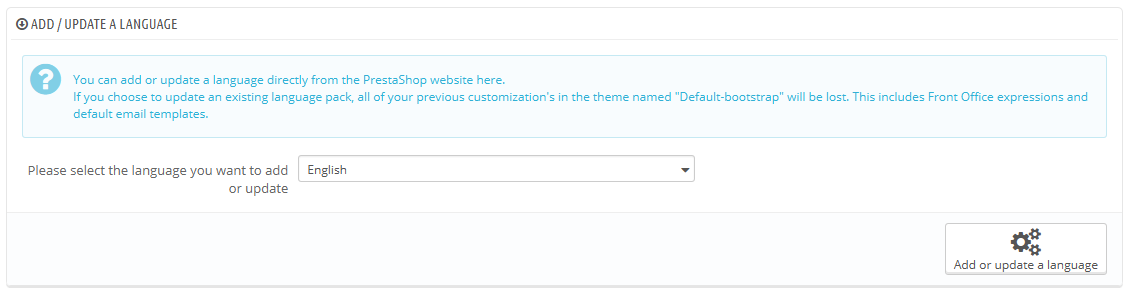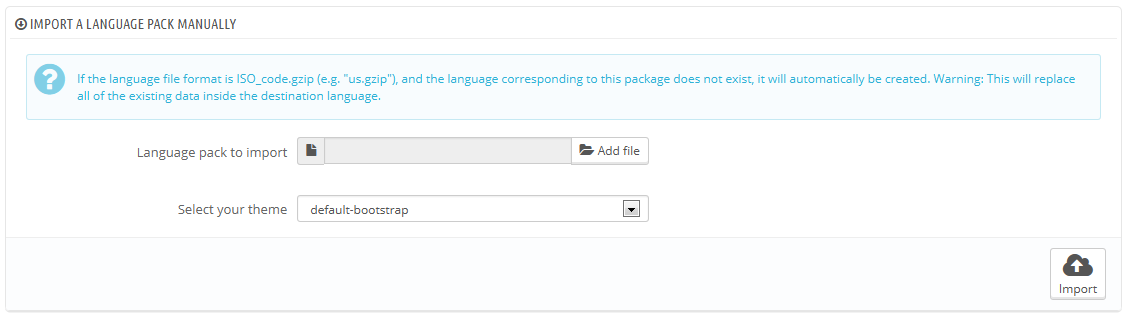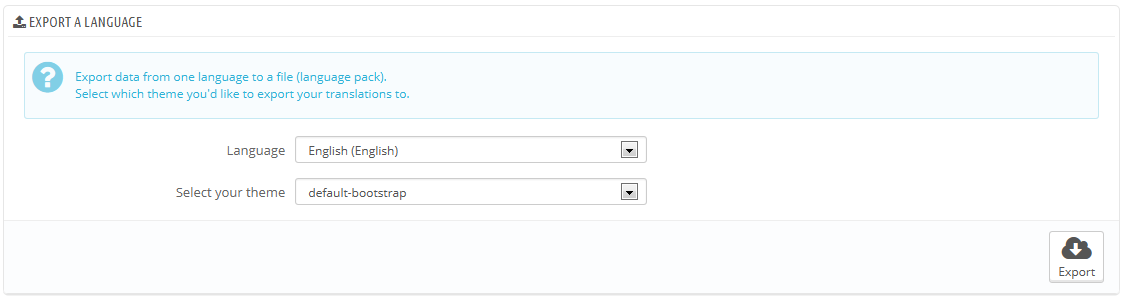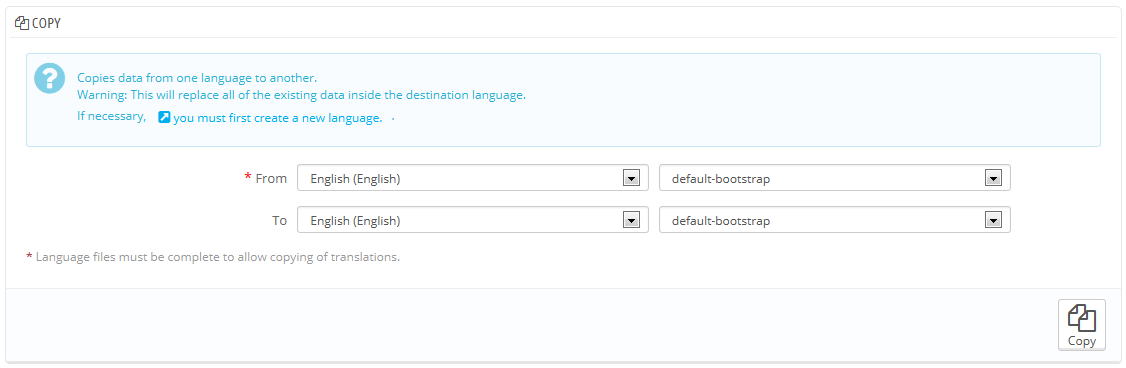Traducciones
PrestaShop le proporciona una completa herramienta de traducción para su tienda. Esta le permite añadir y editar las traducciones de sus páginas. De esta manera, usted es realmente el dueño de su tienda, y puede gestionar las cadenas de traducción sin tener que esperar a que los traductores oficiales publiquen correcciones.
Incluso si no desea corregir el trabajo de los traductores, es posible que quiera cambiar el estilo que ellos utilizaron (menos formal, menos prolijo, etc.), y personalizar los diferentes textos disponibles, adaptando así su sitio web a sus clientes; por ejemplo, una tienda de ropa hip-hop podría utilizar expresiones diferentes de la de una tienda de relojes de lujo.
El proceso de adaptar un programa a una lengua extranjeras es llamado internacionalización y localización, o por sus siglas i18n y L10n.
La internacionalización es el primer paso, donde los desarrolladores eligen un mecanismo para la traducción del software. Todas las cadenas del software son posteriormente convertidas para hacer uso de este mecanismo.
La localización es el segundo paso, donde usuarios bilingües o multilingües traducen las cadenas originales del software a su propio idioma. La localización también puede proporcionar datos y ejemplos locales con el fin de adaptar el software a los usuarios de cada país.
Puede aprender más sobre los procesos i18n y L10n en la siguiente página de la Wikipedia: http://en.wikipedia.org/wiki/Internationalization_and_localization
El equipo de PrestaShop ha optado por utilizar su propia herramienta integrada de traducción, de manera que cualquier persona puede personalizar su tienda conforme a sus necesidades.
La traducción de la comunidad se realiza desde una versión online de Prestashop que se encuentra abierta para los que quieran colaborar a ella, que encontrará en la siguiente dirección: https://crowdin.net/project/prestashop-official.
Modificar una traducción
La herramienta más importante de la página "Traducciones" se encuentra en la sección "Modificar traducciones". Aquí es donde puede editar una traducción, y personalizar completamente todas y cada una de las cadenas de texto, si así lo desea.
Seleccione la sección de la traducción que desea editar:
- Traducciones del panel de administración. El texto visible para usted y su equipo que aparece en las páginas del panel de administración de su tienda.
- Traducciones de temas. El texto visible por sus clientes cuando navegan por su tienda.
- Traducciones de los módulos instalados. El contenido de los módulos. Tenga en cuenta que los módulos que están disponibles pero no instalados no aparecerán en la herramienta.
- Traducciones de las plantillas de los correos electrónicos. Los términos utilizados en las plantillas de correo electrónico predeterminadas.
- Otras traducciones. Esta categoría está destinada a desaparecer en una próxima versión. Contiene expresiones que no han sido identificadas tanto pertenecientes al tema como al panel de administración.
Si está buscando una expresión específica en las secciones "Panel de Administración", "Tema" o "Plantillas de los correos electrónicos", pero no puede encontrarla, podría encontrarse en la sección "Otras traducciones".
Algunas categorías tienen una segunda lista desplegable, la cual lista los temas disponibles. Los temas PrestaShop tienen sus propias cadenas, así como también pueden tener sus propios módulos, plantillas PDF y plantillas de correo electrónico. Esta lista desplegable le permite elegir el tema que desea editar.
Una vez realizada su selección, haga clic en la bandera del idioma para el que desea cambiar la traducción.
Una larga página se mostrará en pantalla. Ésta contiene los cientos de cadenas disponibles para esa categoría, a veces dividido en decenas de un grupo de campos.
Buscar una expresión
En la parte superior de la página, hay una barra de búsqueda que le ayudará a encontrar una palabra, frase o expresión específica que podría querer modificar o traducir. A la derecha, se indica el número de expresiones disponibles en esta sección, y cuántas de estas cadenas de texto aún no han sido traducidas, en el idioma seleccionado.
Introduzca la expresión buscada y haga clic en "Buscar" para encontrarla.
A continuación se muestran las expresiones que coinciden con su búsqueda. Puede modificarlas o traducirlas y hacer clic en "Guardar" para guardar los cambios. Al hacer clic en "Reinicializar" se reemplazará la traducción personalizada por las traducciones oficiales de PrestaShop: restaure la traducción inicial si hay una traducción disponible, o deje vacío el campo si no hay traducción disponible.
Consultando traducciones
La columna de la izquierda está disponible para ayudarle a navegar a través de las diferentes cadenas disponibles en la categoría que quiera traducir o modificar. Ésta se basa en lo que llamamos dominios de traducción: cada expresión dentro de PrestaShop es asignada a un dominio, proporcionando a los traductores un mayor contexto, lo que hace posible saber dónde se muestra esta expresión en PrestaShop, y para qué se utiliza.
Para la sección de back office y front office, verá dos dominios principales, siendo el segundo el de módulos. Este segundo dominio destinado a los módulos está disponible de manera independiente del primero, debido a que los módulos tienen contenido que pueden ser mostrados tanto en en el panel de administración como en el front office, por lo que estas expresiones permiten traducir las cadenas que se muestran tanto en el panel de administración como en el front office.
Al lado de cada dominio, se muestra el número de expresiones que faltan. Esta información, le ayuda a saber dónde debe centrarse si desea traducir completamente PrestaShop.
Para ver las expresiones de un dominio, haga clic en su nombre: verá todas las expresiones a la derecha.
Estructura de dominios
Aunque al principio puede parecer complicado navegar por los dominios de las traducciones, comprenderá en poco tiempo cómo funciona, y hallará la manera de abrirse camino a través del árbol del dominio.
Cada sección (panel de administración o tema) se divide en dominios funcionales, que coinciden con cada sección existente en el panel de administración (o tema).
Por ejemplo, para el panel de administración, los siguientes dominios corresponden a sus páginas coincidentes en la interfaz:
- AdminCatalog, AdminModules, AdminDesign, AdminShipping, AdminPayment, AdminInternational, AdminShopParam y AdminAdvParameters.
- AdminOrdersCustomers contiene las expresiones de las secciones "Pedidos", "Clientes" y "Servicio al cliente" del panel de administración.
Estos dominios pueden tener varios subniveles: Feature, Notification, y Help. It means the following:
- Feature: todo lo específico a un dominio funcional. Si está en la sección “Transporte”, el dominio Admin.Shipping.Feature, contendrá todas las expresiones que aparecen en el menú Transporte, que son particulares a estas páginas.
- Notification: Información, acciones completadas con éxito, mensajes de advertencia o de error específicos del dominio funcional y de las páginas que éste incluye.
- Help: Texto de ayuda y marcadores de posición.
Por otro lado, algunos dominios son más genéricos:
- AdminNavigation contiene todas las cadenas del menú, pie de página y encabezado del panel de administración.
- AdminActions reune todas las llamadas a las acciones, botones o enlaces que se encuentran disponibles en el panel de administración, y que son bastante genéricas (“Guardar”, “Añadir”, “Eliminar”, etc.)
- AdminNotifications son todos los mensajes de advertencia, error o éxito que pueden aparecer en el panel de administración. Estos deben ser notificaciones generales aplicables a cualquier parte del software (por ejemplo, "Configuración actualizada").
- AdminGlobal is contains anything which doesn’t fall into the other categories but is still related to the back office, given that it can be found in a lot of occurrences (“Status”, “Settings”, “Enabled”, etc.) AND in different parts of the software too.
La misma lógica puede aplicarse a las traducciones del tema:
- ShopTheme and its sublevels (Catalog, CustomerAccount, Checkout, Actions) are the expressions from the default theme and its main sections
- ShopForms are specific to the various forms you can find on the default theme
- ShopNotifications are the messages showing up on your shop, whether it is error or success messages.
Modifying translations
When you open a domain to see all its strings, you can then modify existing translations, or fill out missing ones.
Clicking "Save" will logically save your changes.
Clicking "Reset" will replace your custom translation by the official PrestaShop translations: it either restores the initial translation if a translation was available or empties the field if no translation was available.
Some strings use a special syntax with placeholders, such as %s, %d, %1$s, %2$d, etc.
When you find a string with such placeholder, it means that PrestaShop will replace it with an actual dynamic value before displaying the translated string.
For instance, in the string "Your order on %s is complete", %s will be replaced by the shop's name. Therefore you should keep it in your final translation; for instance, in French, the translation would be "Votre commande sur %s a bien été enregistrée."
Technically, having placeholders prevents strings from being split in parts.
In case of a string with a placeholder, you should make sure that the content of that placeholder will be placed in the correct flow of the sentence, and avoid literal translation.
Numbered placeholders (%1$s, %2$d, etc.) enable translators to rearrange the order of the placeholders in the string while maintaining the information each is replaced with. This way, a French translator could choose to translate "Order #%1$d from %2$s" into "Commande n°%1$s du %2$s" or "Le %2$s, commande n°%1$s".
Modules translations
When you wish to translate a specific module, choose "Installed modules translations", then select the one module you want to edit. It will open a new page with the content from this module, and all its available strings.
Email templates
The way email templates translations are handled is a bit different from the other translations.
Strings are split into fieldsets, but they are not simple text fields anymore. Each e-mail has two templates: a HTML one, which is styled and colored, and a text one, when is plain and simple. While the plain text one can be edited directly in the textfield, the HTML one can only be edited by clicking on the "Edit this e-mail template" button at the bottom of the preview. That click turns the preview into a WYSIWYG textfield (what you see is what you get), with a complete editor at the top (based on TinyMCE: http://www.tinymce.com/). In addition to editing the text, you can change the design as you see fit, for instance you can change the colors in order to adhere to your shop's design.
Note that the e-mail templates feature placeholders, such as {lastname} or {shop_name}, which PrestaShop replaces with the actual values when sending the e-mail. Make sure to keep them in both your translation.
Add / Update a Language
PrestaShop translations are available in packs, which combine all the different translation categories into a zip file. Many language packs are available freely for you to download and install, directly from the PrestaShop servers. PrestaShop will take care of downloading the language pack, unpacking it and creating the correct sub-folder in your installation's /translation folder.
You can then manage the new language in the "Languages" page of the "Localization" menu.
Import a Language Pack Manually
In the case where you do not want to use an official PrestaShop translation pack, but rather a custom one (either provided by someone you know, or one that you exported from another PrestaShop installation), then this tool is for you.
Select the Zip file, select the theme to which you want that pack to be applied to, then click the "Import" button, and it will install the pack in the /translation folder.
If there is already a language folder with the same ISO 639-1 code, it will be replaced by the files from the pack you are importing.
Export a Language
You can create your own language pack using this tool, either as a way of making a backup of your customizations, or in order to share your translations with other PrestaShop installation – your own or someone else's.
Simply choose the language and the theme of the translation you wish to export, and click the "Export" button.
Note that the pack will contain the theme that your translation is supposed to support.
Copy
You can copy the content of one language to another. This is especially useful when you wish to replace a theme's language with the same language from another theme.
Choose the source language and theme, then the destination language and theme, then click the "Copy" button. In most case, the language should remain the same in both drop-down lists.
If there is already a language folder for this language in the destination theme, it will be replaced by the files from the language and theme you are copying.
You might prefer to first create a new language for the destination theme before copying the source language to it.