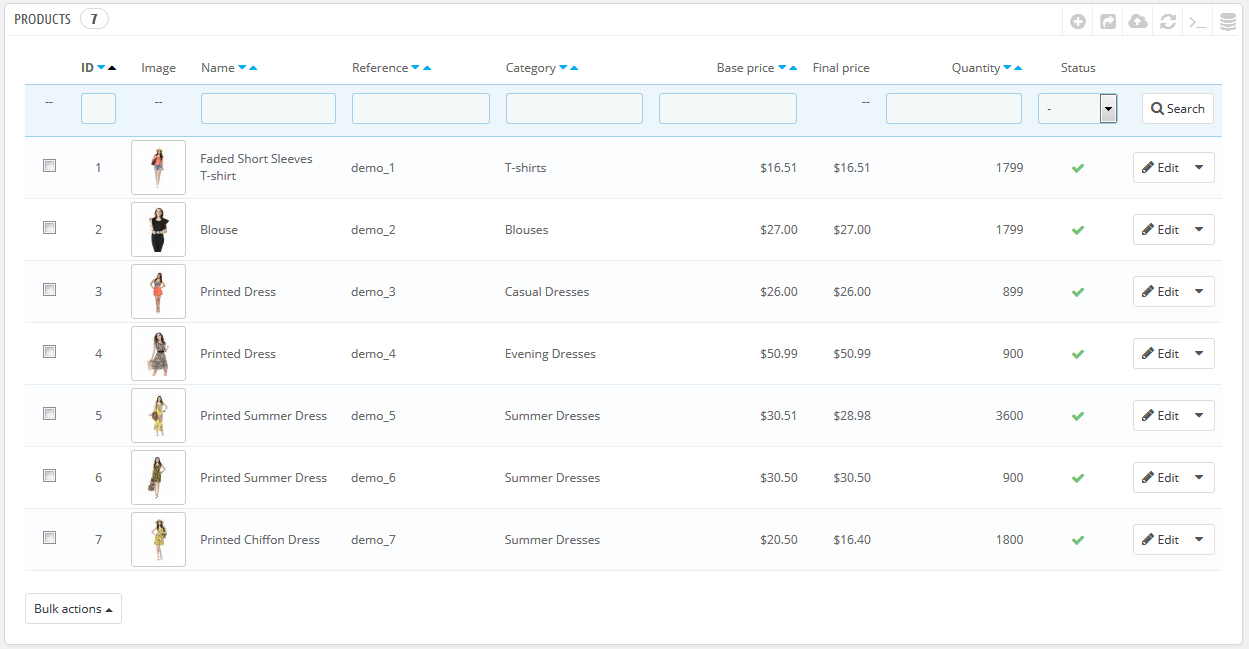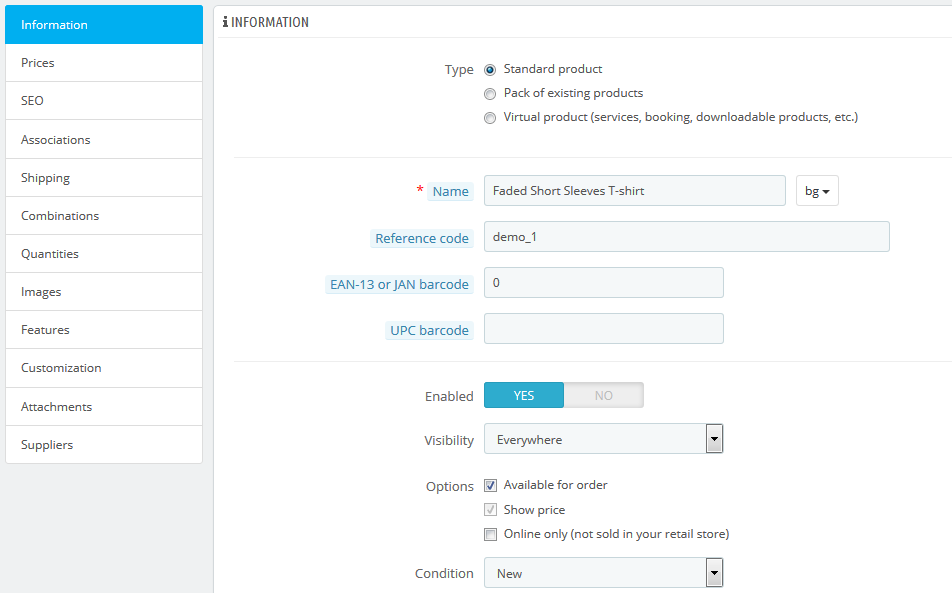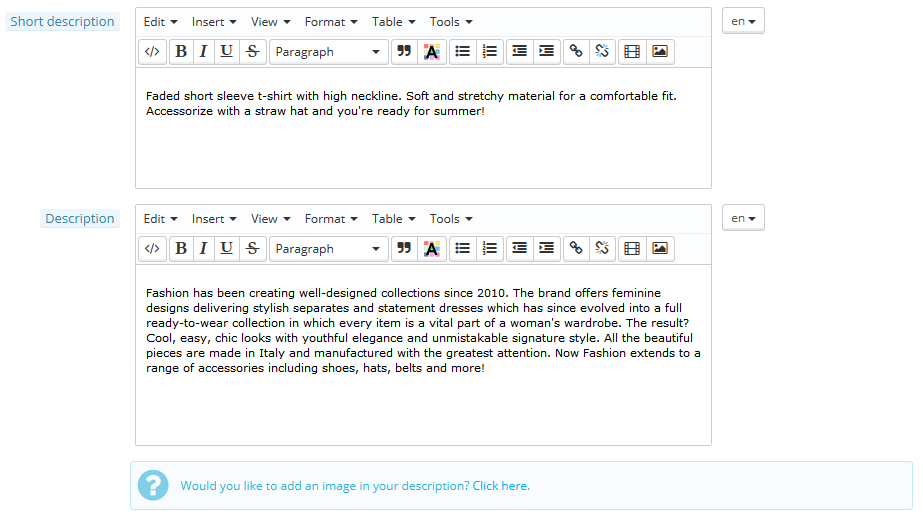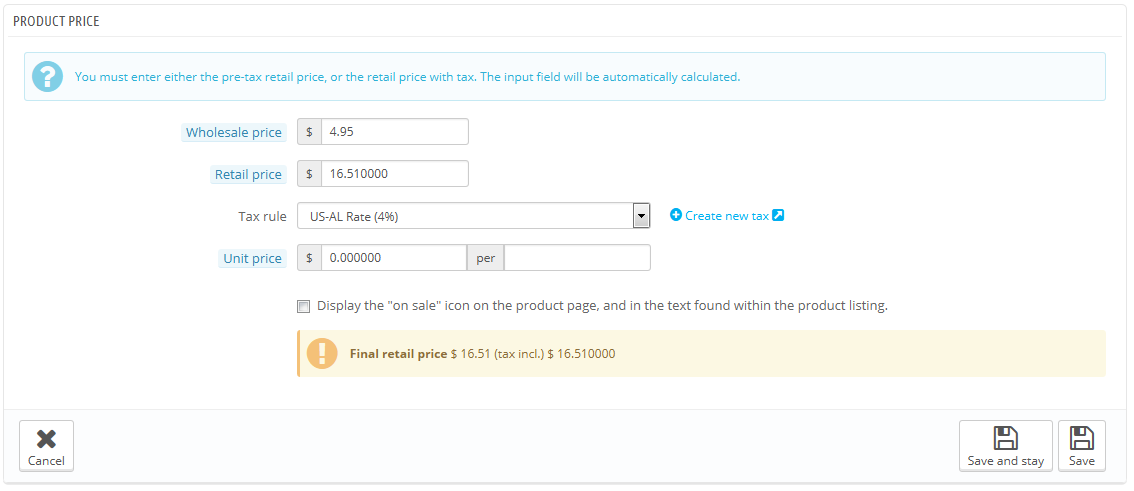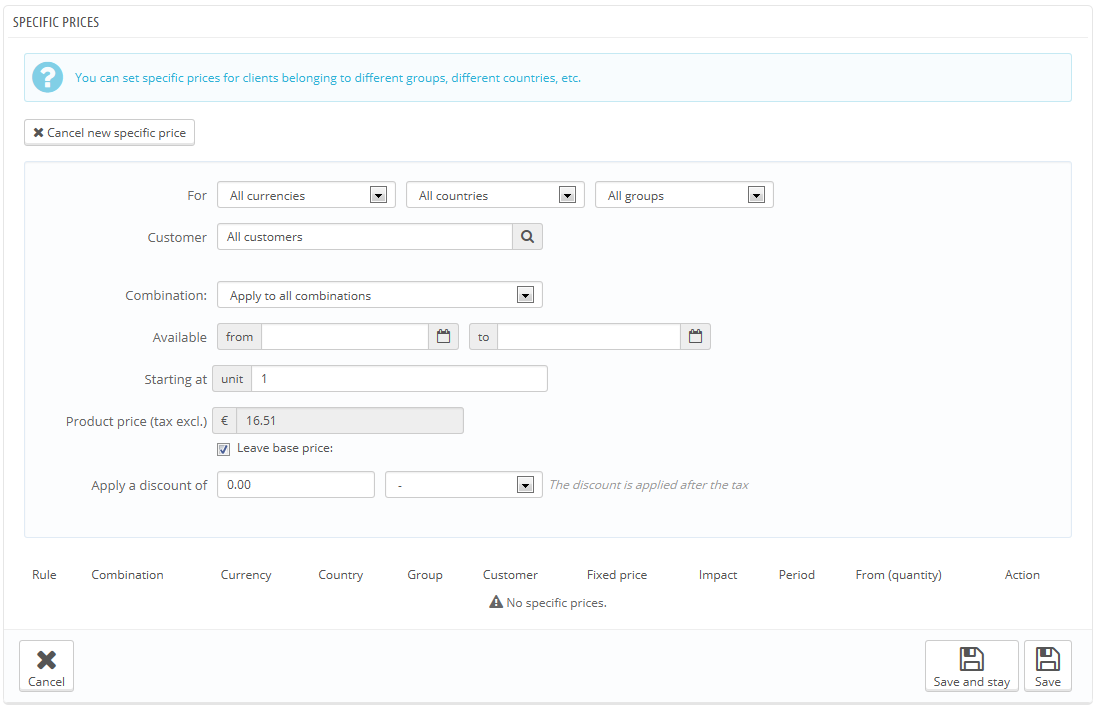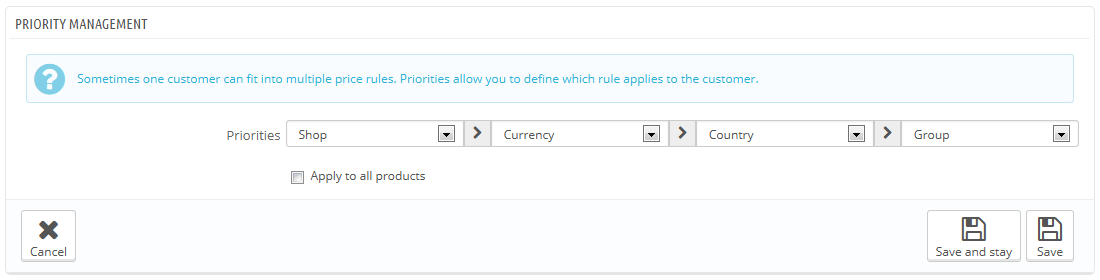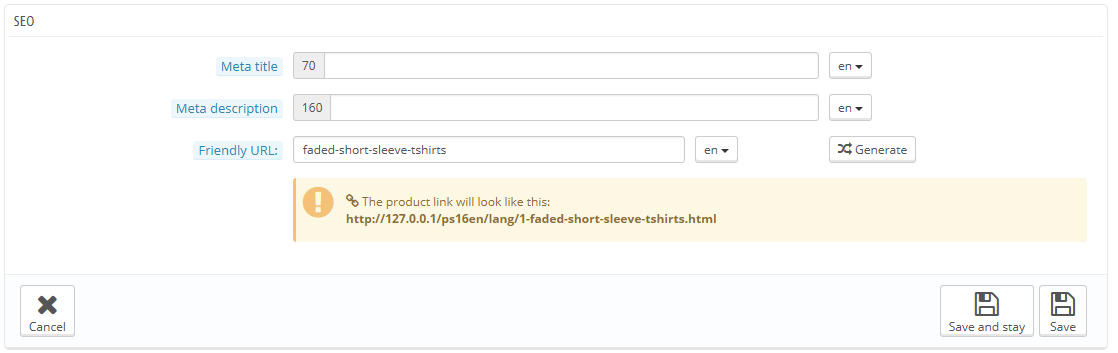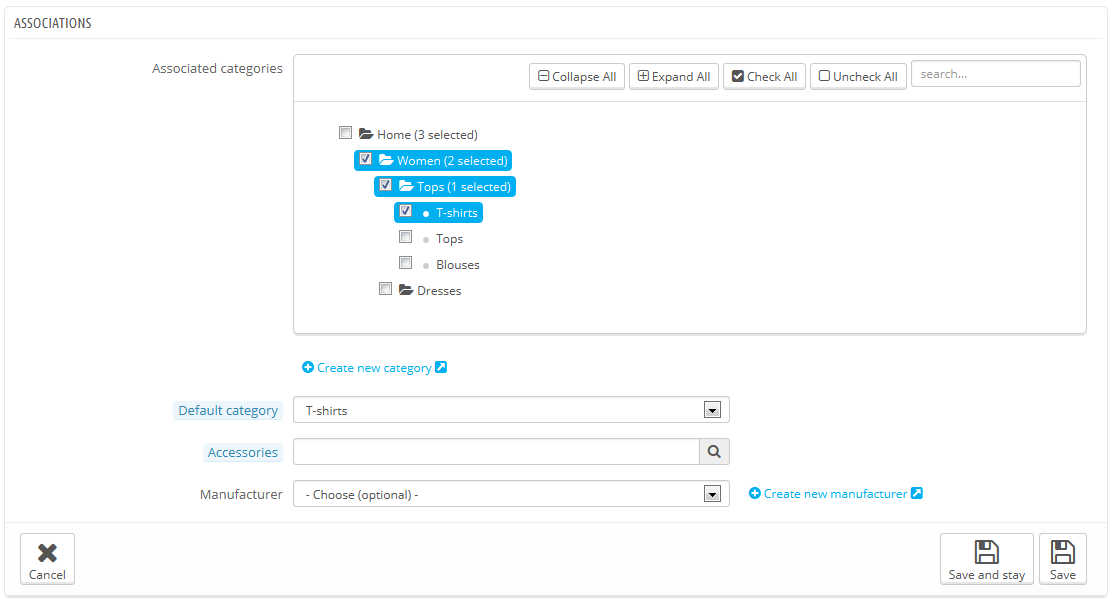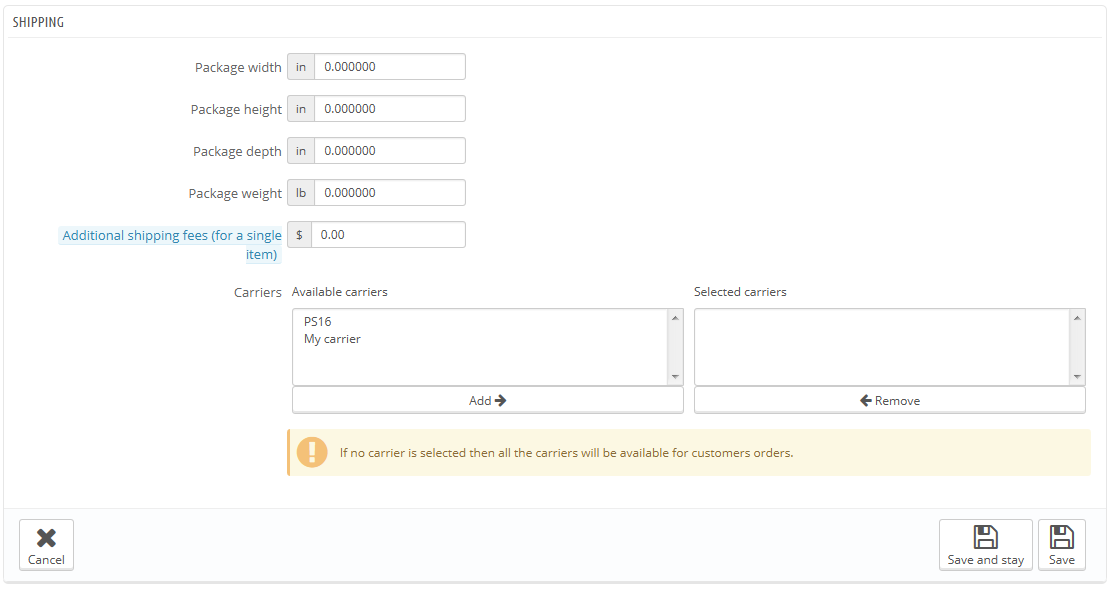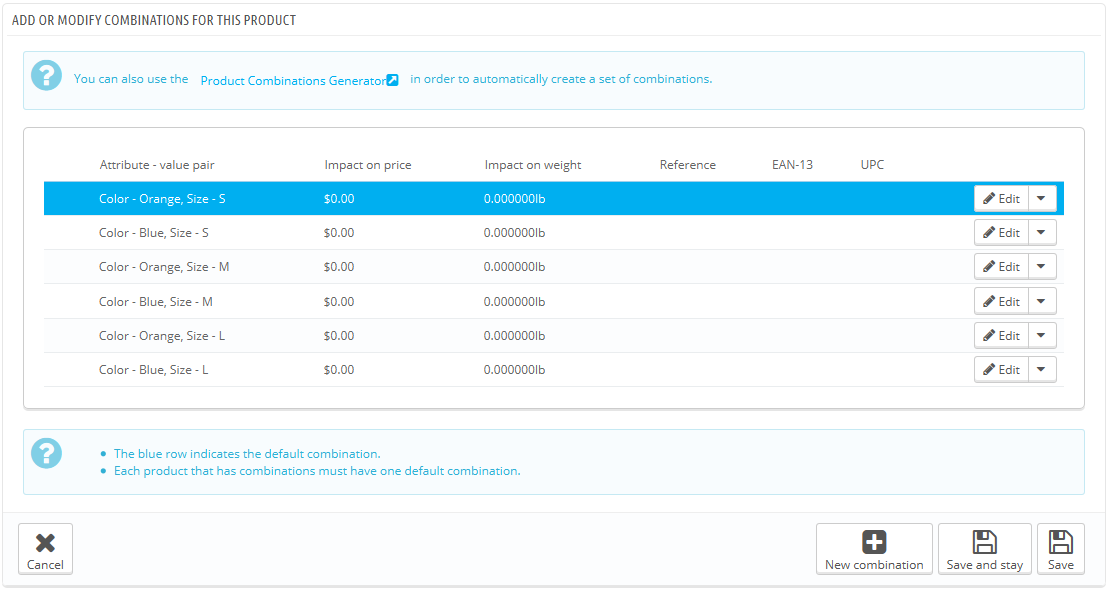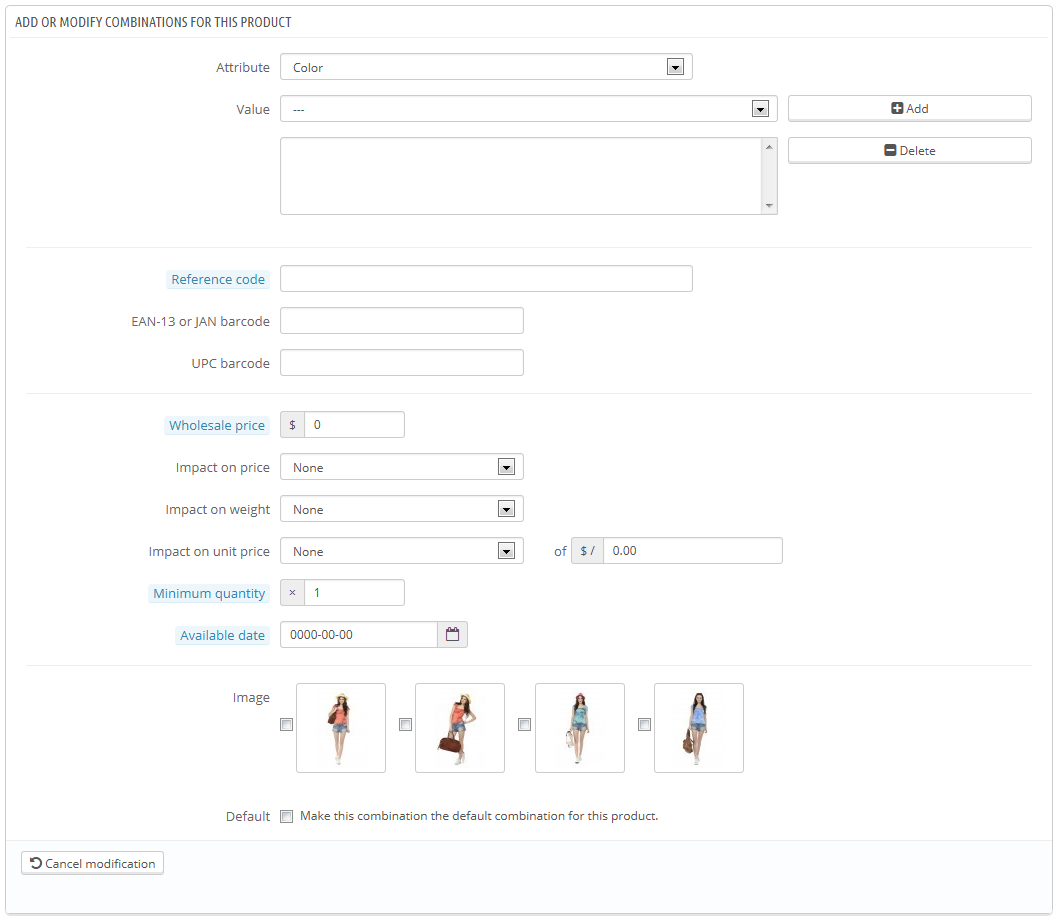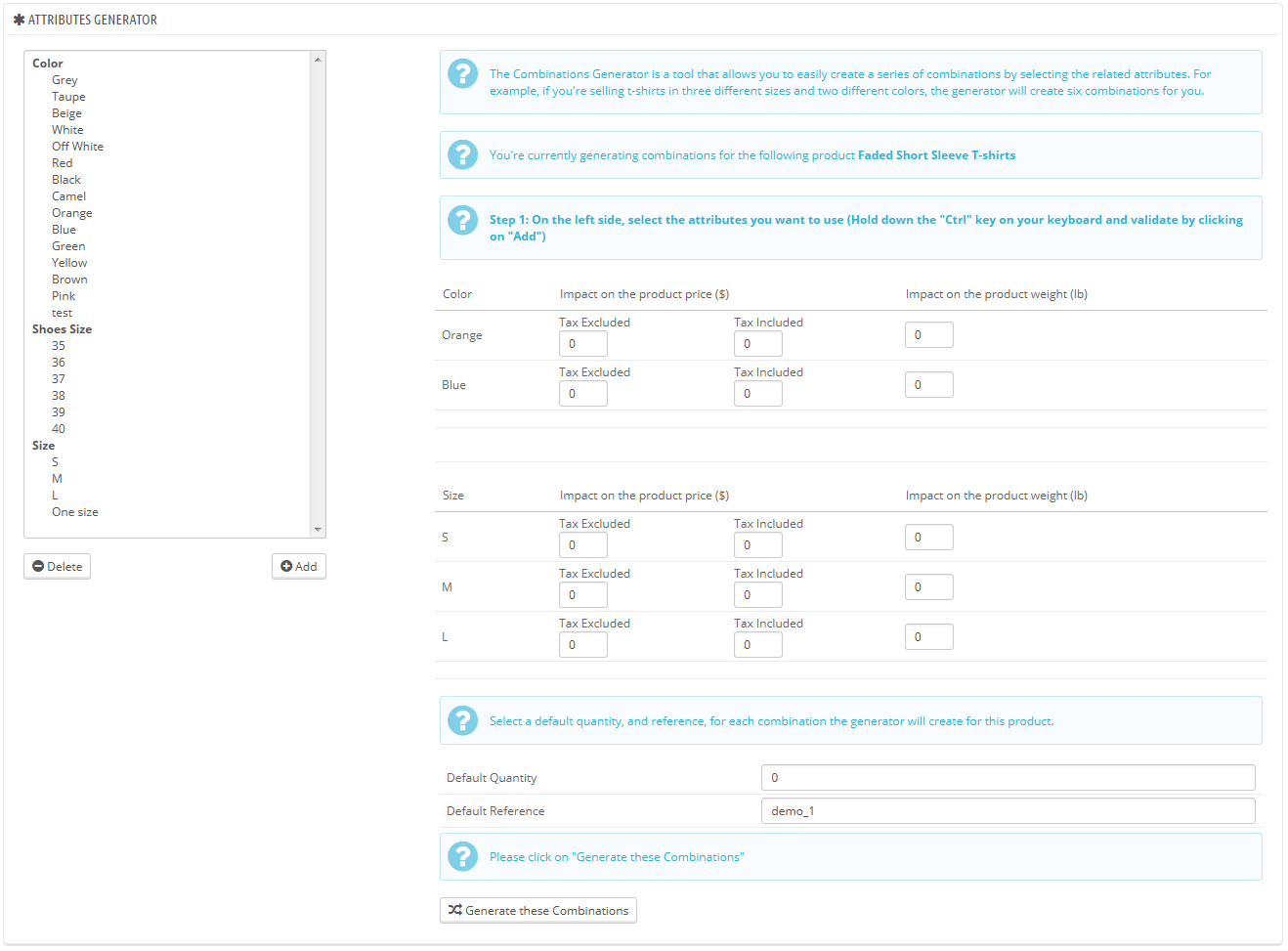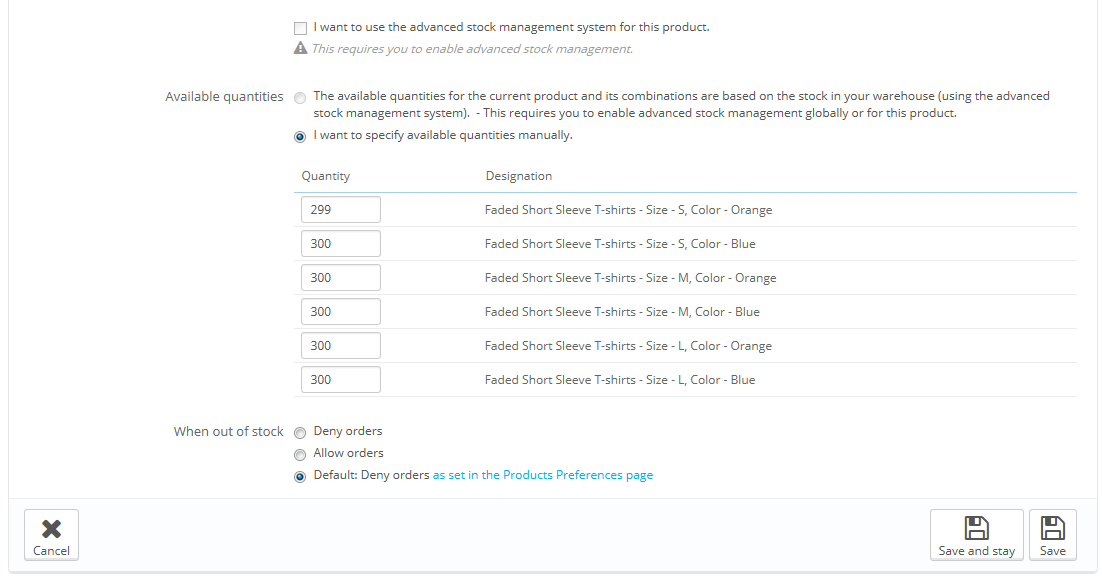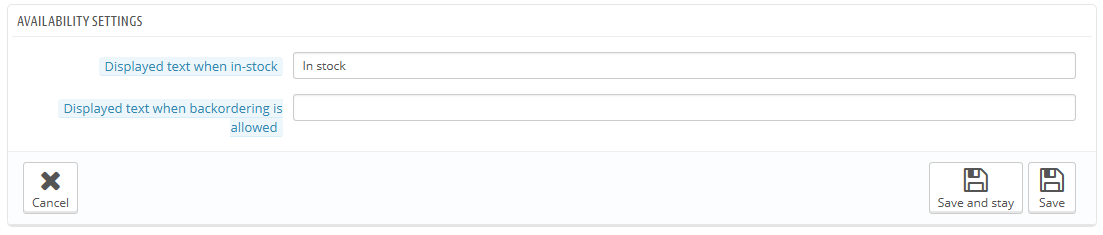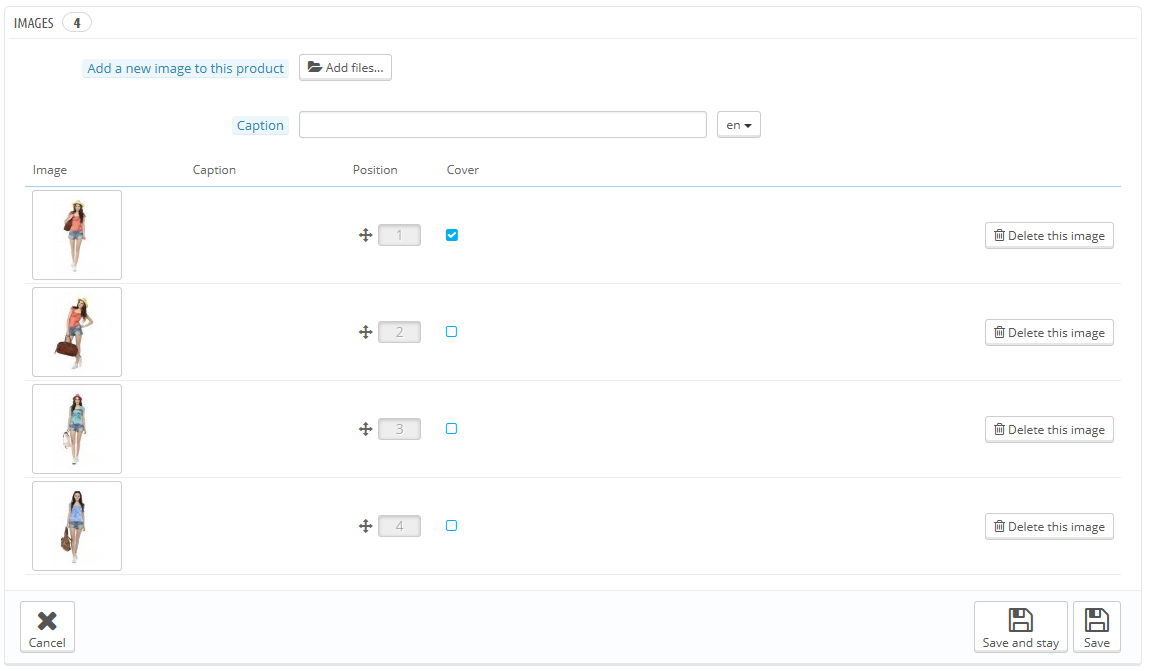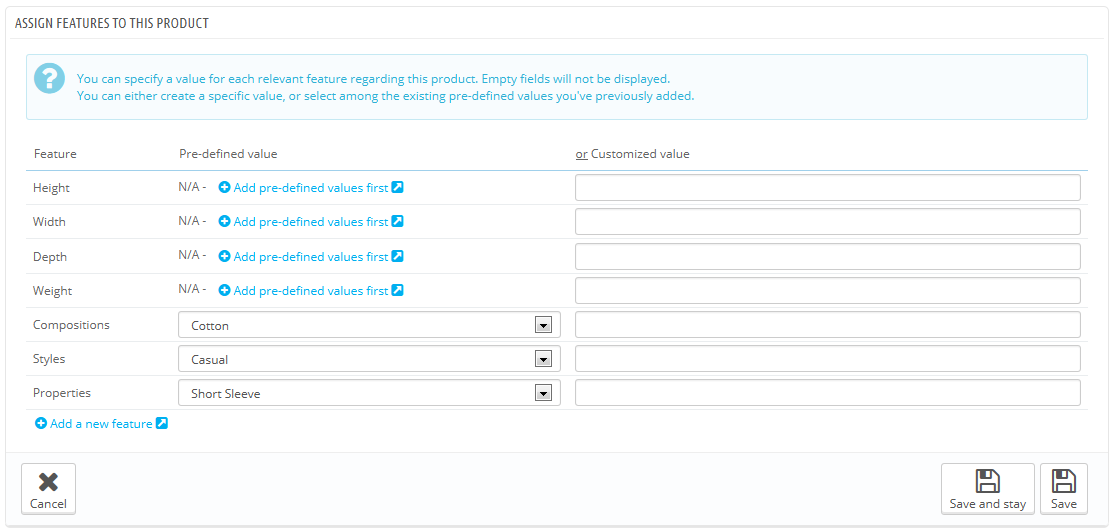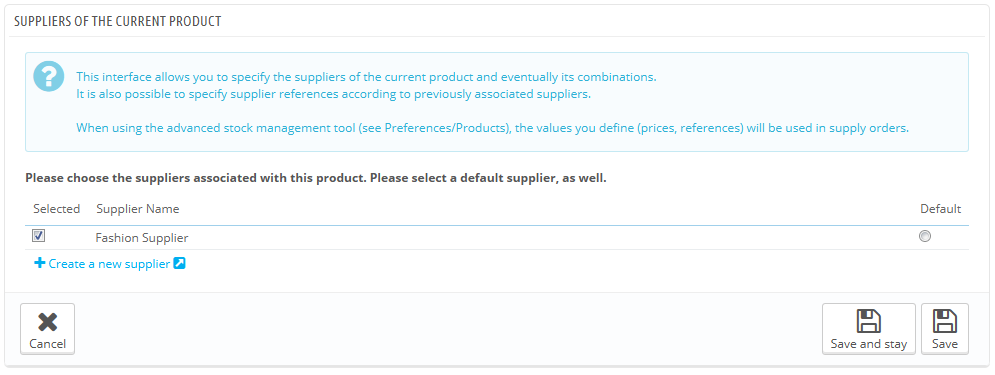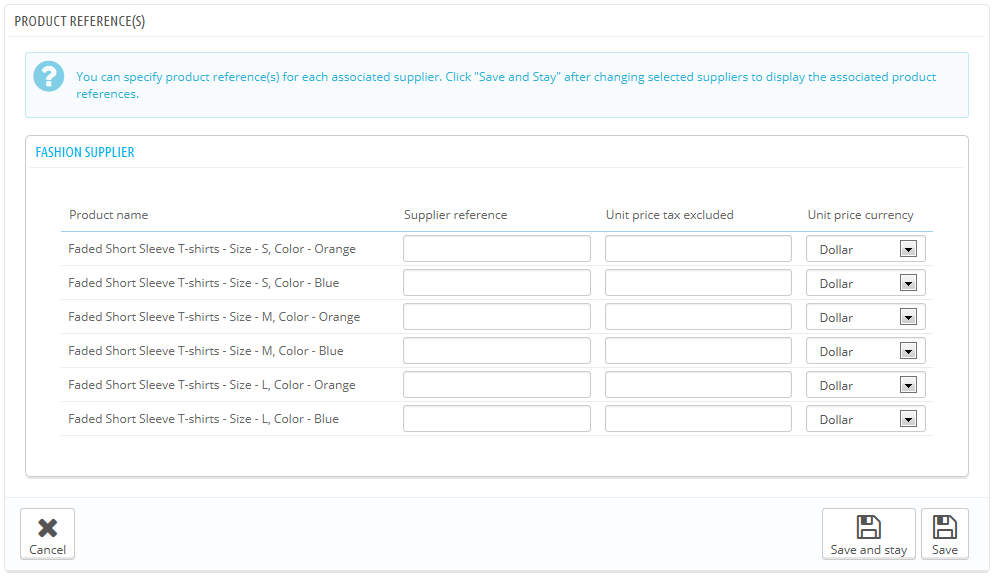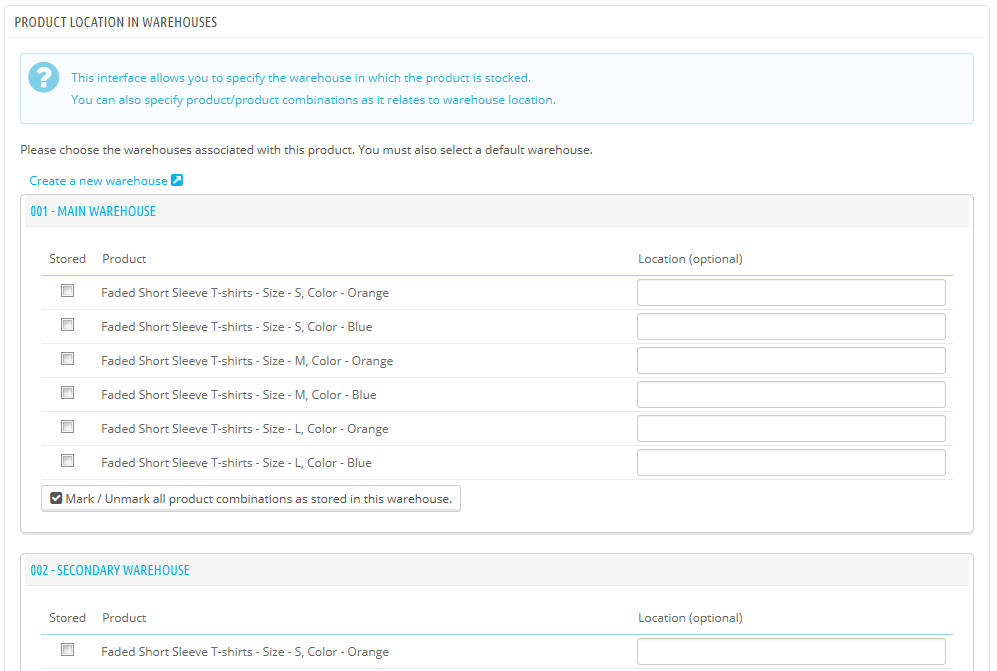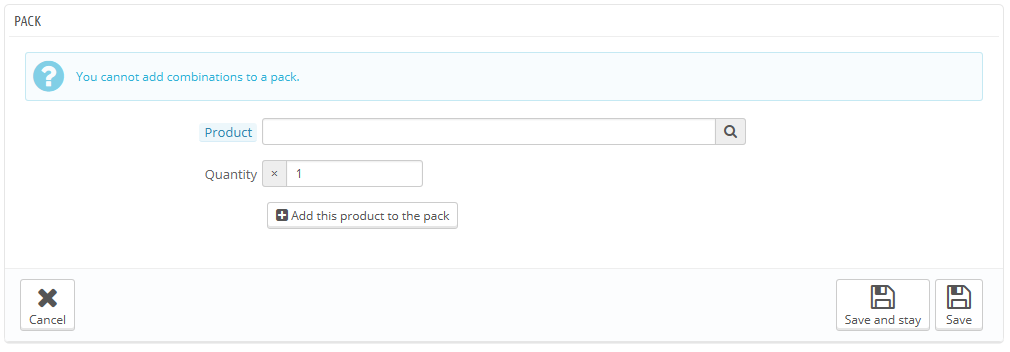Sie können ihre Artikel auf der "Artikel"-Seite unter "Katalog" verwalten.
Aufteilung dieses Kapitels:
Die Artikelliste
Mit einem Klick auf den Menüpunkt "Artikel" im Menüpunkt "Katalog" gelangen Sie auf die Liste Ihrer aktuellen Produkte, mit ihren wichtigsten Details: ID, Foto, Name, Artikelnummer, Kategorie usw.
Über der Artikelliste sehen Sie auch vier Statistiken aus Ihrem Shop:
- Artikel, welche nicht im Lager verfügbar sind,
- durchschnittliche Handelsspanne,
- Prozentualer Anteil der verkauften Artikel in den letzten 30 Tagen,
- deaktivierte Artikel.
Mit der "Nach Kategorie filtern"-Option können Sie nur Artikel in Bezug auf die Suche anzeigen, sowie die Neuordnung innerhalb einer Kategorie.
Artikelposition
Sie können nicht die ganze Liste von Artikeln neu ordnen. Die Produkte werden wie in Ihrem Shop gelistet angezeigt (durch ID) und der Kunde kann die Artikel mithilfe der verfügbaren Sortieralgorithmen wählen: niedrigster Preis zuerst, Höchster Preis zuerst zuerst, Produktname von A bis Z, Produktname von Z bis A, Produkte auf Lager, niedrigste Bewertung zuerst, höchste Bewertung zuerst.
Sie können Produkte auf einer Pro-Kategorie Basis organisieren, indem Sie das Kontrollkästchen „Nach Kategorie filtern“ anklicken. Es öffnet sich eine kleine Auflistung aller Ihrer Kategorien und Unterkategorien. Die Auswahl einer Kategorie filtert automatisch die Liste der Produkte und zeigt nur Artikel der gewählten Kategorie. Es fügt auch eine Spalte "Position" in die Tabelle ein, mit der Sie die Position des Artikels, bezogen auf die Kategorie, ändern können. Bewegen Sie dazu das Pfeilkreuz nach oben und unten.
Ihre Sortierung wird dann durch die Sortier-Auswahl überschrieben.
Beachten Sie, dass, wenn Sie die Anzeigereihenfolge in der Produktliste im Backoffice ändern (durch Klicken auf den Spaltennamen , um Produkte nach dieser Spalte zu sortieren), werden in der Spalte "Position" keine Pfeile mehr angezeigt und Sie können sie nicht verwenden, um Zeilen zu bewegen. Stattdessen zeigt sie die Positionsnummer des Produkts an. Um in der Lage zu sein, Produkte wieder zu positionieren, klicken Sie auf die Schaltfläche "reset".
Schließlich finden Sie am Kopf Produktliste fünf Buttons:
- NEU. Erstellt einen neuen Artikel.
- Exportieren. Lädt eine CSV-Datei aller Produkte in Ihrem Katalog.
- Importieren. Leitet Sie auf die Seite zum CSV-Import weiter, von wo aus Sie Ihre Ihre CSV-Dateien importieren können.
- Liste aktualisieren. Lädt die Liste der Produkte, um die neuesten Änderungen anzuzeigen.
- Zu „SQL-Abfragen“ exportieren. Öffnet das PrestaShop SQL Manager Tool (in den "erweiterten Einstellungen"), aus dem Sie die PrestaShop-Datenbank mit SQL-Anweisungen abfragen ("SELECT ... FROM ... WHERE ...") können.
Wenn Ihre Artikelliste gefiltert wurde (nach Namen, zum Beispiel), wird die SQL-Anweisung auch das berücksichtigen (zum Beispiel "WHERE 1 AND b.`name` LIKE '% Bluse%'").
Sie können neue Produkte hinzufügen, indem Sie auf "NEU" klicken. Ein Formular wird angezeigt, mit mehreren Registerkarten in der linken Spalte und zwei Buttons am Kopf: "Zurück zur Liste" und "Hilfe".
Die "Neuer Artikel"-Seite und globale Buttons
Standardmäßig verfügt die Seite der Artikelerstellung über zwei Buttons, die Sie auf den meisten den Verwaltungsseiten finden können: "Empfohlene Module" und "Hilfe".
Am unteren Ende der jeweiligen Seite befinden sich drei Schaltflächen:
- Speichern. Der Button speichert jede Änderung, die Sie für den aktuellen Artikel gemacht haben, und bringt Sie zurück zur Produktliste.
- Speichern und auf der Seite bleiben. Das speichert jede Änderung, die Sie für das aktuelle Produkt gemacht haben und Sie bleiben noch auf der aktuellen Artikel-Site. Dies ist besonders nützlich, wenn Sie den Tab wechseln wollen, ohne Änderungen im aktuellen Tab zu verlieren, oder um zu sehen, ob die Änderungen sofort angewendet wurden.
- Abbrechen. Es führt Sie einfach zurück zu der Liste der Artikel, ohne eine Änderung zu speichern, die Sie in einem der Reiter auf dieser Seite gemacht haben.
Sobald Sie Ihrem neuen Artikel einen Namen gegeben haben und auf den "Speichern und auf der Seite bleiben" -Button am unteren Rand geklickt haben, erscheinen am Kopf der Produktseite neue Schaltflächen::
- Vorschau. Zeigt die Front-Office-Seite Ihres Produktes. Dies ist sehr praktisch, da es auch funktioniert, wenn das Produkt deaktiviert ist ("Informationen"-Tab).
Duplizieren. Erstellt eine genaue Kopie des aktuellen Artikels. Dies ist sehr nützlich, wenn Sie lieber die aktuellen Artikeldaten als Vorlage für ein anderes neues Produkt benutzen wollen, und nicht alle Daten des neuen Artikels von Hand erstellen wollen. Zum Beispiel könnten zwei Produkte sehr unterschiedlich sein, aber die gleichen Verknüpfungen, Lieferanten oder Lieferanten-Spezifikationen teilen.
Nicht zu viel duplizieren!
Wenn Sie verschiedene Versionen des gleichen Produkts aufgrund seiner Vielzahl von Farben, Kapazität, Größe usw. erstellen, dann sollten Sie lieber Varianten für den aktuellen Artikel erstellen, als ihn x-mal zu duplizieren. Diese Option finden Sie im Tab "Varianten" auf der linken Seite, welche im Abschnitt "Artikelvariationen" dieses Kapitels erklärt wird.
- Artikelverkäufe. Leitet Sie auf die "Produktdetails"-Seite des Statistik-Dashboards ("Statistiken" im Menü weiter), die Ihnen eine Grafik über Besuche auf dieser Artikel-Seite und den Umsatz zeigt.
- Diesen Artikel löschen. Entfernt alle Daten des aktuellen Produkts, einschließlich seiner Bilder, Variationen, Funktionen etc.
- Empfohlene Module. Öffnet ein Fenster, in dem Sie einige beliebte Module vom PrestaShop-Addons-Marktplatz installieren können.
Ausfüllen der Artikel-Informationen
Der erste Tab enthält die grundlegenden Informationen über den Artikel.
Die erste Zeile zeigt im Wesentlichen eines: anzugeben, ob das Produkt ein Bündel(eine Kombination von mindestens zwei bestehenden Produkten), ein virtuelles Produkt (downloadbare Datei, Service, etc.), oder einfach ein Standard-Artikel ist. Dieser Abschnitt handelt nur von Standardartikeln, Bündel und virtuelle Produkte haben ihre eigenen Abschnitte in diesem Kapitel.
Es gibt viele weitere produktbezogene Optionen der Seite "Artikel" im Menü "Voreinstellungen":
- Anzahl der Tage, in denen der Artikel als "neu" deklariert wird.
- Standard Artikelreihenfolge.
- erweiterte Lagerverwaltung.
- etc.
Sie sollten wirklich überprüfen, ob diese globalen Einstellungen so gesetzt sind, wie Sie sie möchten.
Nun die vier Textfelder:
Name. Das erste, was zu vervollständigen ist, ist der Produktname, der in den Suchergebnissen angezeigt wird. Neben dem Feld ist ein Sprachcode, der Ihnen ermöglicht, die Sprache zu wählen, in der Sie den Artikelnamen bearbeiten oder erstellen wollen.
Sie müssen dem Artikel wenigstens in mindestens der Standardsprache einen Namen geben, bevor Sie ihn speichern. Sie werden nicht in der Lage sein, zu speichern, bis er einen Namen hat - viele andere Tabs verlangen es, dass das Produkt wenigstens einmal gespeichert wurde.
Achten Sie darauf, jedes Feld in jede Sprache, die Ihren Shop unterstützt, zu übersetzen. Um das zu tun, klicken Sie auf den Sprachcode neben dem Feld, und wählen Sie die Sprache, in der Sie den Text bearbeiten möchten.
- Artikel-Nr. Es könnte eine Zahl, eine Referenz vom Lagerort oder seinen Lieferanten, oder alles, was es einzigartig macht, sein.
- EAN-13 oder JAN barcode. Dies sind die Nummern des Artikel-Barcodes, die weltweit eingesetzt werden um den Artikel zu identifizieren. Sie können entweder eine EAN-13 oder ein JAN Nummer verwenden.
- Ein EAN-13 ist eine 13-stellige internationale Artikelnummer. Lesen Sie mehr auf Wikipedia: http://en.wikipedia.org/wiki/International_Article_Number_%28EAN%29.
- Ein JAN ist spezifisch für Japan, ist aber mit der internationalen EAN kompatibel. Lesen Sie mehr auf Wikipedia: http://en.wikipedia.org/wiki/Japanese_Article_Number.
- UPC. Ein 12-stelliger Barcode, der in größerem Umfang in Nordamerika, Großbritannien, Australien und Neuseeland eingesetzt wird. Lesen Sie mehr auf Wikipedia: http://en.wikipedia.org/wiki/Universal_Product_Code.
Dann kommen vier Optionen:
- Aktiviert. Wenn Sie nicht möchten, dass dieser Artikel sofort verfügbar oder sichtbar für Ihre Kunden ist, schalten Sie die Option auf "Nein".
- Sichtbarkeit. können weiterhin entscheiden, wie der Artikel gefunden werden kann:
- Überall. Kunden können den Artikel im Katalog finden, nach den Produktnamen suchen, oder direkt über seine URL zu ihm gelangen.
- Katalog. Kunden können den Artikel durch das Surfen im Katalog oder direkt über seine URL finden.
- Suche. Kunden können den Artikel durch die Suche nach seinem Namen oder direkt über seine URL finden.
- Nirgends. Kunden können den Artikel nur mit seiner URL finden. Sie werden ihn nicht finden, wenn Sie durch den Katalog blättern oder nach seinem Namen suchen. Das ist großartig für die Erstellung von privaten Artikeln, auf die nur einige wenige vertrauenswürdige Besucher zugreifen können, wenn auch nur vorübergehend (Sie können diese Einstellung jederzeit ändern).
- Optionen. Ein paar spezielle Optionen.
- Bestellbar. Wenn Sie dieses Kontrollkästchen deaktivieren, werden die Kunden nicht in der Lage sein, dieses Produkt zu ihrem Warenkorb hinzuzufügen.
- Preise Anzeigen. Wenn die "bestellbar" -Option oben nicht markiert ist, können Sie entweder den Produktpreis dennoch anzeigen lassen(auch wenn die Besucher nicht in der Lage sind, ihn zu kaufen), oder wählen Sie, ihn auszublenden.
- Nur online erhältlich (nicht im Laden erhältlich). Wenn Ihr Unternehmen Hausläden hat, wird diese Option von unschätzbarem Wert, wenn ein Produkt nur online verkauft werden kann, und nicht im Shop – das hält Kunden davon ab, einen Produktpreis online zu Überprüfen, dann ihr Geschäft in der Hoffnung zu besuchen, ihn direkt kaufen zu können, um somit Versandkosten zu vermeiden.
- Zustand. Nicht alle Shops verkaufen neue Produkte. Diese Option ermöglicht es Ihnen, den Zustand des Produktes anzugeben:
- Neu. Das Produkt ist neu, in der Originalverpackung versiegelt.
- Verwendet. Das Produkt ist mindestens einmal vorher verkauft worden, und wahrscheinlich von einer anderen Person (aus zweiter Hand) verwendet worden. Es sollte in der Originalverpackung, die mit Klebeband verschlossen wurde, versandt werden.
- Überholt. Das Produkt ist aus verschiedenen Gründen ("Kratzer, Dellen oder andere Formen von kleinen Beschädigungen, die keinen Einfluss auf die Leistung des Artikels haben") zurückgegeben worden. Lesen Sie mehr auf Wikipedia: http://en.wikipedia.org/wiki/Refurbishment_%28electronics%29.
Nun, da diese Details festgelegt wurden, können Sie dem Artikel eine Beschreibung geben.
Eine gute Beschreibung ihres Artikels ist wichtig, sowohl für den Kunden (je mehr Informationen, desto besser), als auch für Suchmaschinen (Damit ihr Shop in mehr Suchanfragen angezeigt wird).
Am unteren Rand des Formulars gibt es zwei Beschreibungsfelder, die jeweils unterschiedlichen Zwecken dienen:
- Im Feld "Kurzbeschreibung" können Sie eine kurze Beschreibung einfügen, die in Suchmaschinen und in der Kategorie Beschreibung für Ihr Produkt angezeigt wird.
Dieses Feld ist auf 400 Zeichen begrenzt: Wenn Sie diese Grenze überschreiten, wird PrestaShop Sie mit einer roten Meldung warnen. Sie können diese Grenze in der Einstellungsseite "Artikel" ändern. - Im Feld "Beschreibung" können Sie eine vollständige Beschreibung Ihres Produkts einfügen, die direkt auf der Produktseite angezeigt wird. Der Text-Editor bietet eine breite Palette von Optionen für die Erstellung von optisch ansprechenden Beschreibungen (Schriftart, Größe, Textfarbe, etc.).
Das zweite Feld hat keine Grenzen bezüglich Textlänge, geben Sie alle wichtigen Informationen auf überzeugende Weise über ihren Artikel an.
Unter dem Feld "Beschreibung" finden Sie ein kleines Tool, um ein Bild, das dem Produkt beigefügt wurde, hinzuzufügen (über die Registerkarte "Bilder"), benutzen sie Image-Tags. Klicken Sie auf " hier klicken", um es zu öffnen.
Wählen Sie einfach das gewünschte Bild, seine Position und Größe im Text und PrestaShop generiert einen Image-Tag, den sie dann in die Beschreibung einfügen können(vorzugsweise zwischen zwei Absätzen oder ganz am Anfang eines Absatzes).
Im Feld "Tags" fügen Sie einige Begriffe und Schlüsselwörter ein, die Ihren Kunden helfen, leicht zu finden, was sie suchen.
Sie werden im Shop im „Tags“-Block angezeigt (falls vorhanden). Wenn Sie nicht wollen, dass der Tag-Block angezeigt wird, deaktivieren Sie einfach das "Tag-Block" Modul (auf der "Module" Seite).
Unterschiede zu PrestaShop 1.4
In PrestaShop 1.4 konnte man den Hersteller des Artikels direkt in diesem Tab anzeigen. Seit Version 1.5 ist diese Einstellung im Tab "Kategorie/Zubehör" am Ende der Seite. Das Gleiche gilt für das Feld "Standard-Kategorie" und „Zubehör“.
Version 1.4 ermöglichte Ihnen auch, die Größe und das Gewicht des endgültigen Pakets anzugeben. Seit Version 1.5 sind diese Einstellungen im Tab "Versand".
Das Feld "Lagerort" der Version 1.4 findet sich nun im optionalen "Lager"-Tab auf der linken Seite, dieser steht nur zur Verfügung, wenn Sie Erweiterte Lagerverwaltung aktiviert haben, diese ist unter Voreinstellungen>Artikel zu finden.
Sobald Sie alle diese Informationen eingegeben haben, speichern Sie Ihre Arbeit, daraufhin kommen Sie wieder in die Liste der Artikel. Wenn Sie auf "Speichern und auf Seite bleiben" klicken, sind Sie in der Lage, den Artikel sofort weiter zu bearbeiten.
Den Preis eines Artikels festlegen
Die Preiseinstellung wird im Tab "Preise" auf der linken Seite durchgeführt. Der Preisbereich kann auf den ersten Blick überfordernd sein, mit Feldern, die sich gegenseitig beeinflussen - aber es ist in der Tat sehr einfach.
Legen Sie den Preis fest, der in Ihrem Shop angezeigt wird, indem Sie die folgenden Anweisungen befolgen:
- Wholesale price. Enables you to instantly know your wholesale, factory price, and thus compare it to your selling price in order to easily calculate your profit.
- Retail price. The price of your product before taxes.
- Tax rule. The tax applicable to the product. Choose between the different rates that you have registered.
If you need to create new tax rates, click the "Create New Tax" button. Tax creation is done in the "Localization" menu, "Taxes" page; it is fully explained in the "Understanding Local Settings" chapter of this guide. - Eco-tax (tax incl.). The value of the ecotax for this product. This value is already included in your retail price. You are supposed to declare that tax to your country's tax agency.
Note that this field is not displayed by default. If you have to include an ecotax, you must first enable it: go to the "Localization" menu, "Taxes" page, "Tax options" section (bottom of the page), and choose "Yes" for the "Use ecotax" option. - Retail price with tax. Displays the price of the product with taxes included. You can edit the value, and it will automatically update the "Pre-tax retail price" field according to the tax rule that you chose.
- Unit price. Enables you to conform to local legislations that require products to be displayed with their unit price.
For instance, if you are selling a pack of 6 cans of soda, then you should fill this field with the price per can, and indicate "can" in the text field. The description on the same line will update accordingly. - Display the "on sale" icon on the product page and in the text found within the product listing. Check that box to show that your product is on sale, both on the product page and in the text on the product listing. An "On sale" icon will appear under the product. You can modify this logo by changing the following file:
themes/default/img/onsale_en.gif - Final retail price. This price, including the discount taken, will update as you type.
Sie können das "Verkaufspreis brutto" –Feld ausfüllen und wählen, welcher Steuersatz angewendet werden soll, und das Feld wird automatisch den Verkaufspreis netto berechnen. Der umgekehrte Vorgang ist ebenfalls verfügbar.
An dieser Stelle sind Sie mit den wesentlichen Informationen für eine grundlegende Produktseite fertig. Sie können speichern und haben den Artikel sofort zum Verkauf in Ihren Shop zur Verfügung!
Doch lesen Sie weiter, denn es gibt viele weitere Einstellmöglichkeiten, um Ihren Artikel attraktiver für die Kunden zu machen.
Sonderpreise: Mengenrabatte
Sie können den Gesamtpreis des Produkts in Abhängigkeit von der Menge, die Ihr Kunde kauft, der Benutzergruppe, dem Land, etc., ändern. Dies wird im Abschnitt "Sonderpreise" im Tab "Preise" getan. Klicken Sie auf "Sonderpreis hinzufügen", um einen neuen Dialog zum Hinzufügen zu zeigen.
Dies ist eine sehr einfache Möglichkeit, einen Sonderpreis für diesen Artikel(mit all seinen Variationen) zu erstellen.
Klicken Sie auf "Sonderpreis hinzufügen" und ein Formular öffnet sich.
- Für. Damit können Sie sehr spezifisch über die verschiedenen Gruppen, für die dieser Preis gilt, inklusive Währungen, Länder und sogar Ihre Kundengruppen (die wir in einem späteren Kapitel besprechen) entscheiden.
- Kunde. Sie können noch spezifischer wählen und einem Kunden direkt einen Rabatt gewähren. Beginnen Sie die ersten Buchstaben des Kunden, Vorname oder Nachname, und wählen Sie den gesuchten Kunden.
- Variante. Sie können festlegen, dass dieser Sonderpreis für alle Varianten oder nur für eine gilt. Wenn Sie mehr als eine Variation, aber nicht alle von ihnen auswählen möchten, müssen Sie einen Sonderpreis für jede Variante einzeln erstellen.
- Verfügbar von/ bis. Hier können Sie einen Datumsbereich, in dem Sonderpreis aktiv sein soll, definieren. Ein Klick auf das Symbol öffnet einen Kalender, was die Wahl vereinfacht.
- Ab [] Einheit. Enthält den Wert, von dem der Rabatt angewendet werden soll. Der Standardwert ist "1", der jede Menge bedeutet.
- Artikelpreis (ohne MwSt.). Hier können Sie einen beliebigen Preis, unabhängig von Berechnungen und regulären Preisen, festlegen. Schreiben Sie in dieses Feld "0", um den Standardpreis zu verwenden.
Grundpreis unverändert. Markieren Sie dieses Kästchen, um das Feld "Artikelpreis" zurückzusetzen und zu verhindern, dass Sie es manuell bearbeiten. - Rabatt in folgender Höhe hinzufügen. Der Rabatt, der angewendet wird, wenn der Kunde eine Menge des Produkts ausgewählt hat. Verwenden Sie das Dropdown-Menü, um die Art des Rabatts (entweder ein bestimmter Betrag, Währungseinheiten oder ein Prozentsatz des Standardpreises) festzulegen.
Sobald Sie Ihre Werte gewählt haben, klicken Sie auf "Speichern und auf der Seite bleiben": die Zusammenfassung Ihrer Rabatt-Einstellungen erscheint unten. Der Rabatt wird sofort im Shop zu sehen sein.
Wenn Sie einen Wert löschen möchten, klicken Sie auf das Papierkorb-Symbol in der Tabelle.Wenn Sie einen Wert löschen möchten, klicken Sie auf das Papierkorb-Symbol in der Tabelle.
Wenn Sie komplexere Rabatte erstellen wollen, lesen Sie über das Menü "Preisregeln" im Kapitel "Preisregeln und Gutscheine erstellen".
Verwalten der Preis-Priorität
Einem Kunden könnten mehrere Preise oder Rabattregeln zugeordnet werden, auch wenn Sie ausführliche Preis und Mengenrabatte mit eigenen Gruppen und Shops(Multishop) zugeordnet haben. PrestaShop verwendet daher eine Reihe von Prioritäten, um einen einzigen Preis festzulegen, der für solche Kunden gilt. Vielleicht möchten Sie zum Beispiel der Benutzergruppe eine höhere Priorität zuweisen, als der Währung.
Sie können die PrestaShop Standardeinstellungen im Abschnitt "Prioritäten-Management" ändern.
Die Standardreihenfolge von Prioritäten ist:
- Shop (Bei Multishop).
- Währung.
- Land.
- Gruppe.
mit dem Kontrollkästchen am unteren Rand können Sie die Einstellungen für alle Produkte aktualisieren. Wenn das Kontrollkästchen deaktiviert bleibt, dann gelten die Änderungen nur für das aktuelle Produkt.
Optimierung der Suchmaschinen-Position (SEO) ihres Artikels
Zur Verbesserung Ihrer Produktlistung als auch zur höheren Sichtbarkeit Ihres Shops empfehlen wir, dass Sie sorgfältig die SEO-Felder ausfüllen: Meta-Titel, Meta-Beschreibung und Schlüsselwörter, und benutzerfreundliche URLs.
"SEO" selbst steht für "Search Engine Optimization“. Lesen Sie mehr auf Wikipedia:. Http://en.wikipedia.org/wiki/Search_engine_optimization
Lernen die besten SEO Praktiken für E-Commerce kennen! Der kostenlose PrestaShop "Complete Guide to SEO": http://www.prestashop.com/en/white-paper-seo
Um auf SEO Informationen des Artikels zuzugreifen, öffnen Sie den Tab "SEO" auf der linken Seite.
Mit den Feldern dieser Seite können Sie Optimierungen zur höheren Sichtbarkeit Ihres Katalogs auf Suchmaschinen vornehmen.
- Meta-Titel. Dies ist das wichtigste Feld, der Titel, wie er auf allen Suchmaschinen angezeigt wird. Seien Sie sehr sachlich: Sie müssen die Suchmaschinen-Benutzer dazu verleiten, Ihren Link, nicht den einer anderen Website anzuklicken. Stellen Sie sicher, dass der Titel einzigartig für diesen Artikel innerhalb Ihrer Website ist.
- Gutes Beispiel: "Levi's® 501® Original Jeans - Tidal Blau - Original Fit".
- Schlechtes Beispiel: "Item # 02769869B Bestseller".
- Meta-Beschreibung. Eine Präsentation des Produkts in nur ein paar Zeilen (im Idealfall weniger als 155 Zeichen) soll das Interesse des Kunden erfassen. Dies wird, abhängig von der Suchanfrage, in den Ergebnissen bei einigen Suchmaschinen angezeigt: einige Suchmaschinen wählen, die gesuchten Schlüsselwörter direkt im Kontext des Inhalts der Seite anzuzeigen. Stellen Sie sicher, dass die Beschreibung einzigartig für diesen Artikel innerhalb Ihrer Website ist.
- Benutzerfreundliche URL. Dies ist ein weiterer sehr wichtiger Bereich. Es ermöglicht Ihnen, die Web-Adressen Ihrer Produkte neu zu schreiben, wie Sie es wünschen. Zum Beispiel, anstatt eine Adresse wie
http://www.myprestashop.prestashop.com/index.php?id_product=8&controller=product
lässt sich schreiben:
http://www.myprestashop.prestashop.com/8-name-of-the-product.html.
Alles, was Sie tun müssen, ist im Feld "Benutzerfreundliche URL" die, die Worte, aus denen die URL bestehen soll, durch Bindestriche getrennt einzutragen.
Die Schaltfläche "Erzeugen" macht es leicht, eine benutzerfreundliche URL basierend auf den Produktnamen zu erzeugen. Einmal erzeugt, können Sie die URL bearbeiten.
Diese URLs funktioniert nur, wenn Benutzerfreundliche URLs aktiviert ist. Sie können dies auf der "SEO & URLs" Einstellungsseite tun, in der Rubrik "URL-Einstellungen".
Mehr Informationen finden Sie auf der "SEO & URLs"-Seite“, welche im Kapitel "Grundlegendes zu den Einstellungen" dieses Handbuchs behandelt wird.
Verwaltung der Artikelverknüpfungen
Erstellen von Verknüpfungen für Ihren Artikel bedeutet, ihn mit anderen Inhalten in der Datenbank zu verbinden:
- Produktkategorien.
- Zubehör.
- Hersteller.
Produktkategorien
Im Abschnitt "verknüpfte Kategorien" können Sie auswählen, in welcher Kategorie das Produkt erscheinen soll. Sie können mehr als eine wählen, aber behalten Sie im Kopf, dass es besser für den Kunden ist, wenn die Kategorie gleichwertige und vergleichbare Produkte enthält. Daher sollten Sie Wurzelkategorien vermeiden und lieber untergeordneten Kategorien verwenden.
So kann beispielsweise die Kategorie "Telefon" Unterrubrik von "Marken" (Apple, Samsung, Nokia, etc.) sein und über "Eigenschaften" (Smart-Phone, Flip-Telefon, etc.) verfügen. Es liegt an Ihnen, wie Sie die Kategorien am nützlichsten für Ihre Kunden anzeigen.
Wenn Sie eine Kategorie hinzufügen wollen, speichern Sie den aktuellen Status Ihres Produktes, bevor Sie auf die Schaltfläche "Neue Kategorie" klicken. Kategorie-Erstellung wird in einem anderen Abschnitt dieses Handbuchs erläutert.
Das "Standard-Kategorie" Dropdown-Menü ist hilfreich, wenn ein Artikel zu verschiedenen Kategorien gehört. Hauptsächlich dient es dazu, die Kategorie festzulegen, in der ein Besucher landet, wenn er durch eine Suchmaschine auf die Website stößt, da der Name der Kategorie in der Artikel-URL angezeigt wird.
„Featured“ Liste
Wenn sie das "Home"-Feld ankreuzen, können Sie das Produkt auf der Homepage Ihres Shops hervorheben, sofern Ihr Template diese Funktion unterstützt. Um ein Produkt aus der Featured-Liste zu entfernen, deaktivieren Sie einfach die "Home"-Box.
Zubehör
Das Feld "Zubehör" gibt Ihnen die Möglichkeit der Wahl relevanten Produkte mit diesem Artikel zu verbinden, um sie Ihren Kunden vorzuschlagen (wenn das Template die Funktion unterstützt). Geben Sie die ersten Buchstaben des Artikels ein und wählen Sie ihn aus. Das Produkt wird dann unterhalb des Textfeldes gelistet.
Sie können Produkte mit so vielen anderen Produkten verbinden, wie Sie für notwendig erachten. Klicken Sie auf das Kreuz, um eine Produkt-Verknüpfung zu löschen.
Eine Verknüpfung geht nicht bidirektional: das verknüpfte Produkt wird nicht über eine Verbindung zum aktuellen Produkt verfügen.
Zubehör Hinzufügen / Entfernen wird nicht automatisch gespeichert! Vergessen Sie nicht, auf die Schaltfläche "Speichern" zu klicken.
Hersteller
Ein Produkt kann nur mit einem Hersteller in Verbindung gebracht werden. Wählen Sie einen in dem Dropdown-Menü oder erstellen Sie einen neuen Hersteller, wenn nötig(aber speichern Sie Ihr aktuelles Produkt, bevor Sie auf den Link "neuer Hersteller" klicken).
Versandkosten: Größe, Gewicht, Lieferant
Versandkosten dürfen nicht vernachlässigt werden: sie können die endgültigen Kosten einer Bestellung schnell verdoppeln, und Sie sollten diese stark beachten- Kunden hassen böse Überraschungen.
Im Tab "Versand" auf der linken Seite können Sie einige wertvolle Informationen über Ihre Produktpakete angeben:
Paket Breite, Höhe, Länge und Gewicht. Sie sollten sich bemühen, jedes Feld auszufüllen, da die Kenntnis der genauen Größe und Gewicht der Verpackung nicht nur nützlich für Sie ist, PrestaShop kann auch spezifische Größen / Gewichte, basierend auf diesen Einstellungen, direkt an spezifische Lieferanten automatisch senden. Der Endpreis der Bestellung wird dem Kunden erst angezeigt, wenn PrestaShop (oder der Kunde) einen Lieferanten ausgewählt hat.
Diese Werte verwenden Standard Gewicht, Volumen, Distanz und Dimensionseinheiten, wie auf der "Lokalisierung"-Seite des Menüs "Lokalisierung" festgelegt.
These values do not have to be integers. If your products weight less than 1 lbs, you can simply use a period (.) to indicate the fractions:123 lbs1.23 lbs0.23 lbs (equals 3.68 oz)etc.
- Zusätzliche Versandkosten. Dies kann für bestimmte Produkte, die besonders schwierig zu verpacken, oder wirklich schwer sind, gelten.
- Versanddienste. Sie können festlegen, dass das aktuelle Produkt nur durch eine Auswahl von Lieferanten versendet. Wenn kein Lieferant ausgewählt wird, sind alle für Kundenaufträge verfügbar.
Hinzufügen von Produktvariationen
Sie werden oft das gleiche Produkt mit verschiedenen Variationen verkaufen: sie teilen den gleichen Gesamt-Namen, aber sie könnten durch ihre Farbe, Größe, Bildschirmgröße und andere Attribute unterschieden werden. Meistens werden diese Attribute auch noch kombiniert: die rote Version des Artikels mit 1 GB Kapazität oder 2 Gb, mit 12 '' Bildschirm oder 15 '' Bildschirm. Deshalb nennt PrestaShop diese Versionen "Variationen": Ihr Bestand an Artikeln kann aus mehreren Varianten von einem einzigen Produkt bestehen, dessen Attribute einfach in spezifischer Weise kombiniert werden.
Sie können keine Kombinationen erstellen, wenn Sie nicht bereits Attribute erstellt haben.
Außerdem sollten Sie keine Kombination erstellen, die Ihre Kunden nicht wählen können.
Attribute können auf der "Artikeleigenschaften"-Seite aus dem Menü "Katalog" erstellt werden, dies wird im Detail im Kapitel des gleichen Namens in diesem Handbuch erläutert.
Wie Sie die Attribute kombinieren ist allein Ihre Sache und PrestaShop gibt Ihnen zwei Methoden, dies zu tun.
Manuelle Methode
Diese Methode hilft Ihnen, eine Variation nach der anderen zu erstellen. Daher sollte sie nur bei Artikeln mit wenigen oder ganz bestimmten Variationen genutzt werden, die unter Verwendung der automatischen Methode (siehe nächster Abschnitt) nicht erzeugt werden können.
Hinzufügen einer neuen Variante ihres Artikels braucht nur ein paar Schritte. Klicken Sie auf den "neue Variante" -Button am unteren Rand der Seite, neben der Schaltfläche "Speichern". Eine neue Oberfläche wird angezeigt:
- Varianten.
- Wählen Sie im Drop-down-Menü eine Gruppe von Attributen wie z.B. "Farbe". Der Inhalt der "Wert"-Dropdown-Liste wird entsprechend aktualisiert.
- Wählen Sie den Attributwert, den Sie möchten, zum Beispiel "blau".
- Klicken Sie auf die Schaltfläche "Hinzufügen" und es wird in der Auswahl angezeigt.
Sie können so viele Attributwertpaare, wie erforderlich , zu einer Kombination hinzufügen.
Sie können nur ein Paar pro Attribut hinzufügen: es ist unmöglich, beide haben "Farbe: Blau" und "Farbe: Rot" in eine Kombination setzen; falls dies erforderlich ist, müssen neue Attribute, zum Beispiel "Grundfarbe" und "Sekundäre Farbe", erstellen.
Sie können ein Attribut-Wert-Paar durch Markieren und Klicken auf die Schaltfläche "Löschen" löschen.
- EAN-13 und UPC. Falls erforderlich, tippen Sie den Kombinationsreferenzcode in EAN-13 und / oder UPC Zahlen in jedem Feld ab, als ob Sie einen neuen Artikel in PrestaShop erstellen. Diese Zahlen können von Ihrem Lager oder Ihren Lieferanten verwendet werden. Stellen Sie sicher, dass Sie diese Felder ausfüllen, sie sind oft wesentlich für Ihr Unternehmen.
- Einkaufspreis. This field is useful if the original price of the product changes simply because this is a combination.
- Auswirkungen auf Preis / Gewicht / Einheitspreis.Wenn die Kombination eine Auswirkung auf den ursprünglichen Preis / Gewicht / Stückpreis hat, wählen Sie das entsprechende Dropdown-Menü. wählen Sie "Erhöhung" oder "Reduzierung" je nach Kontext, und füllen Sie das erscheinende Feld mit den gewünschten Werten.
- Ökosteuer. Die spezifische Ökosteuer für diese Kombination (wenn die Option Ökosteuer aktiviert ist).
- Mindestanzahl. Setzen Sie diesen Wert, wenn die Variation nur in großen Mengen verkauft werden soll. Dieser legt fest, wie viele Artikel dieser Art zusammen verkauft werden.
- Lieferdatum. Wenn dieses Produkt nicht vorrätig ist, können Sie angeben, wann das Produkt wieder verfügbar sein wird.
- Bild. Die Bilder, die mit dem Originalartikel verknüpft sind (auf der Registerkarte "Bilder" auf der linken Seite), werden angezeigt. Markieren Sie die Kästchen für die Bilder, die diese Kombination am besten repräsentieren.
- Standard. Markieren Sie dieses Kästchen, um diese Variation als Standardvariante für das Produkt festzulegen.
Wenn Sie alle der Kombination der Details festgelegt haben, speichern Sie Ihre Variante über die Schaltfläche "Speichern und auf der Seite bleiben". Ihre Variante wird nun in der Variantenliste im unteren Bereich des Bildschirms angezeigt.
Unterschiede zu PrestaShop 1.4
In PrestaShop 1.4, gab es hier eine "Farbauswahl"-Option am Ende der Liste, mit der Sie wählen konnten, ob eine Farbauswahl auf der Artikelseite angezeigt werden sollte.
Seit PrestaShop 1.5, wurde diese Option verschoben und optimiert. Wenn Sie eine Artikelvariante(im Menü "Katalog" > "Artikelvarianten“) erstellen, können Sie in der Dropdown-Liste "anzeigen als" wählen, ob diese als Dropdown-Liste, Optionsfelder oder als Farbe/Muster angezeigt werden.
Automatische Methode
Wenn Sie viele verschiedene Produktvarianten benötigen, können Sie die "Variantengenerator" verwenden. Mit diesem Tool können Sie automatisch alle möglichen Kombinationen generieren.
Mit einem Klick auf "Variantengenerator" gelangen Sie zur Generierungsseite.
Es wird ein Warnfenster mit dem Text "Alle ungespeicherten Änderungen gehen verloren. Möchten Sie wirklich fortfahren?" Das bedeutet, für diesen Artikel existiert bereits mindestens eine Variante. Wenn Sie damit einverstanden sind, werden alle ungespeicherten Varianten gelöscht. Achten Sie darauf, Ihre Arbeit immer zu speichern, bevor Sie den Generator verwenden!
Auf der linken Seite stehen Artikeleigenschaften und deren zugehörige Werte. Wählen Sie die Eigenschaften aus, indem Sie auf den Wertnamen (wenn Sie mehr als einen Wert auswählen wollen, halten Sie die Strg-Taste gedrückt und klicken) klicken und daraufhin auf "Hinzufügen".
Zum Beispiel könnten Sie die Werte "Blau", "S, M, L" auswählen.
Um eine ausgewählte Eigenschaft zu entfernen, wählen Sie einfach die betreffenden Werte und klicken Sie auf "Löschen".
Sobald die Eigenschaften ausgewählt wurden, können Sie die Auswirkungen auf den Artikelpreis und das Gewicht für jede Variante bearbeiten. Sie müssen das nicht festlegen: die Variationen können einfach den gleichen Preis und Gewicht haben.
Legen Sie die Menge der einzelnen Produkte im Bereich "Standardmenge" an der Unterseite. Vorsicht, dieser Wert gilt für jede Kombination. Zum Beispiel 200 Produkte jeder Variante = 2 Farben * 1 Größe * 200 = 400 Artikel.
Sie können eine Standard-Referenz für diese Kombination hinzufügen, wenn es ihren administrativen Bedürfnissen dient.
Klicken Sie auf den "Diese Varianten erzeugen"-Button und Sie gelangen zurück auf die Registerkarte "Artikelvarianten", mit allen gerade erzeugten Kombinationen. Wenn Sie möchten, können Sie jetzt jede Variante einzeln bearbeiten.
Wie Sie sehen können, hilft der Variantengenerator, viel Zeit zu sparen, wenn Sie zahlreiche Attribute, wie Größen und Materialien kombinieren müssen. Er erstellt automatisch alle möglichen Kombinationen, die dann auf der öffentlichen Seite des Artikels in der Registerkarte „Kombinationen“ angezeigt werden.
Wenn Sie nicht alle erzeugten Varianten behalten möchten oder nicht alle genau die gleichen Attribute besitzen (verschiedene Referenzen, Preise, Lieferdaten, ...), können Sie sie einfach löschen (Papierkorb-Symbol) oder bearbeiten (Stiftsymbol). Das Stern-Symbol setzt die ausgewählte Variante als Standard- in diesem Fall wird diese blau hervorgehoben.
Verwalten von Produktmengen
Artikelmengen werden in einer einzigen Registerkarte verwaltet. Die Funktionsweise ist recht einfach: Die Seite zeigt Ihnen eine Tabelle mit allen Varianten für das aktuelle Produkt (wenn es keine Varianten gibt, wird in der Tabelle nur eine einzige Zeile angezeigt). Es ist Ihnen überlassen, den Anfangsbestand für jede Variante festzulegen. PrestaShop wird damit bestimmen, wann ein Produkt bald ohne Lagerbestand oder gänzlich nicht mehr verfügbar ist.
Lagerverwaltungsoptionen
Die Registerkarte Mengen unterstützt die erweiterte Lagerverwaltungs-Funktion, falls aktiviert. Dies bedeutet, dass, wenn z.B. die aktuelle Artikelvariante auf mehrere Speicherorte verteilt ist, ist PrestaShop in der Lage, die genaue Lagerposition jeder Variante zu bestimmen.
Standardmäßig müssen Sie die aktuellen Produktmengen für jede Variante von Hand verwalten. Mit der fortschrittlichen Lager-Management-Funktion aktiviert, können Sie sich diesbezüglich auf PrestaShop verlassen.
Um erweiterte Lagerverwaltung für das aktuelle Produkt zu verwenden, müssen Sie das Kontrollkästchen "Ich möchte die erweiterte Lagerverwaltung für diese Artikel verwenden." Ausfüllen. Sobald dies ausgewählt ist, steht die Option "Die verfügbaren Mengen für den aktuellen Artikel und seine Varianten sind abhängig vom Lagerbestand" zur Verfügung. Wenn Sie darauf klicken, können die Artikelmengen nicht mehr manuell bearbeitet werden, dies wird nun von ihrer Lagerverwaltung erledigt.
Wenn nicht auf Lager
Mit diesen Optionen können Sie einstellen, wie sich PrestaShop verhalten soll, wenn der Artikel ausverkauft ist: Bestellungen ablehnen(das Produkt ist nicht mehr zum Verkauf verfügbar) oder zulassen(also Pre-Sales). Die dritte und auch Standardoption nutzt einfach die globale Standardeinstellung (Menü "Vorsteinstellungen">"Artikel">"Artikel Lager">"Bestellung von Artikeln zulassen, die nicht am Lager sind“).
Verfügbarkeits-Einstellungen
Am unteren Ende der Seite können Sie das genaue Verhalten von PrestaShop, abhängig von der Verfügbarkeit des aktuellen Produkts, einstellen.
Die Optionen sind:
- Nachricht, wenn auf Lager. Hier können Sie eine Nachricht eintragen, die anzeigt wird, wenn der Artikel auf Lager ist, zum Beispiel "Artikel verfügbar". Dies zeigt ihren Kunden, dass Ihr Shop den Artikel sofort versenden kann.
- Nachricht, falls nicht am Lager, aber lieferbar. Hier können Sie eine Nachricht eintragen, die anzeigt wird, wenn Ihr Produkt nicht auf Lager ist, aber immer noch bestellbar, zum Beispiel "jetzt vorbestellen!". Dies zeigt ihren Kunden, dass Ihr Shop den Artikel sofort versendet, wenn er auf Lager ist.
Sie können auch konfigurieren die globalen Einstellungen für Ihre Artikel anwenden: die Standard-Option ist, Bestellungen abzulehnen, was aber in den Voreinstellungen geändert werden kann. Dies wird vollständig im "Voreinstellungen"-Kapitel dieses Handbuchs erläutert.
Artikelbilder
Die "Bilder"-Registerkarte auf der linken Seite dient der Aufnahme von Fotos für Ihre Artikelseite. Sie sollten alle Bilder für Ihre Artikel, einschließlich aller ihrer Varianten(Farbe, Größe, Form, etc.), hochladen.
Um ihrem Artikel ein oder mehrere Bilder hinzuzufügen:
Klicken Sie auf "Füge Dateien hinzu…" und wählen Sie dann wenigstens eine Bilddatei von Ihrem Computer aus. Sie können so viele Bilder wie nötig auswählen, indem sie die Strg-Taste beim Klicken gedrückt halten oder einfach Eines nach dem Anderen auswählen. PrestaShop wird nun die hochgeladenen Bilder inklusive einem Button zum Entfernen anzeigen.
Die maximale Bildgröße für eine Bilddatei bezieht PrestaShop von den PHP-Einstellungen Ihres Servers. Diese Größe kann auf der "Bilder"-Einstellungsseite unter der Rubrik " Maximale Dateigröße des Artikelbildes" gesenkt werden.- Geben Sie dem Bild eine Beschriftung. Diese wird angezeigt, wenn das Bild nicht angezeigt werden kann - was sehr gut für die Suchmaschinen-Optimierung sein kann.
- Klicken Sie auf den Upload-Button, um die Datei online zu stellen.
- Die hochgeladenen Bilder werden in einer Liste weiter unten angezeigt. Wenn Sie mehr als ein Bild haben, können Sie auswählen, welches Bild als Standard / Cover-Bild genutzt wird, indem Sie das entsprechende „Titelbild“-Kästchen ankreuzen. Das Titelbild wird auch automatisch auf der Artikelseite Ihres Shops angezeigt.
Sie können auf eine Miniaturansicht klicken, um das Bild in voller Größe anzuzeigen.
Sobald Sie alle Ihre Produktbilder hochgeladen haben, können Sie die Bildreihenfolge per Drag-and-Drop ändern.
Konfigurieren von Artikel-Eigenschaften
In der Registerkarte "Eigenschaften" können Sie Ihre Produkteigenschaften (zB Gewicht, Material, Herkunftsland, usw.) angeben.
Wenn Sie Merkmale und Werte (z.B. Wolle und Mikrofasermaterialien) erstellen, werden sie den Artikeln zugeordnet, wenn benötigt. Das bedeutet, dass Sie nicht die Eigenschaften für jeden Ihrer Artikel ausfüllen müssen, sondern einfach die erforderlichen Werte einsetzen und später anwenden.
PrestaShop Vergleichsmaschine verlässt sich ganz auf Produkteigenschaften: diese werden verglichen.
Der Produktvergleich arbeitet auf einer Pro-Kategorie Basis, Sie sollten also sicherstellen, dass alle Produkte einer bestimmten Kategorie die gleichen Eigenschaften mit verschiedenen Werten besitzen, um untereinander verglichen werden zu können.
Beachten Sie, dass, im Gegensatz zu den Variationen, diese Werte für den allgemeinen Artikel gelten (das bedeutet: alle Ihre Varianten Teilen die gleichen Eigenschaften).
Erstellen einer Eigenschaft
Vor dem Hinzufügen einer Eigenschaft zu einem Artikel müssen Sie sie für den allgemeinen Gebrauch in Ihrem Shop erstellen. Entweder navigieren Sie „Artikeleigenschaften"-Seite des Menüs "Katalog", oder klicken direkt auf die Schaltfläche "Neue Eigenschaft hinzufügen". Es erscheint eine Warnung: "Alle ungespeicherten Änderungen gehen verloren. Möchten Sie wirklich fortfahren?" – Stellen Sie sicher, dass Sie alle Änderungen gespeichert haben.
Artikeleigenschaften und –werte werden in einem gesonderten Teil des Handbuchs erklärt.
Eigenschaften einem Artikel zuweisen
Hier wird davon ausgegangen, dass Sie bereits alle Ihre Eigenschaften und Werte festgelegt haben.
In der Registerkarte "Artikeleigenschaften" bei dem aktuell ausgewählten Artikel wird auf der linken Seite wird eine Tabelle an Eigenschaften angezeigt, wobei alle Eigenschaften Ihres Shops angezeigt werden. Nicht alle von ihnen beziehen sich auf diesen Artikel: PrestaShop wird nur Werte übernehmen, die als relevant für den Artikel gelten.
You can either set a value manually, in the field on the far right a feature's row, or you can use one of the pre-defined values (as set when creating the feature) if there are any available.
If no value is available for a feature, the mention "N/A" appears (short for "not available" or "not applicable"), followed by a "Add pre-defined values first" button.
If you choose to use a custom value, do not forget to set it for every language that your shop supports. Use the language code selector to change language.
If there are pre-defined values available, they will appear in a dropdown list. Simply click it and choose the correct value.
Once you have set all the relevant features, save your changes to see them immediately applied in the front-page.
Remember: If a feature does not have any value assigned to it, it will not be taken into account for this product, and will not be visible on your shop.
Managing Customization
PrestaShop makes it possible for your customers to customize the product that they will buy.
Example: You are a jewelry retailer and your customers have the possibility to engrave their jewelry with a text or an image. Your customers can submit the text and/or the image when they place their order.
The advantage of this function is that it offers your customers a personal service, which they will without a doubt appreciate!
Let's look at how to configure this function. In the "Customization" tab on the left, you can indicate what type of context (file and/or text) can be personalized.
- File fields. Puts the indicated number of file upload buttons on the order page. Each button accepts only one file, so put as many field as you allow your customers to upload.
- Text fields. Puts the indicated number of text fields on the order page. You can add as many text fields as necessary.
Example: If you allow your customer to use a 5-line text with each line limited to 14 characters, you can add 5 fields and indicate the number of allowed characters in the field's label. You cannot limit the number of characters in the string.
Once you have added the needed number for each field, click "Save and stay". The page will reload and display as many text fields as necessary. Fill every one of them with the appropriate public label: this will be an indicator for the customer, so be very specific about what you expect.
For instance, if you allow images for a book cover, you could use the following:
- "Front cover (20.95 x 27.31 cm, color)".
- "Back cover (20.95 x 27.31 cm, black and white)".
- "Spine (20.95 x 1.716 cm, color)".
Same for text: if customers can engrave words to a product, you could use the following:
- "First line (24 chars)".
- "Second line (24 chars)".
- "Last line, signature (16 chars)".
Removing fields. If in the end you added too many fields, simply change the number of needed fields for each of the two types and click "Save and stay". The page will reload with the right number of fields, with the first ones preserved.
Once all the label fields have been filled, do not forget to save your changes.
On the customer's side
Once a product has customizable properties set, its front-end product page has a new tab, next to the "More info" tab: "Product customization".
The customer must choose the file(s) and/or add some text and save them before they add the product in the cart.
The custom image(s) and text(s) will appear in the final cart.
The rest of the purchase process is the same as usual.
On the merchant's side
Once the order has been validated by the customer, the merchant gets a notification of the order in the back office.
He can then check on the order, which will indicate the image(s) and the text(s) in the list of products, for each product. The merchant then simply has to download the image(s) (simply by clicking on the image in the order) or copy/paste the text and use that in its customization tool.
The rest of the order and delivery process is the same as usual.
Managing Attachments
PrestaShop enables you to make some files available to your customers before their purchase. This is done in the "Attachments" tab on the left.
For example, let's say you sell electronics, and you would like to urge your customers to read a document on how a product works. You can upload a document for that purpose.
You could also simply have the product's PDF manual directly available for download right on the product page.
Adding an attachment is really quick:
- Fill out the file name of your attachment (it doesn't have to be the same as the original file name).
- Give it a description. This will help you distinguish between your uploaded files with certainty.
- Click on "Add file" to select a file on your computer to upload. As soon as you choose the file, PrestaShop uploads it, then displays it in the list
- The attachment appears in the "Available attachments" list: you have to select it then click on the "Add" to move it to the "Attachments for this product" list.
- Save your product with either the "Save" button or the "Save and stay" one.
Now the "Download" tab will appear on the product's page (if the theme supports it), and your customers can download the file(s) that you just uploaded.
If you need to remove an attachment, select it in the "Attachments for this product" selector and click on the "<- Remove" button. The file will be moved to the "Available attachments" selector if you need to set it back online later on.
You can view all of your store's attached files, add some more and remove some, by going to the "Attachments" page under the "Catalog" menu. This also makes it possible to use the attachments that you already uploaded for other files: if you need to apply the associated one file with many products, you will thus only have to upload it once.
Setting the Product's Supplier
Indicating the product's supplier is not really important to your customers (very much less so than its manufacturer in any case), but it may turn out to be an essential part of your own internal management, not the least when managing your stock: you simply need to know who you bought the product from. The supplier of the current product is to be set from the "Suppliers" tab on the left.
You cannot use this feature if you do not already have at least one supplier registered in your shop. Suppliers are created from the "Suppliers" page, under the "Catalog" menu.
The complete supplier registration process in explained in details in the current chapter of this guide.
You can access the creation page directly by clicking on the "Create a new supplier" button.
Associating the current product with one or more suppliers is really easy: simply click the box corresponding to the supplier, and save your changes.
If the product is associated with more than one supplier, you can choose which one should be the default one using the radio button on the right.
Note: the "Default" radio buttons are unavailable by default. In order to select them, you must first click the "Save and stay" button" in order to select another supplier as default.
Product reference(s)
The product's supplier page also features a table that enables you to set the precise reference and unit price/currency for each product combination. If the product has more than one supplier, the table only opens the combination tied to the first supplier, the others being closed by default. Click on a supplier's name in order to open its references table, and close the others.
Managing Warehouses (advanced)
Once you have enabled the advanced stock management option (in the "Products" preference page), this new tab gets available for all products, and enables you to indicate in which warehouse the current product is stored.
You cannot use this feature if you do not already have at least one warehouse registered in your shop. Warehouses are created from the "Warehouses" page, under the "Stock" menu.
The complete warehouse registration process in explained in details in another chapter of this guide, "Managing Stock".
You can access the creation form by clicking on the "Create a new warehouse" button.
The "Warehouses" tab presents you with a table that enables you to set the precise location for each product combination (if any) in each warehouse. If you have registered more than one warehouse, the table only shows the first one by default, the others being closed by default. Click on a warehouse's name in order to open its sub-table, and close the others.
For each warehouse, you can set which combination of the current product is stored, and a text field enables you to indicate precisely where it is stored in that warehouse. You can write anything in that field: "Aisle 5", "Next to the Radiohead albums", "A07 E08 H14", or anything that helps you or your packaging team to find the product as quickly as possible.
Creating a Pack of Products
You may wish to sell a pack of products made of several items. I.e.: a computer start-up pack composed of the computer itself, a monitor, and a printer. PrestaShop makes it easy for you to create a "pack" product and add other products from your catalog to this pack.
Packs enable you to simplify preparing orders. They also allow customers to take advantage of special prices and offers.
You cannot currently add combinations or virtual products to a pack.
If you need to have packs with combinations, you will have to create single products for each combination. This is a known limitation that will be fixed in a coming version of PrestaShop.
You cannot add an existing pack within a new pack, or import the content of an existing pack into a new pack.
The process to create a pack is similar to the one for creating a regular product:
- Go to the "Products" page, under the "Catalog" menu.
- Click the "Add New" button.
- From the "Information" tab on the left, change the product type to "Pack of existing products ".
A new tab appears on the left, titled "Pack". This tab only features two text fields and a button:
- The first field is used to search for products that are already registered in your shop.
- The second field is used to indicate the quantity of chosen product should be added to the pack.
- The button adds the product to the pack.
You can add as many products as you would like to the pack.
You can remove a product from the pack simply by clicking the trashcan icon next to it.
Once you are done with the "Pack" tab, you can edit the content of all the other available tabs as if you would for a regular product.
Creating a Virtual Product
Your shop may feature (partly or exclusively) virtual products – that is, products that are not shipped, but rather downloaded: entertainment tickets, e-books/PDF files, real-life services...
PrestaShop makes it easy for you to create a virtual product
The process to do this is similar to the one for creating a simple product:
- Go to the "Products" page, under the "Catalog" menu.
- Click the "Add New" button.
- From the "Information" tab on the left, change the product type to "Virtual Product".
The tabs on the left change:
- The "Virtual Product" tab appears, to which you will be redirected as soon as you change the product type.
- The "Shipping product" tab disappears.
The new tab only features one option at first: it asks if the virtual product you are creating has a file attached (i.e., if your customer will pay to download something).
- If not, leave it at that: you are selling a service, and nothing needs to be downloaded.
- If yes, click the "Yes" option.
When you click "Yes", PrestaShop opens a new form within the tab, from which you can upload the file you intend to sell:
- Filename. The name of the file. This field is automatically filled after the file has been uploaded. It is not recommended to change it to another value.
File. Click the "Browse" button to find the file on your hard drive. As soon as you have selected a file, the upload begins.
The maximum file-upload size setting depends on your server's settings, and cannot be increased from PrestaShop.
If you have access to your server's
php.inifile, these are the values you should change:upload_max_filesize = 20Mpost_max_size = 20M
If you do not have access to the
php.inifile, contact your web host about this.You should compress your file in zip format, in order to avoid the browser misinterpreting
.exeor.jpgfile formats. Browsers automatically download zip files for the customer, no question asked.If you are selling a high resolution image, uploading it using this form does not prevent you from uploading its thumbnail in the "Images" tab on the left.
- Number of allowed downloads. You can set the number of time the file can be downloaded once the customer has bought it. You might prefer to limit this to 1, or 5. If you want to keep it unlimited, set the text field to 0.
- Expiration date. Virtual files can be of promotional nature, or lose their selling value after a certain date. If so, you can set the expiry date after which the product will not be available on your shop anymore. Leave it blank if there is no expiry date.
- Number of days. You can set the number of days after which the download link becomes non-functioning. If there is no limit, set the text field to 0.
Once you are done with the "Virtual Product" tab, you can edit all the other available tabs as if you would for a regular product.