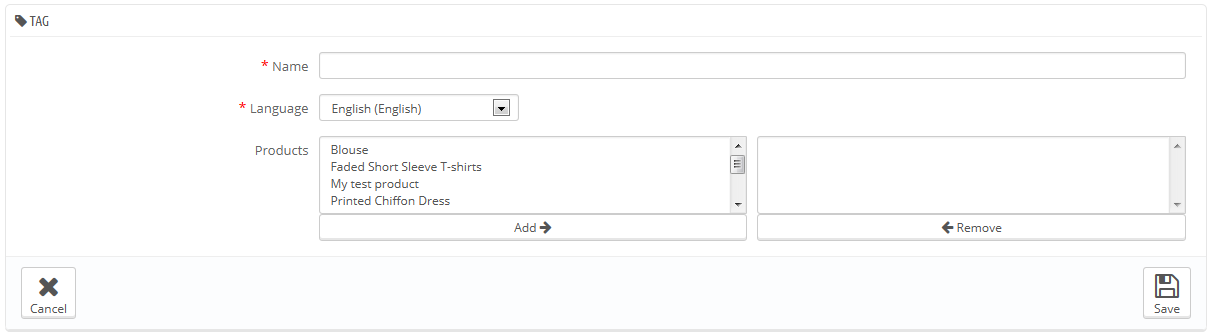Tags verwalten
Die Tagging-Funktion ermöglicht es Ihnen, Ihre Produkte mit Stichwörtern zu verknüpfen. Ihre Kunden können die „Keywords“ verwenden, um schnell und einfach die Produkte zu finden, die sie suchen.
Ein Beispiel: Ein Kunde möchte einen MP3-Player in Ihrem Shop finden. Um den richtigen Artikel zu finden, muss man einen Tag, z.B. "MP3-Player" mit dem Artikel "iPod Nano" verknüpfen.
Artikel Tags sind nicht das gleiche wie Seiten-Schlüsselwörter: sie haben keinen direkten Einfluss auf die Platzierung in Suchmaschinen.
Damit Tags die Platzierung in Suchmaschinen beeinflussen, öffnen Sie die Registerkarte "SEO" von jeder Artikelkonfigurationsseite.
Sie haben zwei Möglichkeiten zum Einrichten dieser Funktion.
Erste Lösung: Wenn Sie ein neues Produkt erstellen
Sie können Ihrem Artikel PrestaShop bereits beim Erstellen mehrere Tags im „Information“-Tab zuordnen. Weitere Informationen finden Sie im vorherigen Kapitel dieses Handbuchs, "Hinzufügen von Produkten und Produktkategorien".
Zweite Lösung: Tags verwalten
Unter „Tags“ im Menü "Katalog" können Sie neue Tags erstellen und vorhandene Tags verwalten. Sobald Sie Ihren Artikeln Tags gegeben haben, werden Sie hier eine Liste davon sehen. Die "Tags"-Seite wird Ihnen helfen, sie alle zu verwalten.
Um einen neuen Tag zu erstellen, klicken Sie auf "Neu", und ein neues Formular wird angezeigt.
Diese Schnittstelle ermöglicht es Ihnen, Tags mit einem oder mehreren Ihrer Artikel zu verknüpfen.
- Name. Geben Sie Ihrem Tag einen Namen. Er sollte kurz und prägnant sein, um Kunden dabei zu helfen, wirklich zu finden, was sie suchen, anstatt sie zu behindern.
- Sprache. Geben Sie an, in welcher Sprache der Tag in Ihrem Shop angezeigt werden soll. PrestaShop ist klug genug, französischen Kunden keine spanischen Tags zu zeigen.
- Artikel. Wählen Sie die Artikel aus der oberen Zeile, mit denen Sie den Tag verknüpfen wollen. Halten Sie die Strg-Taste auf Ihrer Tastatur gedrückt, um mehrere Produkte auf einmal auszuwählen.
Wenn Sie die Seite speichern, wird der gewählte Tag auf alle hinzugefügten Artikel angewendet.
Um den gleichen Tag für eine andere Sprache hinzuzufügen, wiederholen Sie den Vorgang, nur dieses Mal, ändern Sie die Sprache.
Nach dem Speichern des Tag finden Sie ihn in der Liste, wo Sie alle Tags verändern oder löschen können, oder sogar mehrere auf einmal mit der Schaltfläche am unteren Rand der Liste löschen können.
Neben den Bearbeitungs- und Papierkorb-Icons gibt eine Zahl an, wie viele Artikel den Tag verwenden.
Von nun an hängen Suchergebnisse auf ihrer Website auch von verknüpften Tags ab.