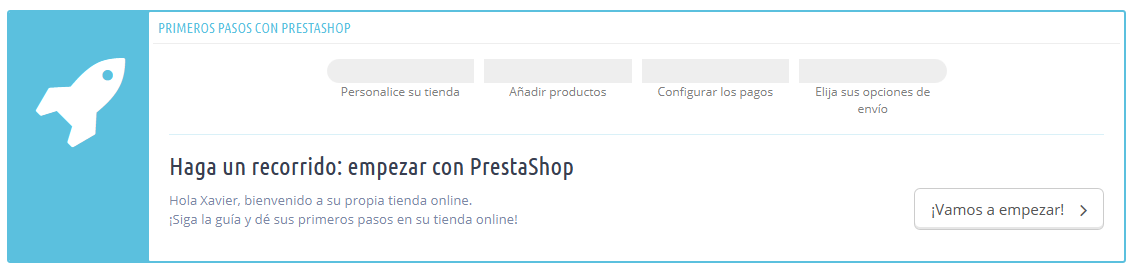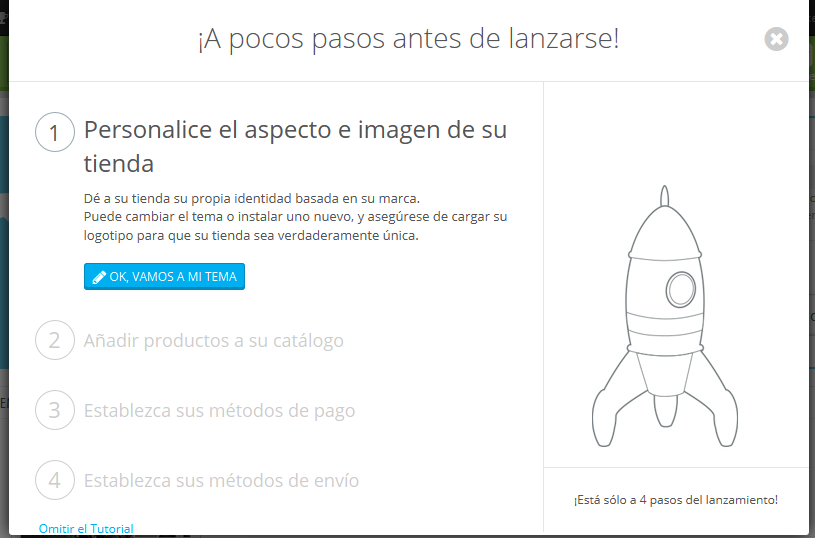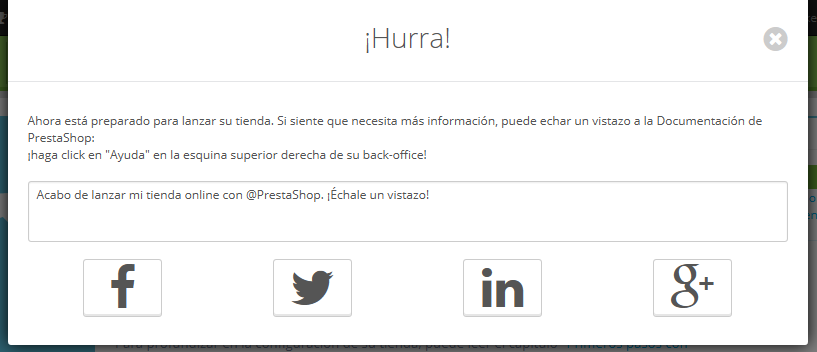Súbase a bordo de Prestashop - Haga un recorrido guiado
Desde la versión 1.6.0.11 de PrestaShop, toda nueva instalación de este software cuenta con el módulo "Primeros pasos" activado por defecto. Dicho módulo se ha construido desde cero para ayudar a los nuevos usuarios a comprender rápidamente la forma en que el back-office funciona, guíandoles desde la personalización básica hasta el lanzamiento de su tienda, mediante pasos que cubren la adición de un producto al catálogo, configurar los métodos de pago de la tienda, y seleccionar las opciones de envío por defecto. Todo esto se realiza desde una interfaz lúdica.
Si ya está habituado y conoce cómo funciona el panel de administración de PrestaShop, probablemente debería deshabilitar este módulo:
- Diríjase a la página de módulos.
- Busque el módulo "Primeros pasos".
- Deshabilítelo.
¿Cómo funciona el módulo?
La interfaz del módulo no puede ser ignorada: ésta será la primera cosa que verá en la parte superior de cada página del back-office, antes incluso que el contenido en sí de la propia página.
A primera vista, entenderá como funciona el módulo: en un puñado de sencillos pasos, éste tomará a los principiantes de la mano y les ayudará a establecer las opciones de configuración de su tienda.
Al hacer clic en el botón "¡Vamos a empezar!" se inicia todo el proceso – que puede interrumpir en cualquier momento, para finalizarlo más adelante. Ese proceso se comparte entre una ventana que aparece en la parte superior de la interfaz de back-office, que le dará las instrucciones a seguir, y la propia interfaz principal, donde se espera que siga esas instrucciones.
Paso 1: Personalice el aspecto e imagen de su tienda
El primer paso le ayuda a personalizar su tienda, con el fin de adecuarla a su gusto. Esto se realiza mediante la instalación de un nuevo tema y la subida del logo de su marca.
Si se fija al fondo, observará que el módulo ya ha cambiado de la página actual de inicio por la página de preferencias del Temas. Haga clic en "OK, vamos a mi tema" para ocultar la ventana modal del módulo y poder trabajar en su tema: usted puede cambiar el tema por defecto por otro que tenga, o puede obtener un nuevo tema desde el mercado oficial de Complementos de PrestaShop: http://addons.prestashop.com/
Una vez que haya instalado y activado su nuevo tema, deberá pasar algún tiempo más en la página de preferencias de Temas, para comprobar todos los ajustes disponibles, y asegurarse de que se encuentran establececidos de la forma en que desea.
Cuando haya terminado con la personalización de su tienda, haga clic en el botón del módulo "He terminado, llevame al siguiente paso".
Paso 2: Añadir productos a su catálogo
El segundo paso le dirige al corazón de su tienda: los productos que vende.
Haga clic en el botón "OK, ir a mi catálogo" para hacer que la ventana del módulo desaparezca. La página de back-office será ahora la del formulario de creación de productos. Compruebe los distintos campos y fichas disponibles disponibles a la izquierda, y no dude en hacer clic en el botón "Ayuda" para obtener más información sobre todas las posibilidades que PrestaShop ofrece.
Cree varios productos, aunque sean falsos, con el fin de hacerse una buena idea de cómo funciona la interfaz. Luego, una vez que esté convencido de que ha comprendido como funciona esta sección, cree sus productos reales.
Cuando haya terminado con la creación de productos, haga clic en el módulo "He terminado, llevame al siguiente paso".
Paso 3: Establecer sus métodos de pago
El tercer paso es esencial: si no establece los métodos de pago, ¡usted no podrá recibir el dinero por sus productos vendidos!
Haga clic en el botón "Mostrarme los métodos de pago" para hacer que la ventana del módulo desaparezca. La página del back-office es ahora la página de elección y configuración de los módulos de métodos de pago. En ella se le presentan varios métodos de pago.
Los que están disponibles de forma predeterminada no requieren una cuenta, pero esto significa que el envío será retrasado hasta que haya verificado que se ha efectuado el pago por parte del cliente: los pagos por transferencia bancaria y por cheque, requieren la comprobación manual del pago con el fin de validar el pedido.
PrestaShop le recomienda varios métodos de pago en esta pantalla, los cuales son en efecto módulos que puede instalar. Estos módulos que se presentan son seguros, muy conocidos y apoyados por PrestaShop. Los módulos que aparecen dependen de donde esté instalada su tienda: un vendedor estadounidense no obtendrá los mismos métodos de pago que uno polaco. Seleccione alguno de ellos con el que desea trabajar, y configúrelo con la información de su cuenta. Usted puede tener tantos métodos de pago, como considere sea necesario.
Más abajo en esta misma pantalla, puede establecer restricciones de pago basándose en la moneda, el grupo y país de los clientes. ¡Tenga cuidado al realizar esta acción, ya que las restricciones pueden impedir que los clientes utilicen un método de pago determinado, o incluso de poder comprar en toda su tienda!
Cuando haya terminado con la configuración de los métodos de pago, haga clic en el botón del módulo "He terminado, llevame al siguiente paso".
Paso 4: Establecer sus métodos de envío
Este cuarto paso es también esencial: si no establece los métodos de envío, ¡los clientes no podrán elegir cómo quieren recibir sus compras, ni tampoco pagarle por el envío!. Si sólo está vendiendo productos digitales (PDF, etc.), entonces tiene sentido que no tenga empresa de transporte para realizar envíos, pero si lo que hace es vender productos reales físicos, tendrá que indicar con qué empresas de transporte desea enviar el envío de sus productos.
Haga clic en el botón "Vamos a ver sobre los envíos" para hacer que la ventana del módulo desaparezca. La página de back-office es ahora la página de configuración de Transportistas. Se le presentan dos opciones: añadir un nuevo transportista personalizado, o utilizar un módulo recomendado por Prestashop.
Si sólo está vendiendo productos digitales, haga clic en "Omitir el tutorial".
Añadir un nuevo transportista personalizado se realiza a través de un sencillo asistente, que le ayudará a configurar todo: el nombre del transportista, el tiempo de tránsito, los lugares a los que envía y los costos, limitaciones de tamaño / peso, etc.
Es posible que prefiera utilizar un módulo de transporte recomendado, que es una forma más rápida de hacer todo el proceso detallado anteriormente. Algunos de estos módulos son listados de forma predeterminada en la página principal, pero puede encontrar más en la página "Módulos". Instale alguno con el que usted tenga contrato, y configure el módulo con la información indicada en su contrato.
Cuando haya terminado con la configuración de los métodos de envío, haga clic en el botón del módulo "He terminado, llevame al siguiente paso".
¡Proceso completado!
¡Ha completado (prácticamente casi) el proceso!
Ahora ya ha pasado por todos los pasos esenciales para la configuración de su tienda. Hay muchas otros pasos, pero estos son realmente necesarios para la venta en Internet.
Si lo cree conveniente, haga clic en el botón del módulo "Lanzar" para poner fin a las instrucciones del módulo, ¡y observar la animación del cohete despegando hacia el cielo.!
Antes de establecer su tienda fuera del modo de mantenimiento y ponerla a disposición de todos en Internet, es posible que desee esperar un poco y comprobar antes todas las otras páginas de preferencias disponibles en el back-office, para asegurarse que todas ellas están establecidas de la forma en que desea. Si es así, no haga clic en el botón "Lanzar", sino en el botón de la cruz de la ventana del módulo para cerrarlo.
Una vez que lo tenga todo establecido, diríjase a la página de preferencias de Mantenimiento y active su tienda. ¡Hecho, que tenga Buena suerte con su emprendimiento en línea!. Comience promocionando su tienda: comparta su lanzamiento en las redes sociales, utilizando la ventana final del módulo.
Una vez que haya terminado, el módulo no aparecerá ya en su back-office.