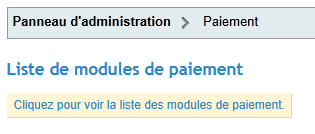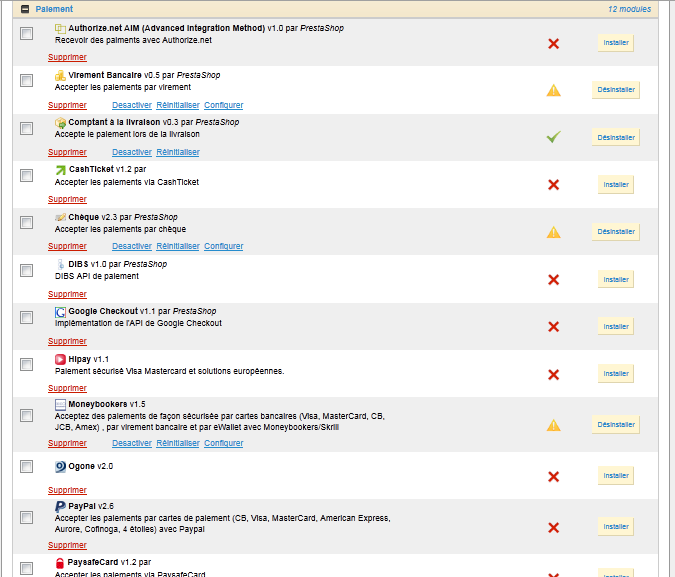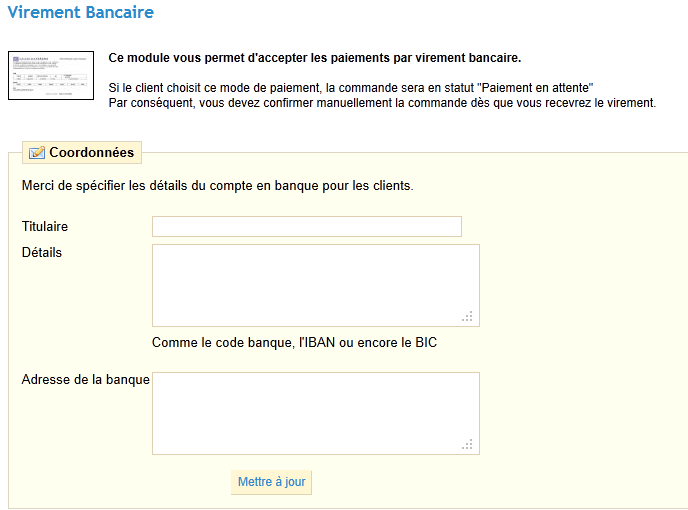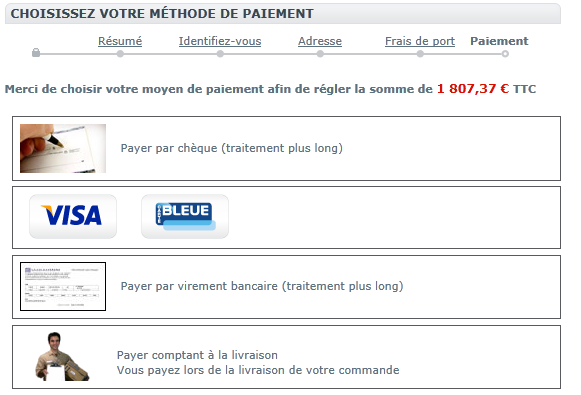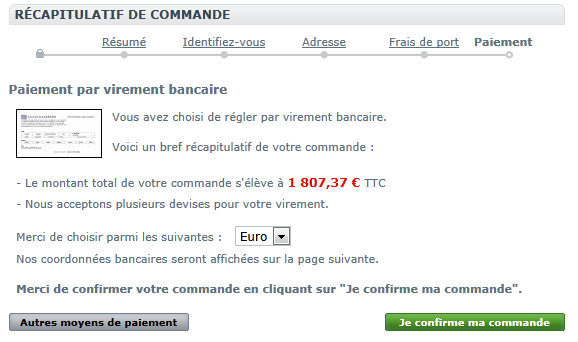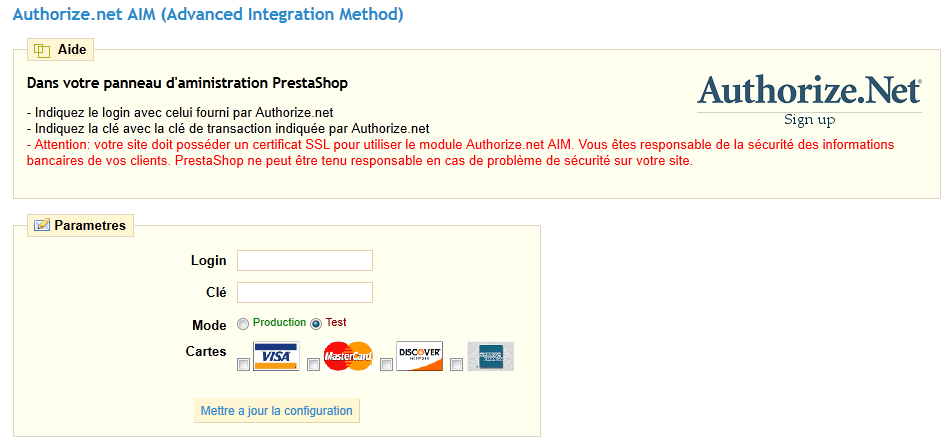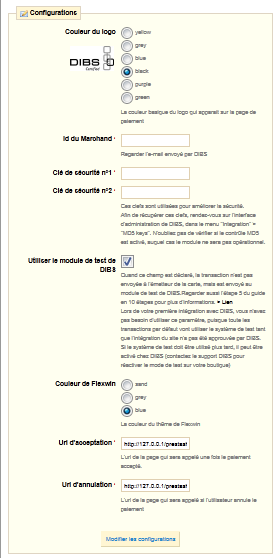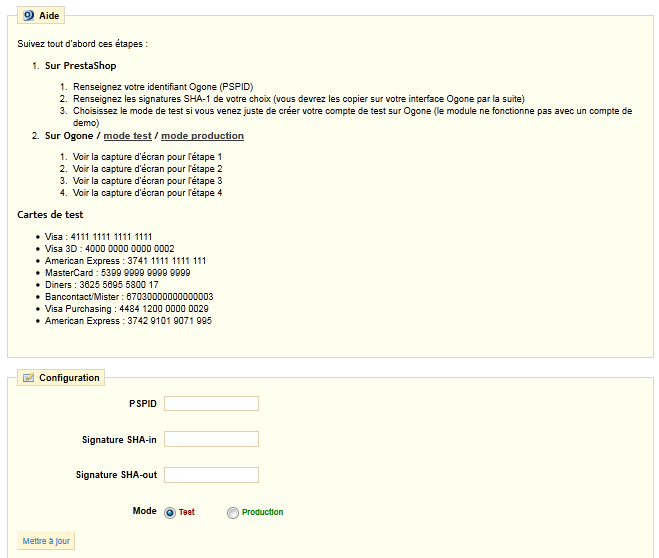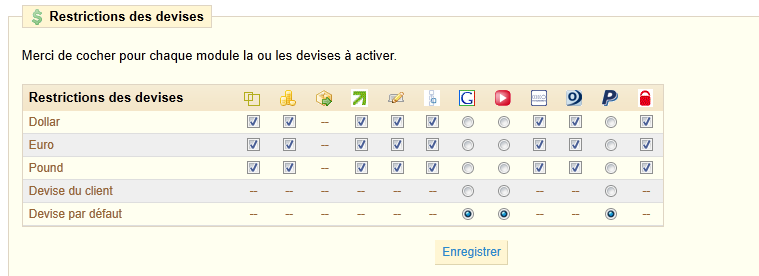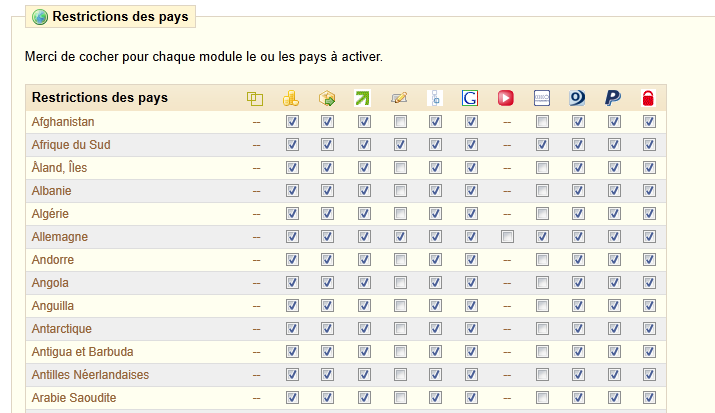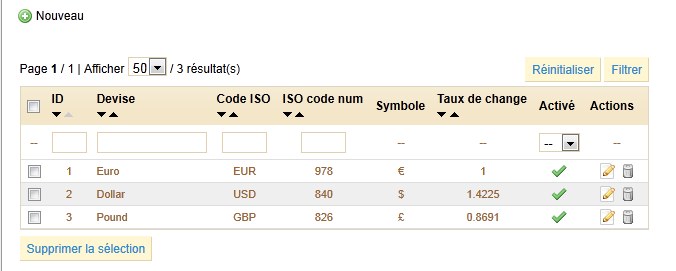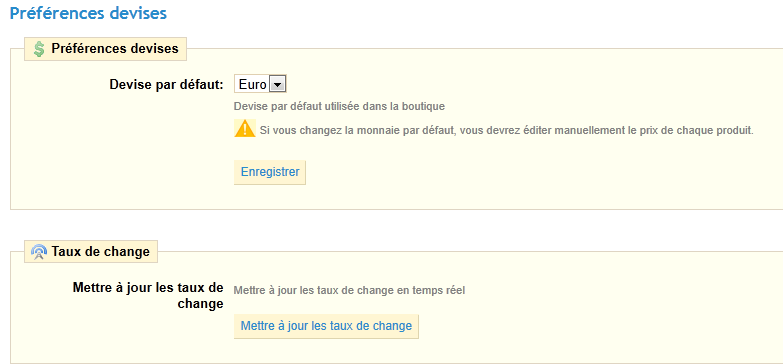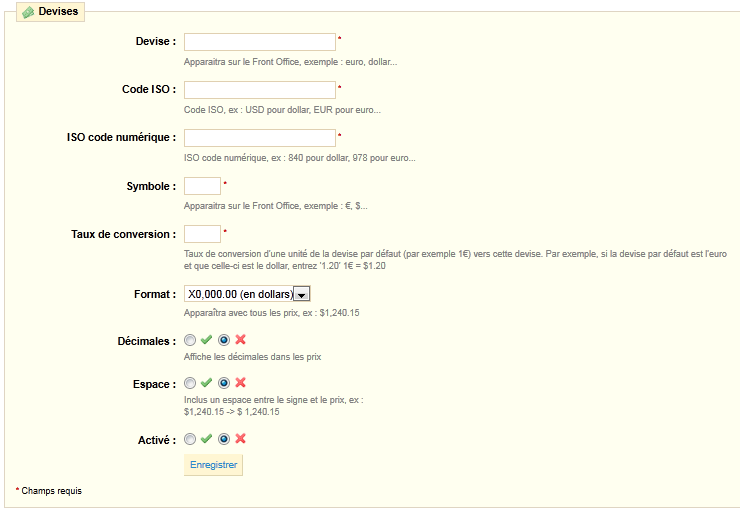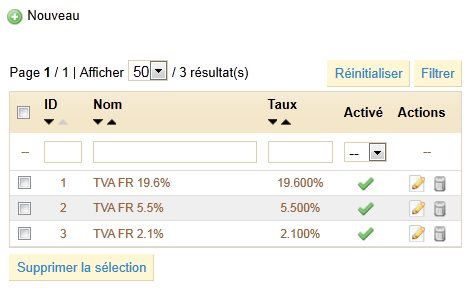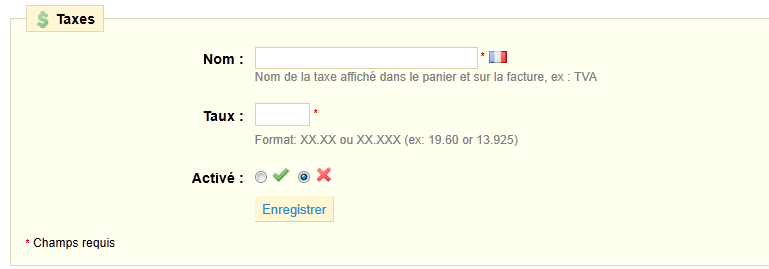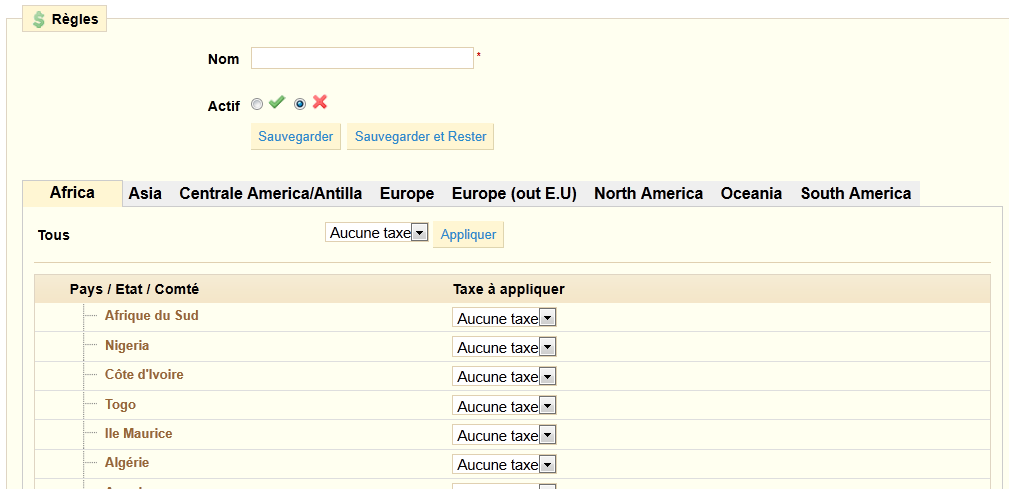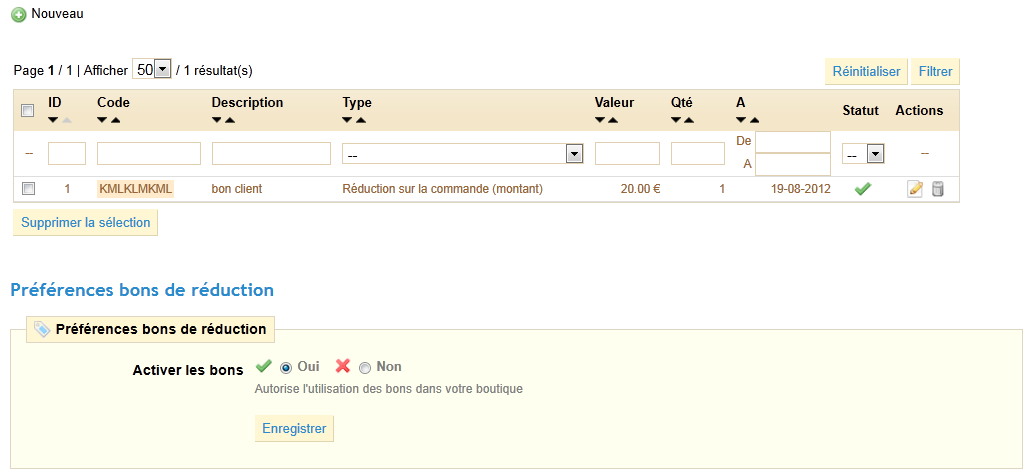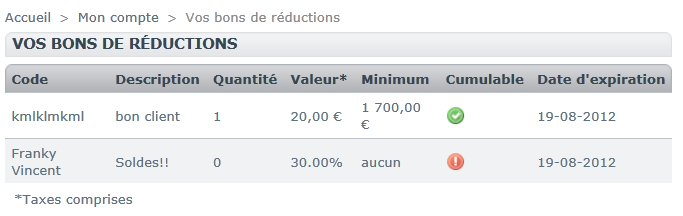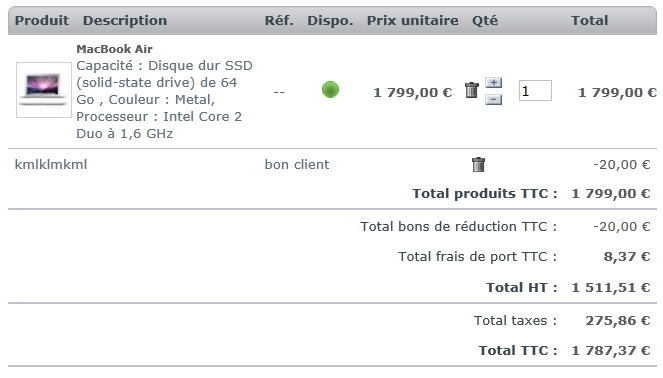Table des matières
Gérer les méthodes de paiement
Avec PrestaShop, vous pouvez effectuer une transaction avec vos clients à travers différentes méthodes de paiement: chèque, virement bancaire, paiement comptant à la livraison, Google Checkout, et des modules partenaire comme Hipay, Moneybookers et PayPal. Ces modules sont d'ores et déjà inclus dans votre boutique, ils sont prêts à être utilisés. Il est cependant nécessaire de les configurer.
Installer un module de paiement
Installons le module "Comptant à la livraison". Vous devez tout d'abord accéder à la liste des modules de paiement. Il existe deux manières d'y accéder: allez sur l'onglet "Modules", puis, dans la liste des différentes catégories de module, cliquez sur "Paiement", la liste apparaîtra; l'autre manière est encore plus simpler, allez sur l'onglet "Paiement", puis cliquez sur "Cliquez pour voir la liste des modules de paiement".
Ce bouton vous dirigera directement vers les modules de paiement. Voici la liste complète des modules de paiement inclus par défaut dans votre version PrestaShop.
Trouvez le module "Comptant à la livraison" dans la liste (3ème ligne). Pour l'installer, cliquez simplement sur le bouton "Installer".
Mettre en place un module de paiement
Nous allons maintenant expliquer comment mettre en place et gérer ces modules, qui sont indispensables à votre boutique en ligne.
Module de virement bancaire
Cliquez sur "Installer" à côté du module "Virement bancaire" (s'il n'est pas déjà installé). Un lien indiquant "Configurer" apparaîtra en dessous du nom du module. Cliquez dessus: un formulaire apparaîtra.
Pour que le module accepte les virements bancaires, vous devez indiquer l'adresse de la banque de votre boutique. Une fois que tous les champs sont remplis, cliquez sur "Mettre à jour" pour enregistrer vos informations.
Il sera alors indiqué sur le Front Office de vos clients que le virement bancaire est accepté comme méthode de paiement;
Vos clients peuvent choisir la méthode "Payer par virement bancaire". Ils doivent cliquer dessus pour faire apparaître la page suivante.
Il leur sera demandé de choisir la devise. Voir la capture d'écran ci-dessous.
En cliquant sur le bouton "Je confirme ma commande", vos informations bancaires apparaitront.
La commande de votre client apparaîtra directement dans le récapitulatif des commandes, dans l'onglet "Commandes".
Quand vous recevez un virement bancaire de votre client, vous devez changer manuellement le statut de paiement de la commande dans votre Back Office. Cela diffère d'un paiement par carte bancaire, où le paiement est pris en compte automatiquement.
Module "Chèque" (paiement par chèque)
Pour configurer le paiement par chèque, vous devez installer le module "Chèque" (si ce n'est pas déjà fait). Cliquez sur le bouton "Installer", à droite du module "Chèque", dans la liste des modules de paiement. Vous devez maintenant le configurer.
Cliquez sur le lien "Configurer" en dessous du nom du module. Le formulaire suivant apparaîtra:
Indiquez l'ordre qui doit être mentionné sur le chèque et l'adresse à laquelle votre client doit vous l'envoyez. Sauvegarder en cliquant sur "Mettre à Jour".
Ces informations seront visibles par votre client à la fin du processus de commande, après qu'il ait choisi l'option "Payer par chèque" et validé en cliquant sur le bouton "Je confirme ma commande".
La commande votre client apparaîtra directement dans le récapitulatif des commandes, dans l'onglet "Commandes".
Quand vous recevrez le chèque de votre client, vous devez changer manuellement le statut de paiement de la commande dans votre Back Office. Cela diffère d'un paiement par carte bancaire, où le paiement est pris en compte automatiquement.
Modules de paiement partenaires
PrestaShop propose plusieurs modules de paiement partenaires:
- Authorize.net
- Cash-Ticket
- DIBS
- Google checkout
- Hipay
- Moneybooker
- Ogone
- Paypal
- PaysafeCard
Pour utiliser ces modules, cliquez sur le bouton "Installer" dans la liste des modules de paiement.
Vous verrez alors un lien "Configurer" en dessous du module installé. Cliquez dessus, puis suivez les instructions.
Authorize.net
Authorize.net\ est un "Portail de paiement qui permet aux vendeurs sur Internet d'accepter des paiements en ligne via une carte de crédit ou un chèque électronique".
Vous devez avoir un compte Authorize.net pour utiliser ce module. Vous pouvez vous rendre sur leur site en cliquant sur le logo Authorize.net dans la page de configuration du module (à la droite de la page).
Une fois que vous possédez un compte, suivez le instructions fournies dans le module: remplissez les champs avec vos informations, puis cliquez sur "Mettre à jour".
Cash-Ticket
Cash-Ticket\ est une "méthode de paiement sécurisé pour réserver votre billet pour les vacances et faire du shopping en ligne. Une carte de crédit ou un compte bancaire ne sont pas nécessaires!"
Vous devez avoir un compte Cash-Ticket pour utiliser ce module. Contactez les pour plus d'informations\.
Une fois que vous possédez un compte, suivez les instructions fournies dans le module: remplissez les champs avec vos informations, puis cliquez sur "Mettre à jour".
DIBS
DIBS\ est "le 1er fournisseur de solution de paiement dans les pays nordiques."
Vous devez avoir un compte DIBS pour utiliser ce module. Utilisez leur formulaire d'inscription\.
Une fois que vous possédez un compte, suivez les instructions fournies dans le module: remplissez les champs avec vos informations, puis cliquez sur "Mettre à jour la configuration". Suivez les instructions fournies par le module. DIBS fournit également un guide étape par étape pour intégrer leur système.
Google Checkout
Google Checkout est "'un outil rapide, sûr et plus convivial pour effectuer vos achats en ligne".
Vous devez avoir un compte Google Checkout pour utiliser ce module. Utilisez votre compte Google pour vous connecter.
Une fois que vous possédez un compte, suivez les instructions fournies dans le module, puis cliquez sur "Mettre à jour".
Hipay
Hipay\ est une solution sûre et efficace pour payer, être payé en ligne et facturer tous types de produits, contenus et/ou services: digital, biens physiques, téléchargement ...
Vous devez avoir un compte HiPay pour utiliser ce module. Utilisez leur formulaire en ligne\.
!_ImagesFR^014-paiement-module-hiPay
Une fois que vous avez un compte, suivez les instructions fournies par le module: remplissez les différents champs avec informations que Hipay vous a fourni, puis cliquez sur "Mettre à jour".
Moneybookers
Moneybookers sont des "Solutions flexibles de paiement pour votre vie en ligne".
Vous devez avoir un compte Moneybookers/Skrill pour utiliser ce module. Utilisez ce lien partenaire PrestasShop pour des tarifs préférentiels.
Une fois que vous avez un compte, suivez les instructions fournies par le module: remplissez les différents champs avec les informations que MoneyBookers vous a fourni, cochez les cases qui sont pertinentes, puis cliquez sur "Mettre à jour".
Ogone
Ogone est un fournisseur indépendant de solution de paiement. "Avec plus de 40 moyens de paiement locaux ou internationaux, Ogone permet à vos clients de payer comme ils le souhaitent, quelle que soit la situation. ...".
Vous devez avoir un compte Ogone pour utiliser ce module. Utilisez leur formulaire en ligne.
Une fois que vous avez un compte, suivez les instructions fournies par le module: remplissez les différents champs avec les informations fournies par Ogone, puis cliquez sur "Mettre à jour".
PayPal
PayPal est "le moyen plus sûr et plus simple de payer en ligne sans divulguer le numéro de votre carte bancaire".
Vous devez avoir un compte PayPal pour utiliser ce module. Utilisez leur formulaire en ligne.
Une fois que vous possédez un compte, suivez les instructions fournies dans le module: remplissez les champs avec vos informations, puis cliquez sur "Mettre à jour".
PaysafeCard
PaysafeCard est un moyen de "Payer comptant sur Internet, sans compte bancaire ni carte de crédit. Avec paysafecard, vous pouvez payer rapidement et simplement en ligne".
Vous devez avoir un compte PaysafeCard pour utiliser ce module. Utilisez ce lien partenaire PrestaShop\.
Une foi que vous avez un compte, suivez les instructions fournies par le module: remplissez les différents champs, puis cliquez sur "Mettre à jour".
Restrictions des modules de paiement par rapport aux devises
Dans l'onglet "Paiement", vous pouvez voir la section suivante:
Comme vous pouvez le constater, en fonction de la méthode de paiement, le choix de devises pour le client va différer:
- Authorize.net, Bank wire, Cash-Ticket, Check, DIBS, Moneybookers, Ogone, Paysafecard: cochez les cases correspondants aux devises que vous souhaitez autoriser. Si vous acceptez plusieurs devises, le client pourra choisir entre elles lors du processus de paiement.
- Cash on delivery: Le client ne pourra payer qu'avec la devise qu'il a sélectionné dans la boutique.
- Google Checkout, Hipay, and Paypal: Vous pouvez choisir une méthode de paiement (parmi celles installées dans votre boutique), et autoriser chaque client à payer avec la devises qu'ils auront choisi.
Une autre option est d'accepter les paiement qu'avec la devise par défaut de la boutique (qui peut être configurée dans l'onglet "Paiement", le sous-onglet "Devises", dans la section "Préférences devises".
Restrictions des modules de paiement par rapport aux groupes:
Vous pouvez limiter le choix des modules de paiement en fonction de certains groupes de clients.
Par exemple, disons que vous préférez que les clients non-professionnels payent par Paypal, Moneybookers et Hipays, et que les professionnels ne payent que par virement bancaire. En fonction du type de client et de vos choix, les clients ne pourront payer qu'avec les méthodes de paiement que vous avez choisi pour eux.
Restrictions des modules de paiement par rapport aux pays
Vous pouvez limiter le choix des méthodes de paiement en fonction du pays d'origine de votre client. Par exemple vous pouvez décider qu'en France, en Espagne et en Allemagne, vous acceptez toutes les méthodes de paiement; tandis qu'en Italie, au Royaume-Uni ou en Suisse, les clients ne pourront payer que par virement bancaire.
Le choix des modules de paiement en fonction du pays s'effectue dans l'onglet "Paiement", puis dans la section "Restriction des pays".
Trouvez le pays que vous recherchez dans la liste alphabétique, puis cochez les cases pour sélectionner ou non les méthodes de paiement que vous souhaitez rendre disponible aux clients du pays en question. Une fois que tous les paramètres seront configurés, cliquez sur le bouton "Enregistrer", situé en bas de la page.
Devises
PrestaShop accepte un grand nombre de devises. Par défaut, il y a 3 devises par défaut: l'Euro, le Dollar, et le Pound. Cependant, vous pouvez ajouter et configurer des nouvelles devises dans le sous-onglet "Devises" à l'intérieur de l'onglet "Paiement".
Cliquez sur "Nouveau" pour créer une nouvelle devises et remplissez le formulaire (voir la page suivante).
Préférences devises
Les deux dernières sections du sous-onglet "Devises" sont très simples:
- Préférences devises: choisissez la devise par défaut pour votre boutique.
- Mettre à jour les taux de change: mettez à jour vos taux de change.
Ajouter une nouvelle devise
Lorsque vous souhaitez ajouter une nouvelle devise, cliquez sur "Nouveau" comme nous l'avons vu dans la capture d'écran précédente. Le formulaire suivant apparaîtra:
- Indiquez le nom de la devise, son code ISO (voir cette page WikiPedia pour information) et son symbole (voir cette page Wikipedia pour information).
- Le taux de change est défini selon la devise par défaut que vous avez choisi pour votre boutique.
- Format: Déterminez comment vous voulez que le prix apparaisse. Le X correspond au symbole de la devise. La section "Espace" vous permet d'inclure un espace entre le symbole et le prix.
Une fois que la nouvelle devise est ajoutée, cliquez sur "Enregistrer" pour sauvegarder vos paramètres.
Taxes
Le sous-onglet "Taxes", situé dans l'onglet "Paiement", vous permet de gérer les taxes applicables. Cliquez sur cet onglet pour consulter la liste des taxes. Trois taxes sont configurées par défaut.
Options
Ce sous-onglet vous donne également accès à un ensemble d'options, qui s'appliquent à toute la boutique et à toutes les commandes.
- Activer ou désactiver la prise en charge des taxes
- Activer ou désactiver l'affichage des taxes sur une ligne distincte du panier
- Taxes basées sur l'adresse de livraison, ou l'adresse de facturation.
EcoTax applicable ou non (lire [cette page WikiPedia|http://en.wikipedia.org/wiki/Ecotax] pour en savoir davantage sur l'ecotax).
Si une écotax s'applique, un nouveau champ va apparaître dans le formulaire d'ajout de produits:
Si vous décidez d'appliquer l'ecotax après avoir ajouté des produits, vous devrez les configurer pour appliquer convenablement la taxe sur chaque produit.
L'ecotax sera également visible par le client, dans la fiche produit.
Ajouter une nouvelle taxe
Lorsque vous souhaitez ajouter une nouvelle taxe, cliquez sur le bouton "Nouveau" comme nous l'avons vu dans la capture d'écran précédente, et le formulaire suivant apparaîtra:
Indiquez le nom de la taxe ("TVA", par exemple), et son taux (au format XX.XX), puis enregistrez.
NB: il peut être judicieux d'ajouter des mémos à côté du nom, comme par exemple le pays/groupe/zone sur lesquels la taxe s'applique, et son taux; cela peut aider à se rappeler quel taxe doit s'appliquer sur tel ou tel produit.
Règles de taxes
Par défaut, une taxes s'applique à tous les groupes et à tous les pays/états/zones. Si vous souhaitez appliquer une certaine taxe à un pays ou à un ensemble de pays (mais pas à tous les pays), vous devez créer une règle de taxe. Pour ce faire, aller dans le sous-onglet "Règles de taxes".
Un échantillon de règles de taxes est déjà configuré, vous pouvez le modifier pour mieux saisir le fonctionnement. Créons une nouvelle règle de taxe ensemble! Cliquez sur "Nouveau".
- Indiquez le nom de la règle de taxe. Utilisez un nom logique: le code de la taxe, le nom de la taxe, peut-être son taux, de sorte à ce qu'elle soit facilement retrouvable.
- Activez la règle une fois que vous êtes prêt à ce qu'elle soit utilisée dans la boutique ... c'est-à-dire, une fois que tous les pays ont été configuré.
- Sélectionnez les pays où la taxe doit s'appliquer.
- Parcourez les onglets de région jusqu'à ce que vous trouviez le pays visé.
- Si vous souhaitez que la taxe ne s'applique qu'à un pays, utilisez le menu-déroulant de ce pays pour choisir de lui appliquer la taxe. Répétez l'action pour d'autres pays si besoin.
- Si vous désirez qu'une taxe s'applique à tous les pays d'une région donnée à l'exception d'un pays, appliquez d'abord la taxe à tous les pays en utilisant le menu-déroulant en haut de page puis cliquez sur appliquer. Sélectionnez "Aucune taxe" dans le menu-déroulant individuel du pays visé. Répétez l'opération pour d'autres pays si besoin.
- Cliquez sur "Enregistrer" au bas de la liste de pays.
Notez que le taux par défaut appliqué à vos produits est déterminé en fonction du pays par défaut de votre boutique.
Bons de réduction
Dans l'onglet "Bons de réduction", vous pouvez donner à vos clients des bons de réduction (en valeur ou en pourcentage) ou en offrant les frais de port. Dans cet onglet se trouve tous les bons de réduction créés précédemment, ainsi que leur état de validité.
Vous pouvez aussi activer/désactiver des bons de réduction en bas de la page.
Créer un nouveau bon de réduction
Les bons de réduction peuvent être créés automatiquement après un retour-produit, mais vous pouvez en créer manuellement de nouveaux à tout moment, et être très précis sur ses propriétés.
- Donnez lui un code unique. Vous pouvez soit le créer manuellement (par conséquent utilisez des mots lisibles tel que 1VOUCH4FRANKY, ou laisser PrestaShop générer une chaîne unique en cliquant sur le bouton "Nouveau". Vous pouvez bien sûr utiliser un autre générateur de chaîne (tel que random.org's). Vous pouvez utiliser jusqu'à 32 caractères.
- Le champ "Type" vous permet de choisir la manière dont la réduction sera appliquée:
**Réduction sur la commande (%). Le bon de réduction s'applique sur un pourcentage de la commande totale. Par exemple, disons que la commande s'élève à 200€ hors taxes. Le bon de réduction a une valeur de -15%. En appliquant ce bon, le client paiera 170€ hors taxes.-
- Réduction sur la commande (valeur)*. Il s'agit là d'une réduction correspondant à un montant donné sur l'ensemble de la commande. Par exemple, si la commande s'élève à 100€ hors taxes, que la réduction est de 20€, en utilisant le bon, le client paiera 80€ hors taxes.
**Frais de port gratuits. Avec cette réduction, vous pouvez ne pas faire payer les frais de port à vos clients. Ils peuvent utiliser le code au moment de payer et la réduction s'appliquera à leur commande.
- Réduction sur la commande (valeur)*. Il s'agit là d'une réduction correspondant à un montant donné sur l'ensemble de la commande. Par exemple, si la commande s'élève à 100€ hors taxes, que la réduction est de 20€, en utilisant le bon, le client paiera 80€ hors taxes.
-
- Déterminez le comportement du bon de réduction – c'est à dire comment il devrait se comporter quand le montant de la commande est inférieur à celui du bon de réduction :
- réduire le bon de réduction au montant total de la commande: faites-ceci si vous voulez que les bons de réduction ne soient utilisables qu'une fois.
- créer un nouveau bon de réduction avec le montant restant: faites-ceci si vos clients peuvent utiliser leurs bons de réduction jusqu'à que leurs valeurs soient nulles.
- créer une facture négative: faites-ceci si vous souhaitez que vos bons de réduction ne soient utilisés qu'une fois, mais vous devez néanmoins connaître la valeur finale pour votre comptabilité. Le client ne recevra aucun type de bon ou de rabais supplémentaires.
- Donnez lui une description propre, dans chaque langue que votre boutique utilise (cliquez sur le drapeau pour changer la langue). Les clients auront accès à cette description, donc écrivez une phrase correcte.
- Indiquez sur quelles catégories s'applique le bon de réduction – car il est parfois préférable que les clients n'utilisent pas de bon de réduction pour certains produits.
- Choisissez une quantité de bons de réduction disponibles : soit "1" si le bon n'est prévu que pour un client ; ou entrez le nombre d'utilisateurs que vous souhaitez voir profiter de cette promotion (exemple, si le nombre est 5, les 5 premiers utilisateurs auront utilisé la totalité des bons).
- Vous pouvez choisir le nombre de fois qu'un bon peut être utilisé. Ce nombre doit être au moins égal au nombre de bons disponibles.
- Si ce nombre est inférieur à la quantité totale de bons disponibles, alors un client ne sera pas en mesure de tous les utiliser.
- En gardant le nombre "1", vous serez sûr que chacun de vos clients ne pourra utiliser le bon qu'une fois. Dans ce cas, appliquez le bon à un groupe plutôt qu'à un client ...
- Déterminez un montant minimal en-dessous duquel le bon n'est pas applicable. Votre bon ne sera applicable que si le montant de la commande de votre client est supérieur au montant minimal.
- Vous pouvez choisir si les bons peuvent être cumulés ou non avec d'autres promotions ou d'autres bons. Ce choix se fait en cochant ou non les cases en question.
- Le champ "destiné à" vous permet de restreindre l'applicabilité du bon à un seul de vos clients. Par exemple, si vous avez un retard de livraison et que vous souhaitez vous en excuser, vous pouvez créer un bon pour le client en question. Seul ce client pourra l'utiliser. Pour rapidement trouver un client, taper les premières lettres de son prénom ou de son nom dans le champ "Filtrer".
- Le bon peut avoir une date limite (par exemple, une réduction pour une semaine de lancement). Remplissez les champs "De" et "A" pour choisir les dates à l'aide du calendrier. Par défaut, un nouveau bon est valable pour un an.
- Vous pouvez décider si le bon doit apparaître dans le panier ou non. Faites-ceci si vous souhaitez indiquer à un client qu'il peut utiliser un bon. Si vous ne voulez pas encourager l'usage de bons, choisissez de ne pas le faire apparaître.
- Enfin, le champ "Statut" vous permet d'activer ou de désactiver le bon.
Une fois que tout a été enregistré, vous pouvez envoyez votre bon de réduction à vos clients.
Le bon de réduction apparaîtra dans l'onglet "Bons de réduction", et vous pourrez le modifier ou le supprimer à tout moment. Si le bon a été mis en place pour un groupe spécifique ou un client en particulier, il apparaîtra dans le Front Office du client en question, dans la section "Bons de réduction" de son compte utilisateur.
... Il apparaîtra aussi dans son panier (si vous l'avez choisi), où il peut choisir de l'appliquer ou non à sa commande.
!_ImagesFR^035-panier.png
Les bons de réductions prévus pour s'appliquer à tous clients n'apparaissent pas dans les endroits vus précédemment: le client doit connaître leur existence pour les utiliser, il n'y a pas d'indication particulière.
Afin d'appliquer le bon, le client doit consulter son panier et entrer les références du bon dans le champ correspondant puis cliquer sur "Ajouter". Le client ne sera pas en mesure d'appliquer le bon s'il finalise immédiatement sa commande, sans avoir entrer les références du bon.
Une fois le bon appliqué, le récapitulatif du panier affiche l'impact du bon sur le montant de la commande: