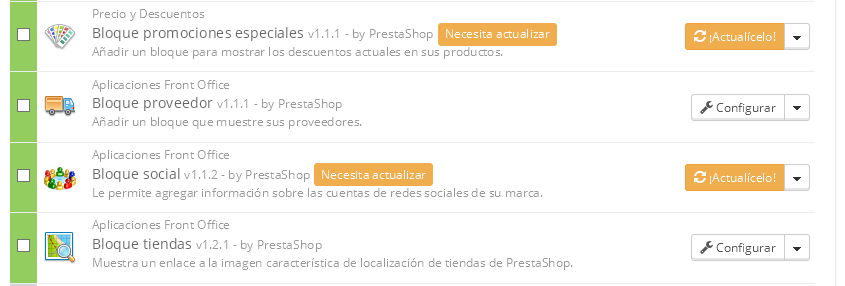Tabla de contenidos
Catálogo de Módulos y Temas
PrestaShop viene acompañado con más de 100 módulos, Sin embargo, puede añadir más módulos si encuentra alguna limitación que no puede resolver con ninguno de los módulos incluidos, o si desea explorar otras posibilidades.
Hay un gran número de módulos disponibles en el sitio web PrestaShop Addons (http://addons.prestashop.com/). Algunos son gratuitos, otro de pago, pero ¡seguro que encuentra alguno que se adapte a sus necesidades!. Si es un experto desarrollador de módulos o diseñador de temas, ¡puede incluso publicar sus propias creaciones, y venderlas en PrestaShop Addons!.
La página "Catálogo de Módulos y Temas" le ofrece un rápido y sencillo acceso a la base de datos de módulos y temas de PrestaShop Addons. Su interfaz incluye:
- Un campo de búsqueda, desde el que puede buscar lo que necesite en todo el contenido de PrestaShop Addons.
- Una lista de 8 módulos que puede comprar directamente.
- Una lista de 12 temas que puede comprar directamente.
Al realizar una búsqueda en el campo de búsqueda, será redireccionado al sitio web Prestashop Addons, donde puede buscar lo que necesite en el contenido completo de módulos y temas.
Al hacer clic sobre un elemento se abrirá su página de información disponible en Addons, en una nueva pestaña del navegador.
Addons es el mercado oficial de Módulos y Temas de PrestaShop. Aquí es donde los propietarios de tiendas pueden obtener todos los complementos necesarios para personalizar su tienda, y donde los autores pueden compartir sus creaciones con la comunidad.
Los módulos y temas pueden ser gratuitos o de pago: el precio es establecido por el autor. Tómese el tiempo necesario para estudiar con detalle los módulos y temas disponibles, ya que porque algo sea más caro, no significa que tenga que ser mejor.
Debe estar logueado para poder descargar o calificar un complemento. Crear una cuenta es gratis.
Instalar un módulo
Una vez que haya descargado un módulo desde el sitio web PrestaShop Addons, le corresponde a usted instalarlo en su tienda PrestaShop.
Hay dos formas de instalar un módulo: mediante el formulario específico, o utilizando su cliente FTP.
Instalación mediante el formulario específico
Para instalar un nuevo módulo de PrestaShop automáticamente, haga clic sobre el botón "Añadir nuevo módulo" situado en la parte superior del listado de módulos, en la página "Módulos". Una nueva sección aparecerá:
El formulario de esta sección le permite subir el archivo del módulo, descargado desde Addons. Puede subir un archivo zip, o tar.gz (tarball). formulario es sencillo: simplemente busque el archivo del módulo que ha descargado, y haga clic en el botón "Subir este módulo". ¡No seleccione como ubicación la carpeta donde tenga descomprimido el módulo o alguno de sus archivos!.
Una vez que haya hecho clic en el botón, PrestaShop subirá el módulo desde su ordenador a su servidor, lo descomprimirá, colocará los archivos en la ubicación correcta, y actualizará la página, todo esto en pocos segundos. PrestaShop mostrará entonces el mensaje "Módulo descargado correctamente".
Los módulos no se instalan por defecto: así que tendrá que hacer clic en el botón "Instalar" del módulo, y posiblemente configurar algunos de sus ajustes.
Una vez finalizada la configuración, asegúrese de probar el módulo inmediatamente para confirmar que funciona según lo previsto.
Instalación mediante un cliente FTP
Para instalar un nuevo módulo de PrestaShop manualmente:
- Descomprima el archivo del módulo (
.zipotar.gz). Tras este proceso deberá obtener una nueva carpeta. - Utilizando su cliente FTP, transfiera la carpeta del módulo descomprimido, dentro de la carpeta
/modulesde PrestaShop.
Preste atención de NO subir esa carpeta, en la carpeta de otro módulo (que puede ocurrir si arrastra y suelta archivos utilizando el ratón). Suba tanto la carpeta como los archivos que esta contiene, no solamente los archivos. - Diríjase en el back-office, al menú "Módulos".
- Busque el nuevo módulo en el listado de módulos. Es posible que tenga que desplazar la página hacía abajo; aunque también puede utilizar el buscador, que le dará una lista actualizada dinámicamente de los módulos cuyos nombres coincidan con lo que vaya escribiendo en el campo de búsqueda.
- En la fila correspondiente al nuevo módulo, haga clic en el botón "Instalar".
- Su módulo estará ahora instalado, pero deberá activarlo si así lo desea. Si es necesario, haga clic en el enlace de "Configuración" del módulo. También, preste atención a cualquier mensaje de advertencia que pueda presentarle PrestaShop en pantalla.
Una vez finalizada la configuración, asegúrese de probar el módulo inmediatamente para confirmar que funciona según lo previsto.
Los módulos pueden provenir de muchas fuentes, y no todos ellos son confiables. Esta es la razón por PrestaShop 1.6.0.7 introdujo una ventana de advertencia para los módulos "no verificados" – estos son módulos que no han sido verificadas por PrestaShop a través de su mercado de Complementos (Addons). Esta ventana le permite elegir si desea continuar con la instalación sin recibir más notificaciones, o detener el proceso de instalación.
La instalación de un módulo nativo o un módulo obtenido a través de Prestashop Addons no producirá la aparición de esta ventana de advertencia.
Actualizar un módulo
Su instalación de PrestaShop comprueba periódicamente si hay alguna actualización disponible para sus módulos, en el servidor de PrestaShop Addons. Si es así, PrestaShop mostrará un enlace "¡Actualícelo!" en los módulos afectados. Simplemente haga clic en dicho botón, y PrestaShop se encargará de descargar y actualizar el módulo.
Desinstalar un módulo
¡Nunca elimine un módulo borrando su carpeta directamente desde su cliente FTP! Deje a PrestaShop hacerse cargo de esto.
Si quiere dejar de utilizar un módulo, pero desea conservar su configuración, puede simplemente desactivarlo: haciendo clic en el enlace: "Desactivar". Tras realizar esto, las acciones disponibles para el módulo se convertirán en "Activar" y "Eliminar", además el botón "Desinstalar" continuará estando disponible.
Si no le preocupa perder la configuración del módulo, haga clic en el botón "Desinstalar": la carpeta de su módulo continuará existiendo en la carpeta /modules de Prestashop, pero el módulo no tendrá ningún impacto en su tienda.
Si desea eliminar por completo el módulo de su servidor, haga clic en el enlace "Eliminar": PrestaShop eliminará la carpeta y todos los archivos que lo componen.
Asegúrese que tras desactivar o eliminar el módulo, el tema de su tienda continúa mostrándose correctamente.
Instalar un tema
Una vez que haya descargado un tema desde el sitio web PrestaShop Addons, le corresponde a usted instalarlo en su tienda PrestaShop.
Instalación mediante el módulo de importación/exportación de temas
Este es el método recomendado, ya que preserva todas las posiciones de los bloques en sus respectivos hooks.
PrestaShop tiene un importador nativo de temas, al que puede acceder desde la página "Temas", bajo el menú "Preferencias". Haga clic en el botón "Añadir tema" situado en la parte superior de la pantalla. Esta pantalla presenta 3 métodos para instalar (o "importar") un nuevo tema: desde su computadora, desde un sitio web público, o desde su propio servidor FTP. También dispone de un método para crear un tema nuevo desde cero.
Importar un tema
Sea cual sea el método que elija, el proceso seguirá siendo el mismo: indicar la ubicación del archivo Zip del tema, y a continuación hacer clic en el botón "Siguiente".
Importar desde su computadora: utilice el explorador de archivos para encontrar el archivo.
Importar desde la web: indique la dirección URL del archivo.
Importar desde un cliente FTP: utilice su cliente FTP y transfiera el archivo a la siguiente carpeta:: /modules/themeinstallator/import/ .
La siguiente página mostrará un resumen rápido de lo que el importador está a punto de hacer.
Haga clic de nuevo en "Siguiente" para validar su elección. Una vez instalado el tema, PrestaShop le preguntará si desea instalar los módulos que fueron importados junto con el tema, qué prefiere hacer con la configuración actual de los módulos, y si desea que la configuración de las imágenes sea tomada en cuenta.
Haga clic en "Siguiente" por última vez. Una página final de confirmación le presenta todos los cambios aplicados a su sitio PrestaShop. Haga clic en "Finalizar" para terminar el proceso.
Instalación mediante un cliente FTP
Este método no se recomienda utilizarlo, aunque continúe disponible. Utilícelo con precaución: sus bloques podrían perder la posición que ocupan actualmente en los respectivos hooks.
Para instalar un nuevo tema PrestaShop vía FTP:
- Descomprima el archivo del módulo (
.zip). Tras este proceso deberá obtener una nueva carpeta,/themes, cuyo interior contiene la carpeta(s) de su tema. - Utilizando su cliente FTP, transfiera la carpeta del tema descomprimido, dentro de la carpeta
/themesde PrestaShop. Preste atención de NO subir esa carpeta, en la carpeta de otro tema (que puede ocurrir si arrastra y suelta archivos utilizando el ratón). Suba tanto la carpeta como los archivos que esta contiene, no solamente los archivos. - (opcional) Si el tema del archivo contiene una segunda carpeta
/modules, significará que este tema se acompaña de una serie de módulos que son necesarios para que el tema funcione correctamente. Utilizando su cliente FTP, transfiera la carpeta(s) local(es)/modulesincluida(s) en el tema que desea instalar, en la carpeta/modulesde PrestaShop. Si el cliente FTP le advierte que ya cuenta con un módulo del mismo nombre, trate de mantener tan sólo la versión más reciente. Si no conoce cuál es la versión más reciente de los módulos, mantenga la versión incluida con el tema, ya que es probable que funcione mejor y no le dé problemas de compatibilidad. - Diríjase en su back-office, a la página "Temas" bajo el menú "Preferencias".
- Seleccione el nuevo tema en lugar del tema actual, haciendo clic en el botón de radio y luego haciendo clic en "Guardar".
- Su tema estará ahora instalado.
- (opcional) Si el tema viene con módulos, actívelos en la página "Módulos" del back-office, a continuación, configúrelos si es necesario.
Algunos temas vienen con un archivo adjunto llamado Install.txt, que le ofrece instrucciones sobre cómo instalar y configurar el tema. Asegúrese de seguir los pasos detallados de ese archivo.
Una vez finalizada la configuración, asegúrese de probar el tema inmediatamente para confirmar que funciona según lo previsto. Pruebe a realizar una compra, desde A a Z – para asegurarse que los clientes pueden completar sus compras, y comprobar que el tema instalado no está incompleto.
Exportar un tema
La exportación de un tema puede ser útil cuando quiera realizar una copia de seguridad del mismo, cuando quiera compartir el tema con un amigo, o para vender el tema en el sitio web PrestaShop Addons (http://addons.prestashop.com/). El exportador no sólo genera un archivo zip del tema, sino que también añade una gran cantidad de información en archivos XML, lo que le resultará muy útil cuando lo suba al sitio web PrestaShop Addons, y cuando lo importe en otra tienda PrestaShop.
Al igual que para importar un tema, hay dos maneras de poder exportar un tema: utilizando el propio exportador de PrestaShop, o usando el módulo Template Installer:
- Para hacerlo con el exportador de Prestashop: haga clic en el botón "Exportar tema" situado en la parte superior del menú "Temas" (en el menú "Preferencias").
- Para hacerlo con el módulo Template Installer: abrir la página de configuración del módulo, y a continuación diríjase a la sección "Exportar un tema".
Seleccione un tema y haga clic en "Exportar este tema". Un formulario de configuración apareceré en pantalla, donde puede configurar los parámetros del tema a exportar : autor, nombre del tema, versión de compatibilidad, módulos adjuntos (si tuviese), etc.
Una vez que todos los parámetros estén ajustados correctamente, haga clic sobre "Generar el archivo". En unos segundos, obtendrá un archivo para descargar desde el navegador. Guárdelo en su disco duro, a continuación, proporcione al archivo un nombre apropiado para guardarlo. A partir de este instante, podrá compartir fácilmente este tema y si lo ha creado usted mismo, podría en el mercado de Prestashop Addons: http://addons.prestashop.com/.
Plantilla móvil de PrestaShop
La plantilla móvil permite a cualquier comerciante PrestaShop que su tienda sea accesible desde dispositivos móviles: desde la página inicial a la del proceso de pago, pasando por las páginas de productos y la del embudo de conversión.
Instalar una plantilla móvil para su tienda
Instalar una plantilla móvil en PrestaShop es fácil:
- Conéctese a su panel de administración.
- Diríjase a la página "Temas" bajo el menú "Preferencias".
- En la sección "Dispositivos Móviles", diríjase a la opción "Activar el tema móvil" y elija una opción de las tres disponibles que no sea "Quiero desactivarlo."
Por defecto, la plantilla móvil es sólo utilizada por teléfonos móviles, las tabletas recibirán el mismo tema que los dispositivos convencionales. Con esta opción, puede elegir que la plantilla móvil sea utilizada por las tabletas (opción "Activarlo para dispositivos móviles y teclados táctiles"), o incluso elegir que sólo se utilice para las tabletas (los teléfonos móviles recibirán el mismo tema que los dispositivos convencionales).
Personalizar la plantilla móvil
Los archivos de la plantilla móvil se encuentran en la subcarpeta /mobile de la carpeta del tema actual. De esta manera, si el tema actual es el tema por defecto de PrestaShop, los archivos de la plantilla móvil estarán en la carpeta /themes/default/mobile de PrestaShop.
El tema está realizado con archivos HTML, CSS y JavaScript: por lo tanto, su estructura es la misma que la de cualquier tema por defecto, pero su diseño es radicalmente diferente, ya que esta fue creada para adaptarse a las pequeñas pantallas de los dispositivos móviles.
Por lo tanto, si quiere cambiar los colores o el diseño de las páginas de la plantilla móvil, debe editar los archivos CSS y/o HTML con el fin de adaptarla a sus gustos. Deberá tener un buen conocimiento de los lenguajes de programación web, o pedir ayuda a un desarrollador web.
Utilizar la plantilla móvil con otro tema
La plantilla móvil sólo está disponible si el tema actual tiene una subcarpeta /mobile en su propia carpeta. De ahí que numerosos temas de PrestaShop no tienen un tema móvil adecuado, y los propietarios de las tiendas que utilizan estos temas, no pueden ofrecer de forma automática una versión móvil a sus visitantes.
Mientras que el tema que está usando no sea actualizado con un tema móvil, puede utilizar la plantilla predeterminada, gracias a una rápida manipulación de archivos: sólo tiene que copiar la subcarpeta /mobile de la carpeta /themes/default y pegar esta subcarpeta (y todos sus archivos) en la carpeta de tu tema actual.
Realizando esta acción, su tienda utilizará la plantilla predeterminada para su versión móvil, en lugar de una plantilla acorde con su tema principal, pero nada le impide que pueda editar los archivos HTML, CSS y JavaScript de la plantilla móvil para obtener un resultado más parecido al diseño de su propio tema.