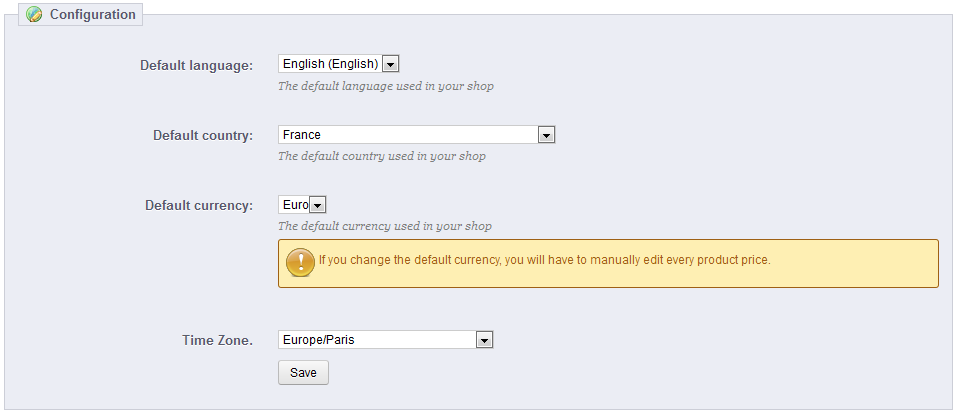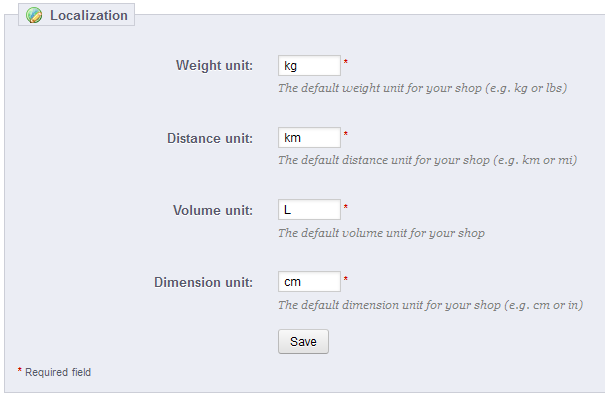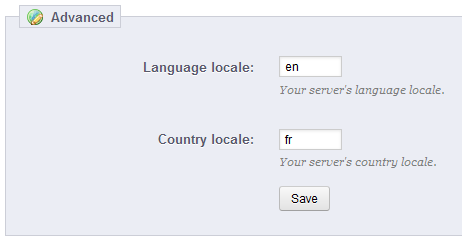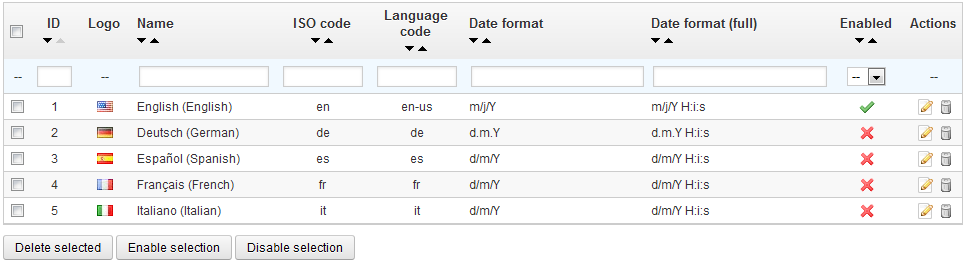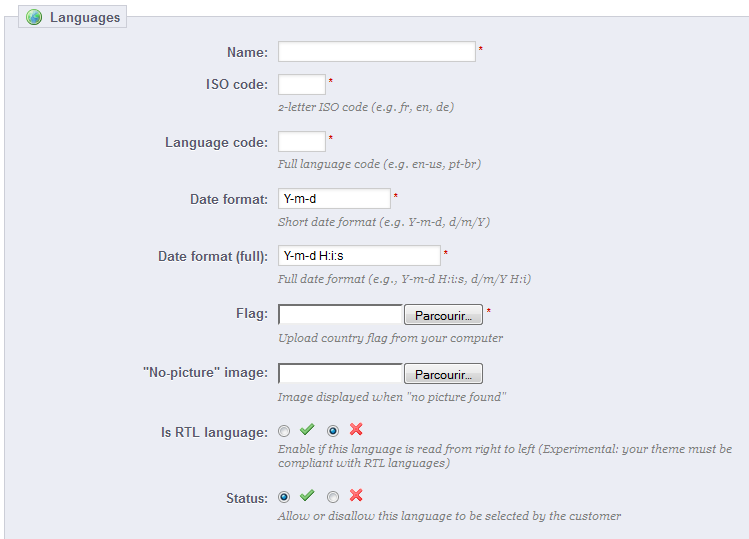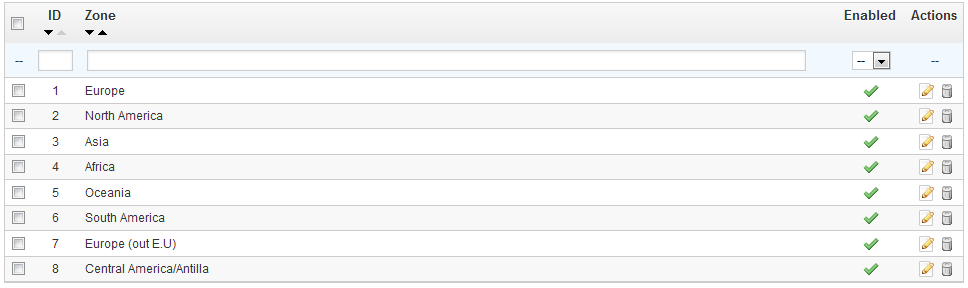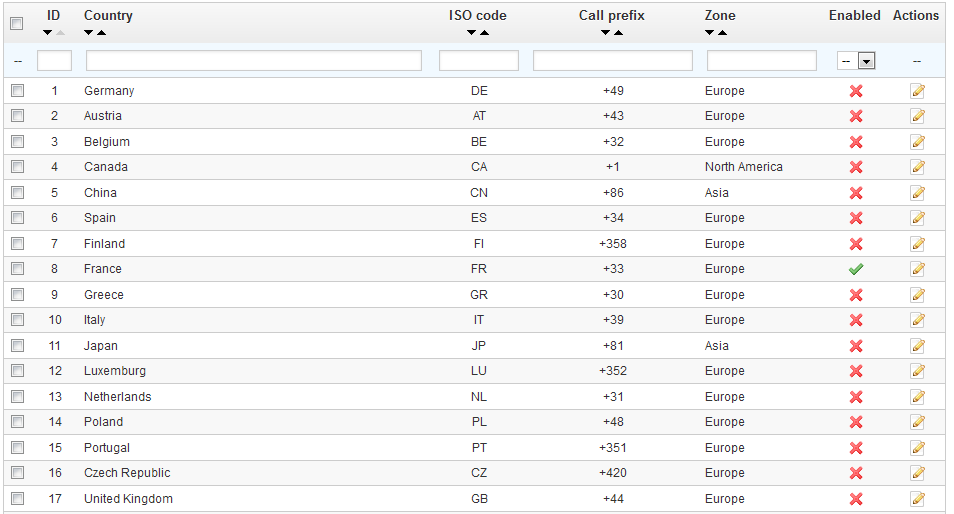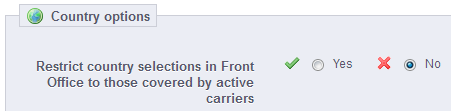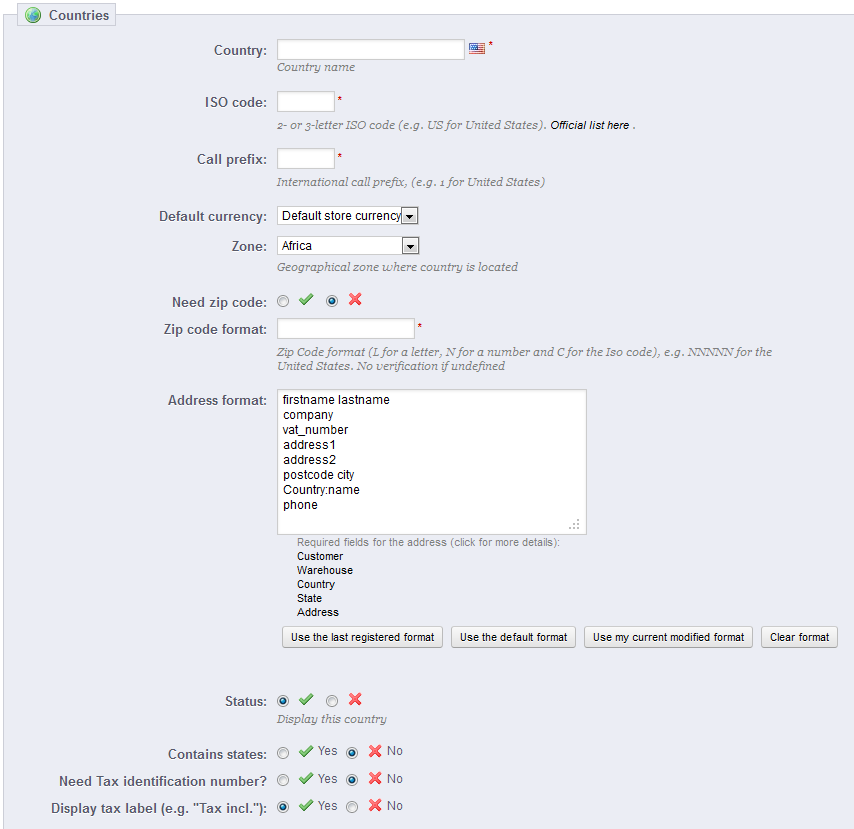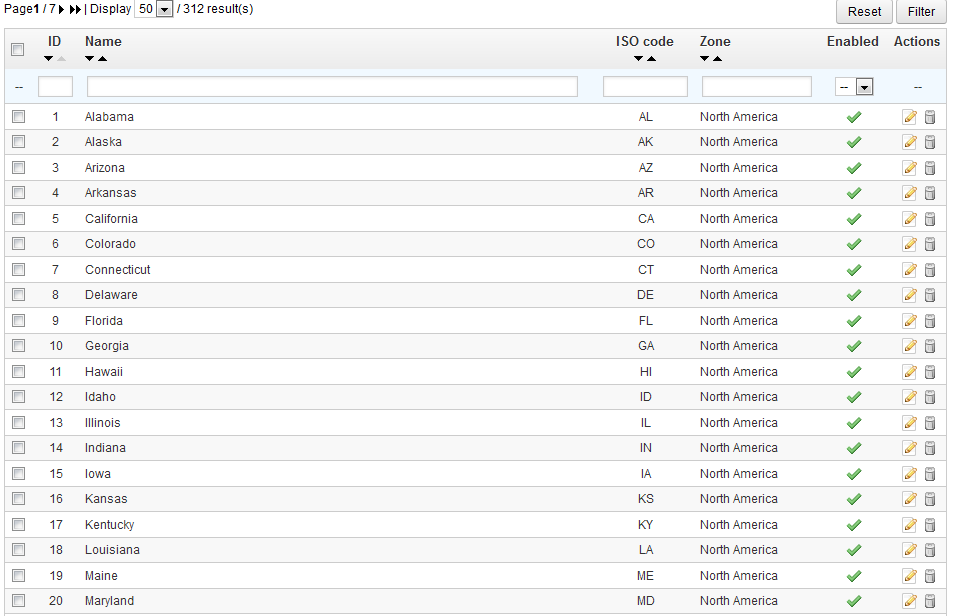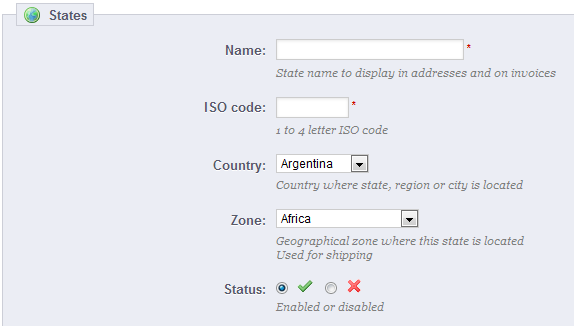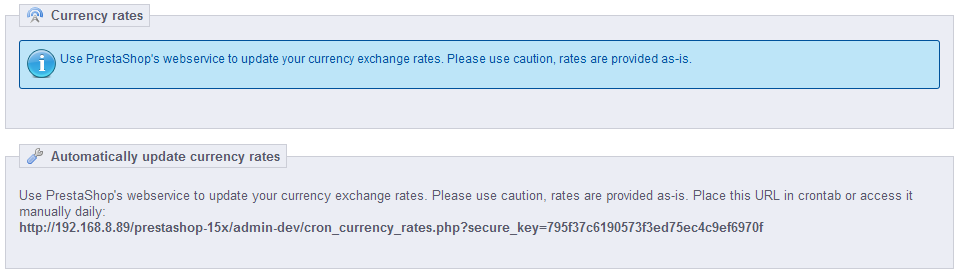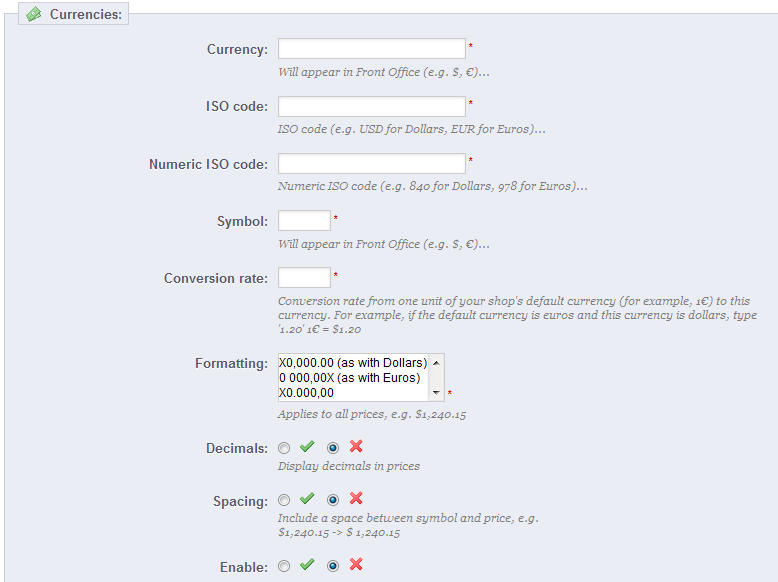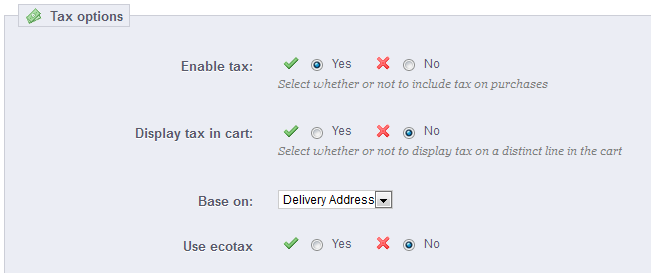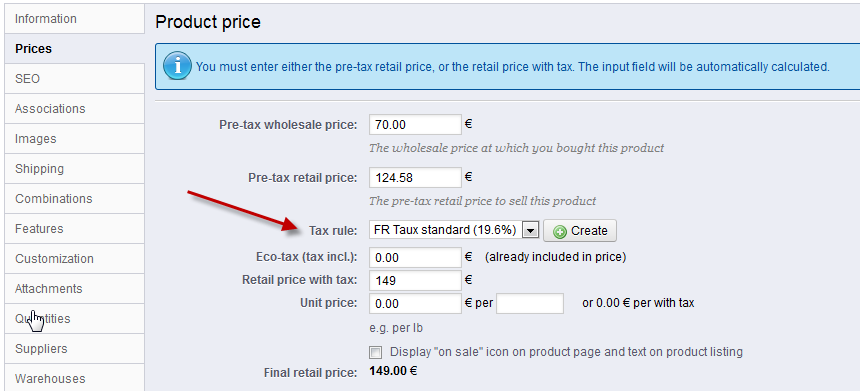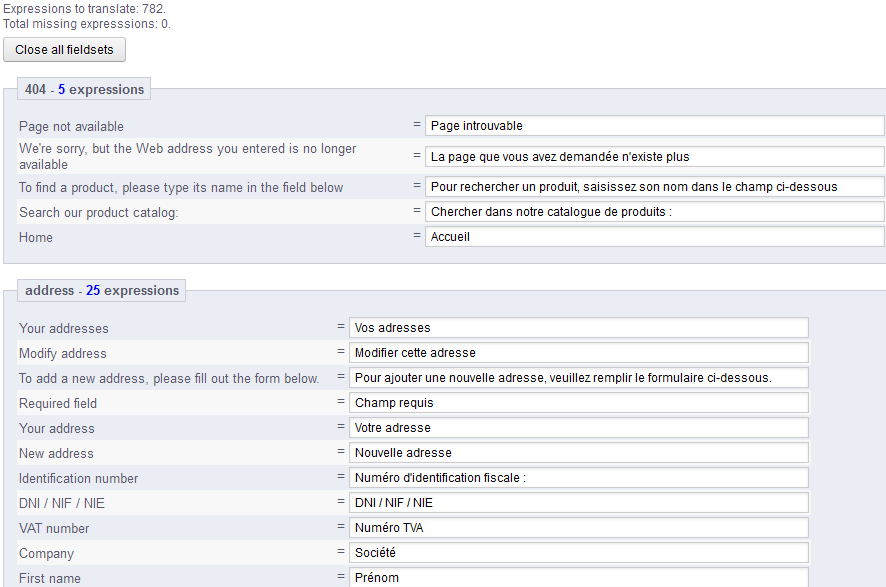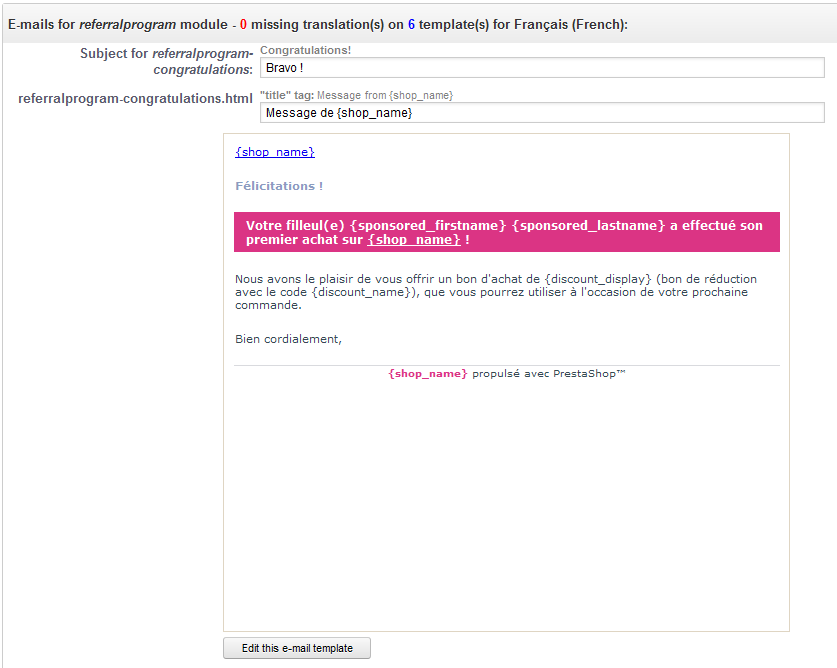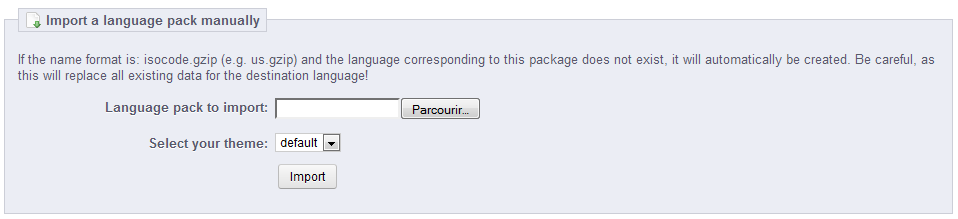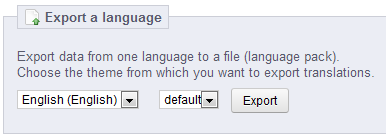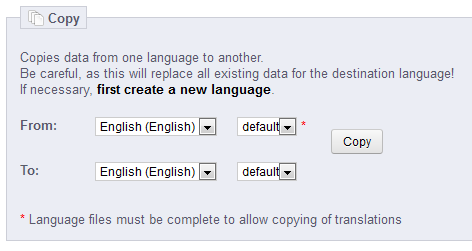Tabla de contenidos
Comprender la Configuración Local
Por obvio que pueda parecer, esto es Internet, y gente de todo el mundo visitará su tienda, y pedirán sus productos. Como propietario de una tienda, debe atender a tantos clientes como sea posible. Esto significa que su sitio web debe estar totalmente traducido en tantos idiomas como sea necesario, con los impuestos locales, las unidades de peso y moneda, las zonas geográficas locales, etc
El menú "Localización" apareció con PrestaShop 1.5, y reune conjuntamente muchos ajustes y herramientas de localización que estaban dispersas en varios menús en versiones anteriores .
Localización
La página principal bajo el menú "Localización" le permite configurar las unidades utilizadas para sus productos.
Importar un paquete de localización
Esta sección le ofrece una extensa lista de los paquetes de localización existentes que puede importar. No sólo le permite configurar su instalación de PrestaShop con sus propias unidades locales , sino también le permite añadir otros datos:
- Estados. Cuando envía un producto a un país, puede ser importante saber a qué zona geográfica o estado se envía este, ya que esto podría tener un impacto en gastos de aduanas e impuestos locales. Los estados añadidos pueden ser visualizados y editados en la página "Estados" bajo el menú "Localización".
- Impuestos. La verdadera importancia de la localización son los impuestos locales, y pueden ser numerosos y variados, dependiendo del país o el estado. PrestaShop le proporciona un soporte básico para los principales impuestos y reglas tributarias. Los impuestos y reglas tributarias añadidos pueden ser visualizados y editados en las páginas "Impuestos" y "Reglas de impuestos" bajo el menú "Localizacion".
- Monedas. Los clientes extranjeros aprecian la posibilidad de convertir los precios de su tienda en su propia moneda. Debería al menos de disponer de dólares y euros, además de la moneda de su país (si no es una de esas dos). Una vez añadida, tiene que activar la nueva moneda utilizando la página "Monedas" bajo el menú "Localización", y asegurarse de que la tasa de conversión es correcta. Las monedas añadidas pueden ser visualizadas y editadas en la página "Monedas".
- Idiomas. Todos los campos públicos de su tienda pueden estar escritos en varios idiomas, y es muy importante que haga esto al menos para los nombres y las descripciones de sus productos. Tenga en cuenta que al importar un idioma también se importa su formato de fecha (d/m/Y, m/d/Y, d.m.Y, ...), entre otras cosas. Los idiomas añadidos se pueden visualizar y editar en la página "Idiomas" bajo el menú "Localización".
- Unidades. Peso, dimensiones, volumen, distancia: estas unidades son esenciales para describir correctamente un producto a su cliente, y para la información del embalaje de su producto. Estas pueden ser visualizadas y editadas en esta misma página, en la sección "Localización".
Como puede ver, estos datos adicionales son opcionales: puede optar por importar la moneda y el idioma de un país determinado, y no sus impuestos, por ejemplo.
Aunque no debe añadir demasiados datos locales ya que esto puede abrumar a sus clientes, puede ser útil importar el paquete de localización de aquellos países que más visitan su tienda (según sus estadísticas).
Además de las unidades por defecto, no puede eliminar automáticamente todos los datos de un determinado país; si necesita eliminar datos, tendrá que hacerlo manualmente, en sus respectivas páginas bajo el menú "Localización".
Configuración
Esta sección agrupa cuatro ajustes locales predeterminados, de primordial importancia:
- Idioma por defecto. Este es el idioma principal de su tienda. Este ajuste influye en el lenguaje de su back-office (incluyendo el idioma principal para sus productos), así como el front-office. Tenga en cuenta que el idioma del front-office podría adaptarse a la configuración del navegador del cliente.
- País por defecto. La ubicación de su negocio. Si tiene sede en muchos países, utilice su país principal u original.
- Moneda por defecto. La moneda en la que se establecieron por vez primera los precios de sus productos. Las divisas se añaden mediante la importación y la activación de la moneda de un país. Tenga en cuenta que si cambia de moneda después de que ya haya establecido algunos precios de productos, tendrá que actualizar manualmente todos los precios existentes. Asegúrese realizar este ajuste de una vez por todas.
- Zona horaria. Su propia zona horaria . Especialmente útil para promociones diarias: debe saber exactamente cuándo empiezan y terminan.
Localización
Las unidades físicas que se presentan en esta sección (peso, distancia, volumen, dimensión) se utilizan tanto en las páginas de sus productos como para sus propias necesidades de embalaje – y en última instancia, son una parte esencial en su relación con su transportista.
Estos valores pueden ser establecidos al importar el paquete de localización para un país, pero puede editarlos manualmente tras la importación . Por ejemplo, si quiere tener centilitros en lugar de litros para la unidad de volumen, cambie el valor predeterminado "L" a "cL".
Los valores deben ser símbolos de las unidades del Sistema Internacional de Unidades (http://es.wikipedia.org/wiki/Sistema_Internacional_de_Unidades).
Avanzado
Esta última sección le pedirá que configure el idioma y el país local de su servidor, en formato de código ISO:
- Para el idioma: código ISO 639-1 (http://en.wikipedia.org/wiki/List_of_ISO_639-1_codes).
- Para el país: código ISO 3166-1 Alpha 2 (http://en.wikipedia.org/wiki/ISO_3166-1_alpha-2).
Estos valores pueden ser establecidos al importar el paquete de localización para un país, pero puede editarlos manualmente tras la importación .
Idiomas
PrestaShop fue diseñado para ser multilingüe: hay 5 idiomas predeterminados (Inglés, Francés, Español, Alemán e Italiano), y muchos más están disponibles para descargar.
La página "Idiomas" gestiona los idiomas que se pueden ver en su back office y su tienda.
La página muestra los idiomas ya instalados en su tienda, junto con alguna otra información: código ISO, código del idioma, formato de fecha (corto y completo). Puede activar o desactivar un idioma haciendo clic en el icono de la columna "Activo".
Para añadir un idioma, basta con importar la ubicación del paquete de un país que utilice ese idioma (en la página "Localización"). Si esto no funciona, o si necesita algo que se adapte mejor a sus necesidades, puede añadir un nuevo idioma manualmente, utilizando el formulario que se encuentra tras del botón "Añadir nuevo".
Crear un nuevo idioma
Crear un nuevo idioma significa que tendrá que traducir todos los textos del front-end de PrestaShop, así como el back-end, los módulos, etc., o arriesgarse a utilizar las cadenas en inglés por defecto. La traducción se realiza con la herramienta de la página "Traducciones", bajo el menú "Localización".
También puede crear un nuevo lenguaje para integrar mejor un paquete de idioma que haya descargado desde el sitio de PrestaShop.
Para crear un nuevo idioma, debe rellenar tantos campo del formulario como sea posible
- Nombre El nombre es público. Si va a crear este idioma para un uso regional , puede indicar este en el nombre: "Francés (Quebec)", por ejemplo.
- Código ISO. Inttroduzca el código ISO 639-1 de 2 letras. Para obtener mayor información, consulte: http://en.wikipedia.org/wiki/List_of_ISO_639-1_codes.
Si está importando un paquete de idioma, este código debe coincidir exactamente con el del paquete. - Código del idioma. Introduzca las 4 letras pertenecientes al código del idioma, en el formato
xx-yy, siendoxxel código ISO del idioma (igual que el anterior), eyyel código ISO del país, utilizando ISO 3166-1 alpha-2 (http://en.wikipedia.org/wiki/ISO_3166-1_alpha-2). Para obtener mayor información, consulte: http://es.wikipedia.org/wiki/C%C3%B3digo_de_idioma_IETF. - Formato de fecha. Los países no siempre comparten la misma representación en el formato de la fecha (Consulte http://en.wikipedia.org/wiki/Date_format_by_country). Por lo tanto, cuando su tienda muestre 02/08/12, un cliente de Francia entenderá "August 2nd, 2012" mientras que otro en EE.UU. lo interpretará como "February 8th, 2012" – y un cliente japonés podría leer este como "August 12th, 2002". Por esta razón, es importante indicar el formato de fecha que esté ligado a su idioma. Las letras utilizadas deben ser las de la función de PHP
date(): http://www.php.net/manual/es/function.date.php. - Formato de fecha (completo). Igual que el formato de fecha anterior, pero incluyendo el formato horas-minutos.
- Bandera. Subir una imagen de la bandera que mejor se adapte al idioma que quiera añadir. Esta debe ser de 16*11 píxeles. Le recomendamos que utilice las imágenes de banderas gratuitas FamFamFam: http://www.famfamfam.com/lab/icons/flags/.
- Imagen "Sin imagen". Subir una imagen que será mostrada cuando un producto no cuente todavía con una foto/imagen. Esta imagen es simplemente una imagen en blanco, con el texto "Sin imagen" o "Imagen no disponible" en el idioma que se encuentre creando. La imagen debería ser de 250*250 píxeles. Puede encontrar ejemplos de imágenes "Sin imagen" en el directorio
/img/lde la instalación de PrestaShop. - Idioma RTL. Algunos idiomas se escriben de derecha a izquierda, sobre todo los que utilizan la escritura árabe o el alfabeto hebreo (http://es.wikipedia.org/wiki/Escritura_de_derecha_a_izquierda). Cuando un tema de PrestaShop está bien codificado, este permite gestionar idiomas RTL - siempre y cuando se establezca como tal.
- Estado. Puede desactivar un nuevo idioma hasta que no se encuentre traducido completamente.
- Selección de tienda. Puede hacer que el idioma sólo esté disponible para una selección de sus tiendas, por ejemplo tiendas cuyo objetivo sea cubrir una determinada zona local.
Una vez que haya guardado y activado este idioma , puede importar su paquete de idiomas. Esto se realiza en la página "Traducción de mensajes", bajo el menú "Localización". Utilice la opción "Importar un paquete de idioma manualmente".
Por último, asegúrese de que todo funciona correctamente: diríjase al front-office de su tienda y haga clic en las banderas situadas en la parte superior. Del mismo modo, los clientes pueden seleccionar un idioma adicional mediante el uso de estos iconos.
Zonas geográficas
Las zonas PrestaShop son una lista de las subregiones del mundo (http://es.wikipedia.org/wiki/Subregi%C3%B3n). Esto ayuda a categorizar los países.
Si lo necesita, puede crear más zonas: haga clic sobre el botón "Añadir nuevo" para visualizar el formulario de creación.
Todo lo que necesita es un nombre y un estado, para indicar por ejemplo que no se realizan entregas en Oceanía.
Si tiene establecido el modo multitienda, puede también asociar una zona con una selección de tiendas.
Países
PrestaShop debe conocer todos los países existentes para que sus clientes indiquen claramente en qué lugar del mundo viven.
Hay alrededor de 195 países en el mundo, aunque PrestaShop tiene 244 registrados. Esto es debido a que algunos países ya incluyen las regiones de ultramar que forman parte del propio país.
Por ejemplo, los departamentos de ultramar franceses antes conocido como DOM (Guadalupe, Martinica, Mayotte, Reunión y la Guayana Francesa) tienen hoy en día el mismo nivel de importancia que una región metropolitana de Francia. Del mismo modo, Alaska y Hawai son estados propios de EE.UU.
Sin embargo, el envío de un paquete a Guadalupe no significa enviarlo a Francia, sobre todo para los gastos de envío. De hecho, para calcular los precios de los envíos PrestaShop distingue los países de los estados y regiones.
Por defecto, sólo su propio país está activado. Debe activar los paises necesarios para sus clientes, uno por uno . Si no está seguro de cuales debe activar, revise sus estadísticas para ver los países de donde proceden la mayoría de sus visitantes.
En la parte inferior de la lista, la sección "Opciones de Países" sólo muestra en su front-office los países que cubren los transportistas habilitados. Le recomendamos que habilita esta opción, ya que evita que los clientes tengan que desplazarse a través de los nombres de todos los países para encontrar el suyo.
Añadir un nuevo país
Normalmente PrestaShop ya incluye todos los países existentes en su base de datos. Pero en el caso de que uno nuevo sea creado, tendría que añadirlo.
- País. El nombre oficial del país que le gustaría añadir, en todos los idiomas soportados. Compruebe la página Wikipedia del país si no está seguro de su nombre.
- Código ISO. El código ISO-3166 del país, que puede encontrar en la página oficial de la propia ISO: http://www.iso.org/iso/country_codes/iso_3166_code_lists/country_names_and_code_elements.htm.
- Prefijo telefónico. El prefijo telefónico internacional del país, que puede encontrar en esta página de la Wikipedia: http://es.wikipedia.org/wiki/Anexo:Prefijos_telef%C3%B3nicos_internacionales.
- Divisa por defecto. Puede utilizar la moneda por defecto de su tienda (establecida en la página "Localización", bajo el menú "Localización"), o cualquiera de las otras monedas instaladas. Recuerde que si es necesario, puede añadir una nueva moneda a su tienda utilizando la página "Monedas".
- Zona. Subregión del mundo a la que este país está unido. Si es necesario, puede añadir nuevas zonas utilizando la página "Zonas", bajo el menú "Localización".
- Requiere código postal. Indica si los usuarios que viven en este país tienen que escribir su código postal o no cuando se registren en su tienda.
- Formato del código postal. También puede ofrecer más detalles sobre el formato requerido para el código postal. Si no rellena este campo, PrestaShop no verificará la validez del código postal cuando se le de una nueva dirección para este país.
Utilice los siguientes códigos para la validación del código postal: "L" para una letra, "N" para un número y "C" para el código ISO del país (el mismo que introdujo anteriormente en el campo Código ISO).
Si no conoce el formato que utiliza el código postal del país, puede encontrarlo con toda seguridad en la siguiente página de la Wikipedia http://en.wikipedia.org/wiki/List_of_postal_codes. ¡No realice un copiar/pegar de la notación que aparece en la Wikipedia, adápte esta a los códigos permitidos por Prestashop!. Por ejemplo, Wikipedia indica que el formato de código postal para Malta es "AAA 9999*", por lo que la notación válida para PrestaShop sería "LLL NNNN" (sin el * final).
- Formato del código postal. También puede ofrecer más detalles sobre el formato requerido para el código postal. Si no rellena este campo, PrestaShop no verificará la validez del código postal cuando se le de una nueva dirección para este país.
- Formato de la dirección. Proporciona detalles sobre cómo la dirección se debe mostrar a los clientes. Puede hacer clic en los diferentes enlaces de ayuda situados al lado izquierdo del campo de texto para añadir más campos. En el uso real, estos campos se sustituyen automáticamente por los datos de la cuenta del usuario.
Las modificaciones que realice en este campo tan sólo se guardan tras hacer clic en el botón "Guardar". Si ha cometido un error, puede hacer uso de alguno de los cuatro botones de ayuda situados en la parte inferior del formulario, dependiendo de su situación. - Activo. Un país desactivado no será sugerido como opción cuando un visitante se registre para crear una cuenta nueva.
- Contiene estado. Indica si el país tiene "estados" o no. Esta opción añade un campo al formulario de creación de direcciones de PrestaShop. Tenga en cuenta que los "estados" puede ser regiones, provincias, departamentos... cualquier cosa que pueda hacer uso de un servicio postal.
- ¿Necesita el número de identificación fiscal? y Mostrar la etiqueta de impuestos (por ejemplo, "IVA incl."). El número de identificación fiscal es un número de identificación utilizado por las autoridades fiscales del país para la administración de las leyes tributarias. No todos los países necesitan de este número. Consulte con las autoridades fiscales del país.
- Selección de tienda. Puede hacer que el país sólo esté disponible para una selección de sus tiendas, por ejemplo tiendas cuyo objetivo sea cubrir una determinada zona local.
Estados
PrestaShop llama "Estados" al primer nivel de división administrativa de un país. En los Estados Unidos, son llamados estados; en Italia, se las conoce como regioni (singular: regione); en Francia, como régions; en Reino Unido, regions. Por defecto, PrestaShop le proporciona el siguiente conjunto de estados: los 50 estados de EE.UU., las 13 provincias y territorios canadienses, las 24 provincias de Argentina, y las 110 provincias de Italia.
Tener estados correctamente definidos en su base de datos ayuda a mejorar representativamente las posibilidades de entrega que ofrecen sus transportistas. Estos estados también pueden ser esenciales para calcular las tasas de impuestos, dependiendo del país. Por tanto, es importante introducir todas las divisiones administrativas de un país si son importantes para sus transportistas. Puede encontrar una lista de estas divisiones en la siguiente página de la Wikipedia: http://en.wikipedia.org/wiki/Table_of_administrative_divisions_by_country.
El formulario de dirección de PrestaShop sólo lista los estados que se encuentran disponibles para el cliente. Así pues, asegúrese de razonar el contenido que añada a este listado de estados. Esta es la razón por la cual, por ejemplo, la lista contiene provincias de Italia en lugar de regioni.
Añadir un nuevo estado
Vamos a crear un nuevo estado. Haga clic en el botón "Añadir nuevo" para abrir el formulario de creación.
- Nombre. El nombre del estado, que será mostrado en las facturas y el paquete. Este debe estar por tanto en el idioma del país del estado.
- Código ISO. El código ISO-3166-2 del estado:
- Diríjase a la siguiente página de la Wikipedia: http://es.wikipedia.org/wiki/ISO_3166-2,
- Haga clic en el código de dos letras del estado (en la columna "Entrada" de la tabla principal),
- En la página que se abre, busque el código de estado (debería aparecer en el listado de esta página, o directamente en el texto de los países más pequeños),
- Cuando lo encuentre, elimine el prefijo del páis con la finalidad de obtener un código menor a 4 caracteres . Por ejemplo, el código ISO completo para Devon, en el Reino Unido, es "GB-DEV". Sólo tiene que utilizar "DEV" como código ISO – deberá vincular este estado al país correspondiente utilizando la lista desplegable "País" (vea el siguiente paso).
- País. Indique el país al que pertenece este estado.
- Zona. Indique su zona geográfica utilizando la lista desplegable. Preste atención de no utilizar una zona errónea, ya que podría confundir la zona a la que pertenece un país.
- ¿Activar?. Un estado desactivado no será sugerido como opción cuando un visitante se registre para crear una cuenta nueva.
Monedas
PrestaShop puede aceptar una gran cantidad de monedas. Por defecto, sólo hay una moneda estándar: el Euro. Sin embargo, debe añadir y configurar nuevas monedas en función de las necesidades de sus clientes. De hecho, los clientes apreciarán la posibilidad de visualizar los precios de su tienda en la moneda de su país.
Las dos secciones que aparecen en la parte inferior de la página "Monedas" son muy simples pero esenciales, ya que están relacionadas con las tasas de cambio de las divisas (o "tasas de conversión"). Citando a Wikipedia, "En financias, el tipo o tasa de cambio entre dos divisas es la tasa o relación de proporción que existe entre el valor de una y la otra. Dicha tasa es un indicador que expresa cuántas unidades de una divisa se necesitan para obtener una unidad de la otra." Las tasas cambian diariamente, a veces drásticamente dependiendo de los acontecimientos actuales, y su tienda siempre debe estar actualizada con los últimos valores.
Para cambiar la moneda por defecto, debe ir a la página "Localización" en el menú "Localización", y utilizar la opción "Moneda por defecto" de la sección "Configuración".
Si la moneda que desea utilizar no está disponible en esta opción, debe importar la moneda desde uno de los países que la utilicen, utilizando la sección "Importar un paquete de localización" de la página "Localización".
Actualizar las tasas de cambio
En PrestaShop, hay dos formas de actualizar sus tasas de cambio:
- Manualmente. En la sección "Tasas de cambio", haga clic en el botón "Actualizar las tasas de cambio". Esto descargará el archivo de actualización desde los servidores de PrestaShop.com utilizando el web-service PrestaShop.
- Automaticamente. Esta es la forma recomendada. En lugar de tener que hacer clic en el botón "Actualizar las tasas de cambio" una o tres veces al día, puede crear una tarea cron que desencadenará la descarga de los archivos de las tasas de cambio con la frecuencia que considere necesaria. Añada la URL prevista a su archivo
crontabpara activar la actualización automática. Si no sabe lo que es una tarea cron o un archivo crontab, póngase en contacto con su proveedor de hosting.
Tenga en cuenta que las tasas se proporcionan tal cual: el equipo de PrestaShop pone mucha atención para tener las tasas correctas en estos archivos, pero pueden diferir ligeramente de los valores reales, ya que estas tasas pueden fluctuar considerablemente en un corto período de tiempo.
Añadir una nueva moneda
La forma más sencilla de añadir la moneda de un país es mediante la importación de su paquete de localización. Esto se realiza en la página "Localización", bajo el menú "Localización". Una vez importada, debe dirigirse a la página "Monedas" para activarla.
Es posible que tenga que añadir una moneda que no aparezca en ninguno de las paquetes de localización. En ese caso, puede utilizar el formulario de creación de monedas.
- Nombre de la moneda. El nombre de la moneda, preferentemente en Inglés para que la mayor cantidad de clientes posibles puedan leerlo.
- Código ISO. El código ISO 4217 de tres letras perteniciente a la moneda. Consulte la siguiente página de la Wikipedia: http://es.wikipedia.org/wiki/ISO_4217.
- Código numérico ISO. El código ISO 4217 de tres dígitos numéricos perteneciente a la moneda. Consulte la página anterior de la Wikipedia.
- Símbolo. El símbolo de la moneda, si lo tiene. Consulte la siguiente página de la Wikipedia: http://en.wikipedia.org/wiki/Currency_sign.
- Tipo de cambio (o Tasa de conversión en versiones anteriores). Esta tasa se define de acuerdo a la moneda por defecto de su tienda. Por ejemplo, si la moneda predeterminada es el euro y esta moneda es el dólar, teclee "1.31", ya que 1€ por lo general equivale a $1.31 (en el momento de escribir este texto). Utilice el convertidor que encontrará en la siguiente página: http://www.xe.com/ucc/.
- Formato de moneda. Establezca como quiere que se visualicen los precios. La X corresponde al símbolo de la moneda. Tiene cinco posibilidades.
- Decimales. Puede indicar si su tienda debe mostrar decimales. Aunque puede elegir tener todos los precios en números redondos, los descuentos y otras variaciones de precios podrían justificar la utilización de números decimales. Puede prevenir cualquiera de estos casos, utilizando esta opción.
- Espacio. Una vez elegido el formato de la moneda, puede elegir si desea tener un espacio en blanco entre el símbolo y el precio. Algunos idiomas requieren de este. Por ejemplo, los españoles utilizamos "50€" mientras que los franceses utilizan "50 €". Seleccione la opción que le parezca mejor.
- Activado. Las monedas pueden ser desactivadas en cualquier momento, tanto desde su propia página de edición, como desde la tabla de monedas que encontrará en la página "Monedas".
- Selección de tienda. Puede hacer que la moneda sólo esté disponible para una selección de sus tiendas, por ejemplo tiendas cuyo objetivo sea cubrir una determinada zona local.
Impuestos
Los impuestos son un tema complejo, que debe comprender plenamente ya que estos tienen un impacto significativo en los precios de sus productos o en sus gastos de envío. Aunque esta guía de usuario no está destinada a enseñarle todos los entresijos de los impuestos, vamos a tratar de darle los mejores consejos.
Los impuestos son una "contribución obligatoria a los ingresos del Estado, impuesta por el gobierno sobre los trabajadores, ingresos y beneficios de las empresas o añadido al coste de algunos bienes, servicios, y transacciones". En resumen, cada producto que venda está sujeto a unos impuesto de ventas, que dependen de las leyes fiscales de su estado. En efecto, usted contribuye al funcionamiento del Estado o de Gobierno (bienes y servicios públicos) con un porcentaje del total de sus ventas, según la definición de las tasas de impuestos locales.
Hay multitud de tipos impositivos en el Mundo, y varían considerablemente de un país a otro, e incluso dentro de un mismo país si este tiene estados federales (USA, Alemania, España, Rusia...). Por lo tanto, debe asegurarse de ajustarse estrictamente a las leyes fiscales de su país, e incluso los de su estado o localidad . Consulte con su representante fiscal local tan pronto como sea posible con el fin de obtener todos los detalles oficiales.
De forma predeterminada en PrestaShop, un impuesto se aplica a todos los países/estados/zonas. Para aplicar un tipo de gravamen específico para un país o un conjunto de países (y no para algunos otros), debe crear una regla de impuesto. La regla de impuesto se aplica a continuación sobre la base de cada producto, durante la creación del producto (pestaña "Precios").
No puede aplicar directamente un impuesto a un producto; sólo puede aplicarle reglas de impuesto. Por lo tanto, debe registrarse primero todos los impuestos pertinentes, y a continuación crear una regla de impuesto para dicho impuesto, con el fin de especificar los paises a los que se les aplica el impuesto, y finalmente establecer el impuesto al producto.
Opciones de impuestos
En la parte inferior de la página se encuentra la sección "Opciones de impuestos". Estas opciones se aplican a toda la tienda, y a todos los pedidos .
- Activar impuestos. Indica si los impuestos deben ser incluidos en cada pedido o no.
- ¿Mostrar los impuestos en el carrito?. Es posible que prefiera que el cliente no sepa los impuestos que se aplican al pedido. En ese caso, desactive esta opción.
- Basado en. El cliente puede optar porque no se entreguen sus productos en la dirección de facturación. Esto puede tener un gran impacto en los impuestos. Por defecto, PrestaShop basa sus tasas de impuestos sobre la dirección de entrega, pero puede elegir que se basen en la dirección de facturación.
- Utilizar ecotasa. La ecotasa se refiere a "impuestos destinados a promover las actividades ecológicamente sostenibles a través de incentivos económicos". Este es un impuesto que los propietarios de las tiendas pagan con el fin de "sentir la carga social de sus acciones". Aprenda más sobre la ecotasa en esta página de la Wikipedia: http://es.wikipedia.org/wiki/Ecotasas.
Una vez que haya habilitado el uso de la ecotasa, todas las páginas backoffice de sus productos mostrarán el campo "Ecotasa (ya incluida en el precio)" en su pestaña "Precios". Debería rellenar este campo con el valor exacto de los impuestos, el cual depende de las leyes fiscales de su país (que probablemente se basa en el precio del producto).
Si decide habilitar la ecotasa después de haber añadido los productos, tendrá que editar todos ellos con el fin de establecer correctamente el impuesto para cada producto.
Tenga en cuenta que si ya ha establecido las ecotasas para sus productos, y posteriormente decide desactivarla , todos sus productos perderán sus impuestos ecológicos. La Re-activación de la ecotasa significará tener que establecer las ecotasas de todos sus productos de nuevo.
La ecotasa también será mostrada al cliente, en la página del producto.
Añadir un nuevo impuesto
Añadir un nuevo impuesto es muy fácil, porque son las reglas de impuestos las que llevan a cabo todo el trabajo de especificar los países en los que se aplica el impuesto. El formulario de creación de impuestos es muy corto:
- Nombre. Sea muy específico, ya que esto le ayudará a construir reglas de impuestos más rápidamente.
Se recomienda añadir recordatorios en el nombre, tales como el país/grupo/zona a la que se aplica el impuesto, y su tasa. Esto le será de gran ayuda para reconocer el impuesto que debe utilizar en una regla de impuesto. - Tasa. La tasa exacta, en el formato XX.XX.
- ¿Activar?. Puede deshabilitar y habilitar un impuesto en cualquier momento.
Reglas de impuestos
Las reglas de impuestos permiten aplicar un impuesto a un conjunto de países.
De forma predeterminada en PrestaShop, un impuesto se aplica a todos los países/estados/zonas. Para aplicar un tipo de gravamen específico para un país o un conjunto de países (y no para algunos otros), debe crear una regla de impuesto. La regla de impuesto se aplica a continuación sobre la base de cada producto, durante la creación del producto (pestaña "Precios").
No puede aplicar directamente un impuesto a un producto; sólo puede aplicarle reglas de impuesto. Por lo tanto, debe registrarse primero todos los impuestos pertinentes, y a continuación crear una regla de impuesto para dicho impuesto, con el fin de especificar los paises a los que se les aplica el impuesto, y finalmente establecer el impuesto al producto.
Algunos ejemplos de reglas de impuestos ya están registradas en esta página, dependiendo del país que seleccionó durante la instalación de PrestaShop. Las reglas de impuestos son establecidas para cada tasa: las reglas en realidad sirven como una especie de filtro por países, limitando el uso de dichos impuestos a un conjunto específico de países.
Debe visualizar y editar algunas de las reglas ya existentes para entender mejor cómo se crean las reglas de impuestos.
Añadir una nueva regla de impuesto
Puede añadir tantas reglas de impuestos, como sea necesario. Debe asegurarse de que todas las reglas de impuestos necesarias están registradas en su tienda.
La creación de una nueva regla de impuesto se realiza en dos pasos:
- Crear la regla de impuesto:
- Haga clic en el botón "Añadir nuevo".
- En el formulario que aparece, establezca un nombre para la regla. Utilice un nombre identificativo: use por ejemplo el código del país de la regla de impuesto, su nombre, incluso el valor del impuesto, de esta forma será más fácil de identificar y encontrar. Si Prestashop ya tiene establecida una regla de impuesto para este país, use este nombre identificativo como fuente de inspiración.
- Seleccione si la regla pasará a estar activa tras su creación o no. Puede habilitarla más tarde si es necesario.
- Haga clic en el botón "Guardar y permanecer". La página se recargará, mostrando en la parte inferior la cabecera de una tabla.
- Especifique el país y su comportamiento:
- Haga clic en el botón "Añadir nueva regla de impuestos".
- Un nuevo formulario aparece. Rellene todos sus campos:
- País. El país a la que está destinada la regla de impuestos que está creando.
- Estado. Algunos países tienen estados federales registrados en PrestaShop (vea la página "Estados", bajo el menú "Localización"). En ese caso, puede hacer que el impuesto sea aún más específico , o permitir que este se aplique a todo el país. Puede seleccionar más de un estado manteniendo pulsada la tecla Ctrl mientras hace clic en los nombres de estado.
- Rango de códigos postales. Ya tenga o no el país estados registrados, puede especificar aún más la aplicación de este impuesto utilizando los códigos postales de los cliente s. Este campo le permite definir códigos postales en los que se debe aplicar el impuesto: puede introducir un sólo código postal, o definir un rango utilizando para ello un guión. Por ejemplo, puede especificar "75000-75012" para crear un rango de todos los códigos postales que estén incluidos entre estos dos números.
- Comportamiento. Algunos clientes pueden tener una dirección que coincida con más de una de las reglas de impuestos. En ese caso, puede elegir cómo esta regla de impuesto debe comportarse:
- Sólo esta tasa. Se aplicará sólo este impuesto, ninguno otro de los impuestos existentes.
- Combinar. Combinar impuestos. Por ejemplo: 100€ + (10% + 5% => 15%) => 115€.
- Uno tras otro. Aplicar impuestos, uno tras otro. Por ejemplo: 100€ + 10% => 110€ + 5% => 115.5€.
- Tasa. La tasa que se utilizará para esta regla de impuestos. Dicha tasa debe estar ya registrada en PrestaShop. Si no fuera así: elija "Ninguna tasa", para desactivar la tasa del impuesto, guarde esta página, y diríjase a la página "Impuestos" para crear una nueva tasa, a continuación, vuelva a esta página para editar esta regla de impuestos.
- Descripción. Debe añadir un breve texto como recordatorio de por qué existe esta regla de impuestos para este país.
- Haga clic en "Guardar y permanecer". El páis será añadido a la tabla de abajo, y puede comenzar a añadir otro país utilizando los nuevos campos vacíos.
- Haga clic en el botón "Añadir nueva regla de impuestos".
Tenga en cuenta que la regla por defecto que se aplica a sus productos estará basada en la tasa del país por defecto de su tienda.
Traducciones
PrestaShop le proporciona una completa herramienta de traducción para su tienda. Esta le permite añadir y editar las traducciones de sus páginas. De esta manera, usted es realmente el dueño de su tienda, y puede gestionar las cadenas de traducción sin tener que esperar a que los traductores oficiales publiquen correcciones.
Incluso si no desea corregir el trabajo de los traductores, es posible que quiera cambiar el estilo que ellos utilizaron (menos formal, menos prolijo, etc), y personalizar los diferentes textos disponibles, adaptando así su sitio web a sus clientes; por ejemplo, una tienda de ropa hip-hop podría utilizar expresiones diferentes de la de una tienda de relojes de lujo.
El proceso de adaptar un programa a una lengua extranjeras es llamado internacionalización y localización, o por sus siglas i18n y L10n.
La internacionalización es el primer paso, onde los desarrolladores eligen un mecanismo para la traducción del software. Todas las cadenas del software son posteriormente convertidas para hacer uso de este mecanismo.
La localización es el segundo paso, donde usuarios bilingües o multilingües traducen las cadenas originales del software a su propio idioma. La localización también puede proporcionar datos y ejemplos locales con el fin de adaptar el software a los usuarios de cada país.
Puede aparender más sobre los procesos i18n y L10n en la siguiente página de la Wikipedia: http://en.wikipedia.org/wiki/Internationalization_and_localization
El equipo de PrestaShop ha optado por utilizar su propia herramienta integrada de traducción, de manera que cualquier persona puede personalizar su tienda de acuerdo a sus necesidades.
La traducción de la comunidad se realiza desde una versión online de Prestashop que se encuentra abierta para los que quieran colaborar a ella, que encontará en la siguiente dirección: http://translate.prestashop.com/.
Los paquetes de las traducciones oficiales se pueden descargar manualmente desde la siguiente dirección: http://www.prestashop.com/es/traducciones.
Modificar una traducción
La herramienta más importante de la página "Traducción" se encuentra en la sección "Modificar traducciones". Aquí es donde puede editar una traducción, y personalizar completamente todas y cada una de las cadenas (mensajes) si así lo desea.
Seleccione la sección de la traducción que desea editar:
- Traducciones del Front Office. El texto visible por sus clientes cuando navegan por su tienda.
- Traducciones del Back Office. El texto que aparece en las páginas de administración de su tienda.
- Traducciones de los mensajes de error. Los mensajes de error que pueden aparecer en el front-office.
- Traducciones de los nombres de los campos. El nombre de los campos, que aparecen tanto en el front-office como en el back-office.
- Traducciones de los módulos instalados. Los términos utilizados por los módulos instalados. Tenga en cuenta que los módulos que están disponibles pero no instalados no aparecerán en la herramienta.
- Traducciones de los archivos PDF. Los términos usados en los archivos generados en formato PDF: facturas, albaranes, etc.
- Traduccione de las plantillas de E-mail. Los términos utilizados en las plantillas de correo electrónico predeterminadas.
Algunas categorías tienen una segunda lista desplegable, la cual lista los temas disponibles. Los temas PrestaShop tienen sus propias cadenas, así como también puede tener sus propios módulos, plantillas PDF y plantillas de correo electrónico. Esta lista desplegable le permite elegir el tema que desea trabajar.
Una vez realizada su selección, haga clic en la bandera del idioma para el que desea cambiar la traducción.
Una larga página aparecerá. Esta contiene los cientos de cadenas disponibles para esa categoría, a veces dividido en decenas de conjuntos de campos.
By default, only the fieldsets which have untranslated strings are open. If you wish to open them all, click on the button on the top left twice: once to close all of them, once more to expand them all. You can open and close fieldsets one by one by clicking on its title.
Editing a translation is easy:
- Open a fieldset,
- Edit its content,
- Click on either the "Update Translations and stay" button to save while and keep translating more for this category, or on the "Update translation" button to save and return to the main "Translations" page.
PrestaShop 1.5 introduces a new syntax where strings can contain placeholders, such as %s, %d, %1$s, %2$d, etc.
When you find a string with such placeholder, it means that PrestaShop will replace it with an actual dynamic value before displaying the translated string.
For instance, in the string "Your order on %s is complete", %s will be replaced by the shop's name. Therefore you should keep it in your final translation; for instance, in French, the translation would be "Votre commande sur %s a bien été enregistrée."
Technically, having placeholders prevents strings from being split in parts. Thereby, in previous version of PrestaShop, "Your order on %s is complete." would have been split in two: "Your order on" and "is complete.". While the literal translation of these worked for some language, it made translation nearly impossible for many other languages, none the less RTL languages such as Arabic or Hebrew. Thanks to the placeholders added in PrestaShop 1.5, such strings are now fully translatable in any language.
Some strings might have a warning icon to their right. This indicates strings with placeholders. You can click on the icon to get more information.
In case of a string with a placeholder, you should make sure that the content of that placeholder will be placed in the correct flow of the sentence, and avoid literal translation.
Numbered placeholders (%1$s, %2$d, etc.) enable translators to rearrange the order of the placeholders in the string while maintaining the information each is replaced with. This way, a French translator could choose to translate "Order #%1$d from %2$s" into "Commande n°%1$s du %2$s" or "Le %2$s, commande n°%1$s".
Specific features
Most translation categories present their strings in the same way: the category's strings are grouped into fieldsets that you can close or expand by clicking on their title. The title indicates the number of expressions that the fieldset contains, and when needed, the number of missing expressions, in brackets and in red.
This is true for most categories, except three:
- Error messages. Strings are not group into many fieldset, they are all presented together.
- PDF templates. There is only one fieldset, "PDF".
- E-mail templates. Strings are split into fieldsets, but they are not simple text fields anymore. Each e-mail has two templates: a HTML one, which is styled and colored, and a text one, when is plain and simple. While the plain text one can be edited directly in the textfield, the HTML one can only be edited by clicking on the "Edit this e-mail template" button at the bottom of the preview. That click turns the preview into a WYSIWYG textfield (what you see is what you get), with a complete editor at the top (based on TinyMCE: http://www.tinymce.com/). In addition to editing the text, you can change the design as you see fit, for instance you can change the colors in order to adhere to your shop's design.
Note that the e-mail templates feature placeholders, such as{lastname}or{shop_name}, which PrestaShop replaces with the actual values when sending the e-mail. Make sure to keep them in both your translation.
Add / Update a Language
PrestaShop translations are available in packs, which combine all the different translation categories into a zip file. Many language packs are available freely for you to download and install, directly from the PrestaShop.com servers. PrestaShop will take care of downloading the language pack, unpacking it and creating the correct sub-folder in your installation's /translation folder.
You can also update the currently installed languages, likewise directly from the PrestaShop.com servers, but be reminded that any change that you might have made to your own translations will be lost once you update it.
Import a Language Pack Manually
In the case where you do not want to use an official PrestaShop translation pack, but rather a custom one (either provided by someone you know, or one that you exported from another PrestaShop installation), then this tool is for you.
Select the Zip file, select the theme to which you want that pack to be applied to, then click the "Import" button, and it will install the pack in the /translation folder.
If there is already a language folder with the same ISO 639-1 code, it will be replaced by the files from the pack you are importing.
Export a Language
You can create your own language pack using this tool, either as a way of making a backup of your customizations, or in order to share your translations with other PrestaShop installation – your own or someone else's.
Simple choose the language and the theme of the translation you wish to export, and click the "Export button.
Note that the pack will contain the theme that your translation is supposed to support.
Copy
You can copy the content of one language to another. This is especially useful when you wish to replace a theme's language with the same language from another theme.
Choose the source language and theme, then the destination language and theme, then click the "Copy" button. In most case, the language should remain the same in both drop-down lists.
If there is already a language folder for this language in the destination theme, it will be replaced by the files from the language and theme you are copying.
You might prefer to first create a new language for the destination theme before copying the source language to it.