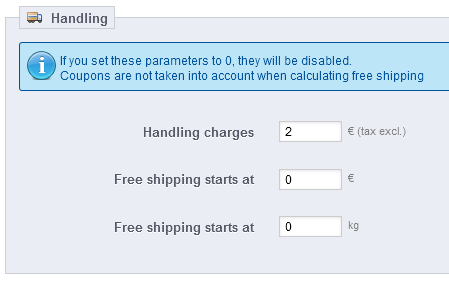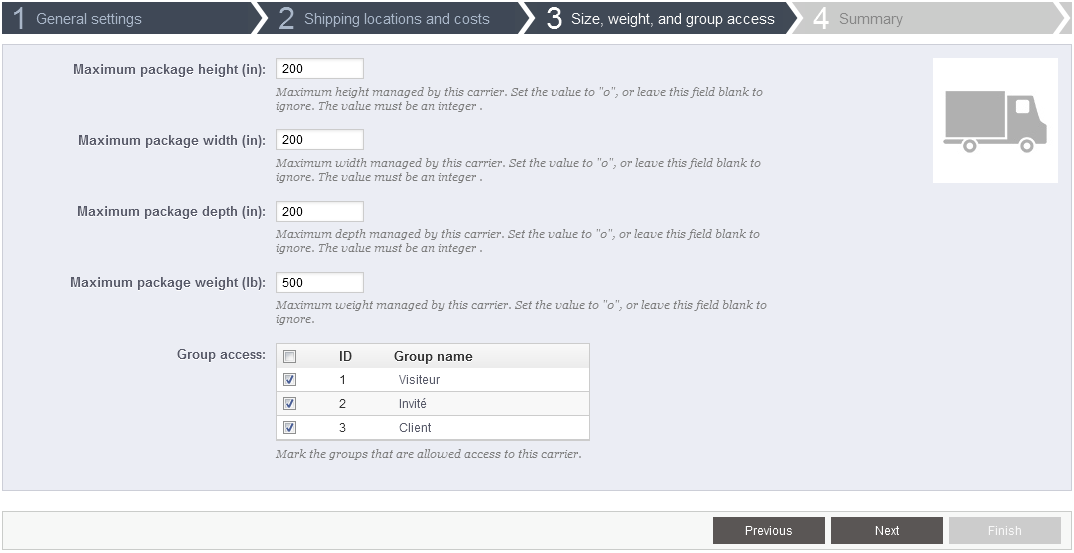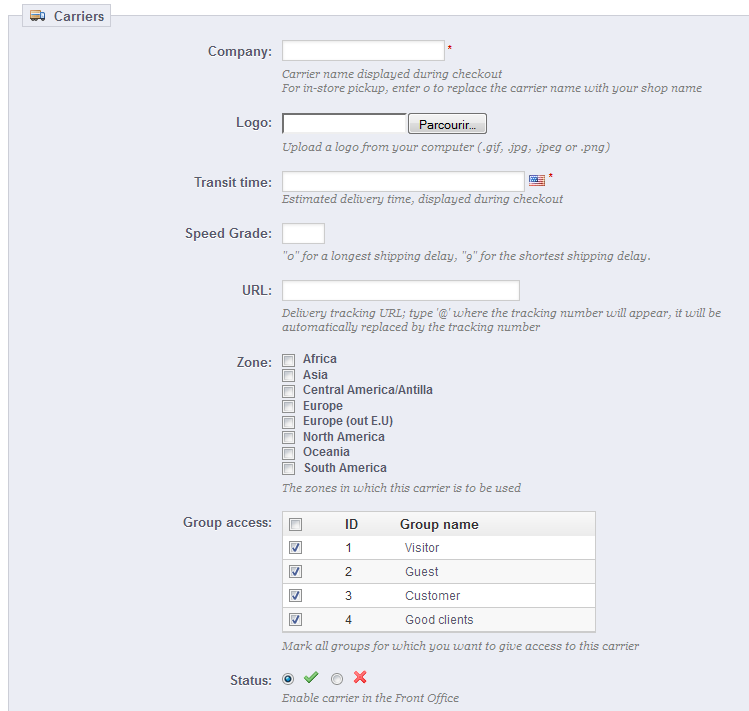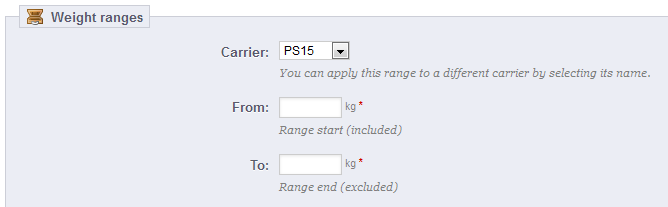Содержание
Управление доставкой
Правильно организованная доставка - ключевой момент в управлении магазином и достижении успеха. Очень важно также расчитывать на большой выбор видов доставки, которые будут охватывать собой разных курьеров, региональные и международные налоги, расчёт по весу упакованного товара и цене на товар. К счастью, PrestaShop предоставляет вам возможность управлять этим процессом при помощи нескольких страниц.
Цена доставки подсчитывается на основе любого их двух параметров: общая стоимость заказа и общий вес. Так курьерские службы подсчитывают стоимость доставки и именно для этого, вы должны вводить значения веса продукта при его добавлении в каталог, и указывать величину издержек по каждой стоимости товара и его весу для каждого курьера, на странице “Курьеры”.
Справка
Настройки доставки тесно связаны с локальными настойками установочного файла PrestaShop. В предыдущей версии PrestaShop 1.4. также можно было найти некоторые настрой в меню “Доставка”. В версии PrestaShop 1.5. все локальные настройки перенесены в новое меню под названием “Локализация”. Здесь вы сможете редактировать данные по географическим зонам, странам, валюте и тд. Поэтому, настоятельно рекомендуем ознакомиться с меню “Локализация”. Детальная информация по данной теме описана в следующей главе, данного руководства “Ориентация в локальных настройках ”. Например, для того чтобы создать полноценную курьерскую службу в PrestaShop, вам необходимо точно определить географические зоны; это можно сделать при помощи страницы “Зоны”, меню “Локализация”.
В версии PrestaShop 1.5.5.0 опция по созданию курьера была полностью переработана при помощи нового мастера настроек курьера.
Доставка
Большую часть общих параметров настроек по курьеру можно найти на странице “Доставка”, меню “Доставка”.
Данная страница предлагает дополнительные настройки:
- Расходы на транспортировку. Введите стоимость транспортировки одного заказа, которая будет прибавлена к итоговой сумме заказа. Данная стоимость не включена в стоимость доставки. На самом деле это стоимость ваших усилий или усилий вашего сотрудника, затраченных на доставку товара, упаковку и его погрузку. Если вы не считаете нужным указывать данный вид расходов, оставьте в поле значение “0”.
- Минимальные условия (по весу и по цене) для бесплатной доставки. Введите минимальную сумму или вес заказа для получения бесплатной доставки. Например, вы можете предложить клиенту бесплатную доставку в случае, если сумма заказа превышает 250$. Также, клиент может получить сообщение, в котором будет указано какую сумму ещё необходимо потратить, что бы получить бесплатную доставку. Если вы не хотите предлагать бесплатную доставку, оставьте значение “0” в поле окна.
Окно “Настройки курьера” предлагает вам три опции, которые облагораживают front-office возможностями выбора.
- Курьер по умолчанию. Если вы предлагаете услуги нескольких курьеров, возможно, вы захотите продвинуть одного из них. Помимо опции курьеров, данный выпадающий список предлагает ещё контекстные опции:
- Лучшая цена. В зависимости от размеров заказа, его веса и зоны его доставки, PrestaShop выберет самую низкую цену для клиента.
- Лучший уровень оперативности. Данная функция, даёт возможность определить лучшего курьера, который в зависимости от заказа, будет иметь наименьшую задержку по доставке.
- Сортировать по. Если у клиента есть выбор между курьерами, он может сортировать их по уровню стоимости доставки или по их имиджу. Данную опцию возможно настроить в списке курьеров, на странице “Курьеры”.
Упорядочить по. Данная опция даёт вам возможность упорядочить курьеров:
Если был применён фильтр по стоимости доставки (по возрастанию), тогда стоимость доставки курьерами будет отображаться в списке от наиболее низкой стоимости доставки до наиболее высокой.
Если был применён фильтр по уровню (по убыванию), тогда список курьеров будет начинаться с наиболее респектабельных служб заканчиваясь наименее респектабельными.
Курьеры
Будет ли кто-либо доставлять ваш товар зависит, от того добавили вы курьеров в ваш установочный файл PrestaShop, или нет. В роли курьера можете выступать вы или ваш магазин (например, вы продаёте продукты для скачивания, или работаете локально), но если вы отправляете товар со штампом третьих лиц на упаковке, к примеру вашей местной почты, FedEx, UPS или других курьерских служб, тогда вам необходимо указать детальную информацию о них в базе данных вашего магазина. Это даст вашему клиенту возможность сделать выбор курьера, опираясь на данные о скорости доставки, стоимости и сроках.
На странице “Курьеры” вы можете увидеть список всех доступных курьеров. Здесь же и можете поменять их статус, определить бесплатна ли доставка и поменять порядок их отображения для клиента.
По умолчанию, у вас есть два курьера в базе данных:
Ваш магазин. Имеется в виду физический магазин, куда клиенты могут прийти и собственноручно забрать товар. Эта опция не предлагает систему диапазонов стоимости и веса товара.
“Мой курьер”. Это пример курьера, он не используется при работе магазина. Он указывает один диапазон по цене (с 0$ до 10$ ), и один диапазон по весу (с 0 кг до 10 кг).
Удалить или нет данного курьера по умолчанию так же, как и добавлять нового зависит от вас. Данные курьера по умолчанию необходимо отредактировать и заменить их данными реально существующего курьера: название, детали, диапазоны цен, веса.
Создание нового курьера
В этом окне вы сможете создать нового курьера, введя всю необходимую информацию по нему, при помощи мастера настройки курьера. Вы можете добавлять столько курьеров, сколько захотите.
Так как один клиент может предлагать разные варианты доставки, вы, добавляя всё больше курьеров, должны идентифицировать их по названиям.
Заметка
Большая часть детальной информации, запрашиваемой PrestaShop, должна быть предоставлена вам вашим курьером, после того как вы открыли счёт или подписали контракт с ним. Вы также должны сверить правильность введённых параметров настроек с вашим курьером.
Чтобы добавить нового курьера, нажмите на кнопку “Добавить нового курьера”, на странице “Курьеры”. После, появятся мастер настройки курьера в первом из четырёх окон.
Окно №1: Общие настройки
В этом окне вы даёте описание курьера, преподносите информацию, которая необходима клиенту для того, чтобы узнать или выбрать необходимого ему курьера.
Давайте изучим всё, что необходимо ввести в поля формы:
- Название курьера. Имя должно быть общеизвестное, используйте официальное имя. Если вам необходимо добавить одного курьера, который осуществляет разные виды доставки товара, название поможет вам отличить его от других курьеров. Вам также необходимо добавить описание услуг. Например, вы можете ввести следующее: “PrestaShipping – 500 фунтов и более”. Необходимо добавить также имя для того чтобы
- Время транспортировки. Просто изложите необходимое время для доставки продуктов. Данная информация отображается клиенту во время оформления заказа. Она помогает клиенту сделать выбор курьера, из расчёта на время ожидания поставки. Клиенты также могут доплачивать за возможность поставить товар быстрее. Это поле необходимо заполнить на всех языках, включая язык по умолчанию.
- Уровень скорости. Данное поле нельзя сравнивать с полем “Время транспортировки”, которое может содержать любую информацию. Опция “Уровень скорости” даёт вам возможность присвоить уровень скорости курьеру, от 0 (очень медленно) до 9 (очень быстро). Данная опция часто используется для фильтра курьеров по скорости поставки, и помогает клиентам сделать выбор.
- Логотип. Использование логотипа способствует более лёгкому выбору между курьерами. PrestaShop изменит параметры изображения в соответствии с окном заказа. Логотип будет отображаться в каждом окне мастера настроек курьера, в качестве напоминания о том, какого курьера вы редактируете/создаёте.
- Отслеживающий URL. Данное поле должно быть заполнено отслеживающим URL. Например, почта Франции (La Poste) имеет такой отслеживающий URL: http://www.colissimo.fr/portail_colissimo/suivreResultat.do?parcelnumber=@. Когда клиенты заканчивают процесс покупки, они получают URL, в котором "@" заменена почтовым идентификатором, который предоставляется курьером. Вы можете нажать на данную ссылку и увидеть, на каком этапе находится процесс доставки вашего товара. Нажмите кнопку “Далее”, чтобы перейти ко второму окну.
Окно №2: Место и стоимость поставки
Данное окно вмещает в себя достаточно большое количество настроек:
Доставка и транспортировка. Включить или исключить стоимость доставки и транспортировки в стоимость услуг курьера зависит от настроек на странице “Доставка”.
Применить стоимость доставки. Если данная опция включена, итоговая цена по заказу будет включать в себя как обычную стоимость доставки курьера, так и сборы за доставку каждого специального товара, если такие есть. Если данная функция отключена, итоговая сумма по заказу будет включать в себя бесплатную доставку товара и таким образом освобождает курьера от работы. Опцию оплаты сбора по каждому товару можно настроить в закладке “Доставка” по каждому товару в дополнительном поле “Дополнительная стоимость доставки (по количеству)”.
Расчёт. Выберите, по какому параметру рассчитывать итоговую стоимость заказа: по сумме заказа или по весу. Это зависит от того как ведёт расчёты ваш курьер, ознакомьтесь с его документацией касательно вопроса ведения расчётов стоимости доставки.
Налоги. Узнайте, требует ли курьер оплату локальных налогов, чтобы доставить товар, если требует, то каких. Налог уже может быть указан в PrestaShop (указать налог можно с помощью страницы “Налоги” в меню “Локализация”).
Затем следует блок, в котором идёт речь о создании диапазона курьеров. Данная информация чрезвычайно важна, так как PrestaShop должен предоставить клиентам курьеров, которые смогут доставить их товар. На деле, воспользоваться услугами некоторых курьеров будет невозможно, так как сумма заказа или общий вес заказа могут не соответствовать условиям, другие же могут быть доступны при введении определённых значений. Будьте предельно точны в заполнении этих значений и желательно сверить их с документацией курьера.
С этого момента роль мастера настройки курьеров становится более понятна. Вы научитесь создавать диапазоны цен и веса (в зависимости от выбранного вами способа ведения расчётов при помощи опции “Расчеты”), параллельно, один за другим, устанавливать цены на товар, учитывая географические зоны.
Для создания диапазона необходимо совершить несколько шагов:
Установить наивысшее и наименьшее значение (лимит) диапазона, который создаёте. В зависимости от вида расчётов, будет отображено следующее: либо “Применение диапазона, когда цена ...”/ “Применение диапазона, когда вес...”, при наименьшем значении, либо “Применение диапазона, когда цена ...”/ “Применение диапазона, когда вес...”, при наибольшем значении.
Помни
Учтите, что наименьшие значение диапазона включается (>=)тогда, как наибольшее значение не включается (<). Это значит, что верхнее и нижнее значение диапазона могут быть одинаковыми и не пересекутся.
- Установка цен. После заполнения лимитов значений диапазона , PrestaShop активирует поле “Добавить”. Особенность данного поля в том, что любое значение, введённое в него, будет копироваться в поля всех доступных географических зон, без вашей помощи. Вы затем сможете редактировать эти значения по каждой зоне отдельно.
Проверьте наличие флажка в окне для данного диапазона по каждой зоне. Если курьер не совершает поставки в данную географическую зону по текущему диапазону, тогда убедитесь, что флажок не установлен в окне для данного диапазона. - Создайте диапазон. Нажмите “Добавить новый диапазон”. PrestaShop добавит новый столбец с полями для географических зон. Начинайте заново с установки лимитов диапазона, затем заполняя цены по каждой зоне.
Помни
И наконец, мы дошли до последней опции:
Значение вне диапазона. Если курьер, не установил стоимость доставки по географическим зонам, весу, вы можете указать PrestaShop, как действовать в таком случае. У вас есть две опции:
Применить наибольшее значение стоимости диапазона. PrestaShop создаст диапазон, ориентируясь на максимальные значения стоимости, и применит его.
Отключить курьера. PrestaShop не будет рекомендовать данного курьера, так как он возможно не доставит товар.
Нажмите “Далее”, чтобы перейти к следующему окну.
Окно №3. Размер, вес, предоставление доступа группе клиентов
Здесь мы видим два блока опций:
Максимальное значение высоты, ширины, глубины, веса упаковки. Здесь вы сможете определить минимальное и максимальное значение высоты и веса упаковки, что является ключевым моментом в выборе курьера. Важно использовать величины веса и размерностей, установленные по умолчанию на странице “Локализация”, меню “Локализация”.
Предоставление доступа группе клиентов. Возможно, вы захотите, чтобы только некоторые группы клиентов могли использовать определённого курьера. Данная опция обеспечит это.
Нажмите “Далее”, чтобы перейти к последнему четвёртому окну.
Окно №5: итоги
В данном окне вы можете просмотреть ваши настройки для создания курьера. Если вы обнаружили ошибки в настройках, вы можете вернуться к предыдущим окнам, нажав кнопку “Назад”, или просто нажать на вкладку окна. Если вы хотите сохранить курьера в черновиках, чтобы иметь возможность вернуться, отключите курьера при помощи опции “Статус”, вверху, в последнем окне. В противном случае, нажмите “Завершить работу”, чтобы сохранить ваши настройки и добавить курьера.
Справка
При использовании функции PrestaShop мультимагазин, добавляется ещё одно окно и меняется порядок их отображения.
- Общие настройки
- Мультимагазин
- Локализация поставок и их стоимость
- Размер, вес, предоставление доступа группе клиентов.
- Итоги
Все вкладки такие же как было описано выше. Новая вкладка "Мультимагазин" позволяет вам ограничить этого курьера для выборки магазинов.
Предыдущий интерфейс (PrestaShop 1.5.4.1 и более ранние версии)
В версии PrestaShop 1.5.5.0. значительно изменилось меню “Доставка”. Появился мастер настройки курьера, исчезли страницы “Диапазон веса” и “Диапазон цен” (были добавлены в мастер настроек курьера), блоки страницы “Доставки” были удалены.
Доставка
Вплоть до версии 1.5.4.1, на странице “Доставка” отображались два дополнительных блока: Расчёт и Стоимость. Теперь данные опции включены в новый мастер настроек курьера, вместе со страницами “Диапазон веса” и “Диапазон цен”.
Те, кто до сих пор использует версию ниже 1.5.5.0, смотрите документацию по этим блокам страницы:
Расчёт. Выберите, по какому параметру рассчитывать стоимость заказа: по сумме заказа или по весу. Эти настройки установлены по умолчанию, но они могут замениться настройками курьера.
Стоимость. Ознакомьтесь и отредактируйте стоимость доставки по каждому курьеру. Смотрите ниже.
Данные настройки играют важную роль, так как с их помощью все ваши предыдущие настройки пересекаются. Именно в блоке этих настроек, вы устанавливаете фактическую стоимость доставки. После того, как вы добавили курьеров, ценовые и весовые диапазоны на соответствующих страницах, данный на вид простой блок настроек, поможет им всем вместе заработать, параллельно с фактическими ценами.
Применение стоимости доставки к географическим зонам/диапазонам
Внимание
После добавления всех курьеров и, установив все весовые и ценовые диапазоны по ним, (с помощью страниц “Курьеры”, “Диапазон веса” и “Диапазон цен” в меню “Доставка”. Все перечисленные страницы детально описаны в следующей части данной главы ) наступает время для установки стоимости доставки по каждой зоне/диапазону.
Выбрав необходимого вам курьера в выпадающем меню, PrestaShop отображает таблицу со всеми диапазонами веса и географическими зонами, которые были установлены по данному курьеру, вместе со стоимостью доставки по каждому диапазону, не включая в эту стоимость налоги.
Совет
Диапазоны веса по курьерам устанавливаются на странице “Диапазоны веса”, меню “Доставка”.
Географические зоны поставки товара устанавливаются в форме настройки курьера, на странице “Курьеры”, меню “Доставка”.
Значения диапазонов и зон необходимо настраивать на их соответствующих страницах для обеспечения эффективной работы системы по установки стоимости.
Значение, установленное по умолчанию “0.00”, означает: “Бесплатная доставка вне зависимости от веса”, что конечно же не соответствует вашим требованиям. Поэтому, вам следует установить точные значения стоимости доставки в соответствии с, предоставленными курьером данными, или вашими данными по каждой зоне/ диапазону. Например, если вы отправляете упакованный товар с США, стоимость доставки будет вдвое или втрое выше стоимости по местности.
Если поле пустое, это значит, что курьер не работает в данной зоне.
Если стоимость по каждому диапазону одинакова для всех зон, просто заполните поле ”Все”, остальные же оставьте пустыми.
Если клиент не осуществляет доставку в определённую зону по определённому диапазону, оставьте это поле пустым.
Если выбранный вами курьер не установил диапазоны, PrestaShop уведомит вас об этом, прислав сообщение “Курьер не установил диапазоны”. Затем, вам придется добавить к этому курьеру минимум один весовой диапазон, иначе вы не сможете установить стоимость доставки этого курьера.
Нажмите кнопку “Сохранить”, после того, как вы закончили вводить стоимость по каждому курьеру. Данную опцию необходимо применить по отношению к каждому курьеру. Затем, выберите другого курьера, чтобы установить стоимость доставки, по его диапазону и зонам осуществления поставок.
Добавление нового курьера
В этом окне вы сможете создать нового курьера, предоставляя всю информацию по нему. Вы можете добавлять столько курьеров, сколько захотите.
Так как один курьер может предлагать разные варианты доставок, вы добавляя всё больше курьеров, должны идентифицировать их по названиям.
Большая часть детальной информации, запрашиваемой PrestaShop, должна быть предоставлена вам вашим курьером, после того как вы открыли счёт или подписали контракт с ним. Вы также должны сверить правильность введённых параметров настроек с вашим курьером.
Давайте изучим всю необходимую для заполнения информацию:
- Название курьера. Имя должно быть общеизвестное, используйте официальное имя. Вам также необходимо добавить описание услуг. Например, вы можете ввести следующее: “PrestaShipping – 500 фунтов и более”.Если вам необходимо добавить одного курьера, который предлагает разные виды поставок товара, название поможет вам отличить его от других курьеров.
- Логотип. Использование логотипа способствует более лёгкому выбору между разными курьерами. PrestaShop изменит параметры изображения в соответствии с окном заказа.
- Время транспортировки. Данная информация отображается клиенту во время оформления заказа. Она помогает клиенту сделать выбор курьера, из расчёта на время ожидания поставки. Клиенты также могут доплачивать за возможность поставить товар быстрее.
- Уровень скорости. Данное поле нельзя сравнивать с полем “Время транспортировки”, которое может содержать любую информацию. Опция “Уровень скорости” даёт вам возможность присвоить уровень скорости курьеру, от 0 (очень медленно) до 9 (очень быстро). Данная опция часто используется для фильтра курьеров по скорости поставки, и помогает клиентам сделать выбор..
- Отслеживающий URL. Данное поле должно быть заполнено отслеживающим URL. Например, почта Франции (La Poste) имеет такой отслеживающий URL: http://www.colissimo.fr/portail_colissimo/suivreResultat.do?parcelnumber=@. Когда клиенты заканчивают процесс покупки, они получают URL, в котором "@" заменена почтовым идентификатором, который предоставляется курьером.
- Географическая зона. Не все курьеры могут осуществлять поставку по всему миру. Укажите в каких географических зонах работает данный курьер (территория, на которую служба может поставить товар). Вы также имеете возможность добавить больше зон через страницу “Зоны”, меню “Локализация”. Учтите, что зона “Европа (не включая Евросоюз)”объединяет страны, которые не входят в Евросоюз, например, Ватикан, Швейцария, Андорра, Монако, Норвегия...
- Предоставление доступа группе клиентов. Возможно, вы захотите, что бы лишь некоторые группы пользователей имели доступ к курьеру. Данная опция предоставляет такую возможность.
- Статус. С помощью этой опции вы можете либо включить, либо исключить курьера из списка ваших курьеров.
- Применить стоимость доставки. Если данная опция включена, итоговая цена по заказу будет включать в себя как обычную стоимость доставки курьера, так и сборы за доставку каждого специального товара, если такие есть. Если данная функция отключена, итоговая сумма по заказу будет включать в себя бесплатную доставку товара и, таким образом, освобождает курьера от работы. Опцию оплаты сбора по каждому товару можно настроить в закладке “Доставка” по каждому товару в дополнительном поле “Дополнительная стоимость доставки(по количеству)”.
- Налоги. Узнайте требует ли курьер оплату локальных налогов, чтобы доставить товар.
- Доставка и транспортировка. Включать или исключать стоимость доставки и транспортировки в стоимость доставки курьера.
- Расчёт. При выставлении счёта за поставку товара клиенту, PrestaShop может применить одно из двух условий. Условие по умолчанию установлено на странице “Доставка”, меню “Доставка”, но вы также можете изменить данную настройку из расчёта на одного курьера, благодаря данной опции:
- Расчёт по общей сумме заказа. Стоимость будет зависеть от общей стоимости заказа.
- Расчёт по общему весу заказа. Стоимость заказа зависит от общего веса заказа.
- Значение вне диапазона. Если курьер, не установил стоимость доставки по географическим зонам, весу, вы можете указать PrestaShop, как действовать в таком случае. У вас есть две опции:
- Применить стоимость к наибольшему значению диапазона. PrestaShop создаст диапазон, ориентируясь на максимальные значения стоимости, и применит его.
- Отключить курьера. PrestaShop не будет рекомендовать данного курьера, так как он возможно не доставит товар.
- Максимальное значение высоты, ширины, глубины, веса упаковки. Новое в PrestaShop 1.5. Здесь вы сможете определить минимальное и максимальное значение высоты и веса упаковки, что является ключевым моментом в выборе курьера. Важно использовать величины веса и размерностей, установленные по умолчанию на странице “Локализация”, меню “Локализация”.
- Ассоциация магазинов. Данная опция доступна лишь для мультимагазина. Вы можете сделать так, чтобы только этот курьер был доступен в ваших магазинах.
Пример значения вне диапазона: скажем, вы установили диапазон веса от 0 до 10 фунтов. Ваш клиент желает оформить доставку товара весом в 15 фунтов, но такого диапазона не было задано в настройках. Нажав кнопку “Применить стоимость по наибольшему значению диапазона”, PrestaShop применит условия стоимости, которые вы устанавливали для заказов весом в 5-10 фунтов. Если вы нажмете кнопку “Отключить курьера”, данный курьер не будет рекомендован клиентам.
Диапазон цен
С помощью данной опции можно, сделать так, чтобы курьеры принимали заказы на доставку товара, который входит в определённый ценовой диапазон. Например, если вы хотите чтобы Почтовый офис США, получал заказы в ценовом диапазоне от 1 $ до 15 $, создайте такой диапазон. В общем, диапазоны должны захватывать весь ценовой спектр, включая заказ с максимально возможной ценой.
Создание диапазона цены
При нажатии на кнопку “Добавить новый диапазон” открывается простая форма:
- Курьер. Выберите, для какого курьера вы создаёте диапазон.
С (минимальное значение). Минимальное значение диапазона.
По (максимальное значение). Максимальное значение диапазона.
Имейте в виду, что вы можете создавать столько диапазонов на одного курьера, сколько хотите. Если курьер справляется более чем с одним диапазоном, вам необходимо создать систему диапазонов.
Совет
Убедитесь, что диапазоны пересекаются. Для этого необходимо, чтобы значение “По” совпадало со значением “С”, следующего диапазона.
Например, если один диапазон заканчивается ценовым значением “20 $”, то следующий диапазон должен начинаться с такого же ценового значения. Аналогично, если вам необходимо добавить диапазон перед диапазоном, который начинается с “20 $”, то этот новый диапазон должен заканчиваться значением в “20 $”.
Диапазон веса
С помощью данной опции можно, сделать так, чтобы курьеры принимали заказы на доставку товара, который входит в определённый весовой диапазон. Например, если вы хотите чтобы Почтовый офис США, получал заказы в ценовом диапазоне от 1 фунтов до 15 фунтов, создайте такой диапазон. В общем, диапазоны должны захватывать весь ценовой спектр, включая заказ с максимально возможным весом.
Курьер должен иметь, минимум один диапазон. В этом случае, нельзя устанавливать неопределенный максимальный вес, установите нереальное значение веса, к примеру 10.000 кг.
Создание диапазона веса
При нажатии на кнопку “Добавить новый диапазон” открывается простая форма:
- Курьер. Выберите, для какого курьера вы создаёте диапазон.
- С (минимальное значение). Минимальное значение диапазона.
- По (максимальное значение). Максимальное значение диапазона.
Имейте в виду, что вы можете создавать столько диапазонов на одного курьера, сколько хотите, если курьер справляется более чем с одним диапазоном, вам необходимо создать систему диапазонов.
Совет
Убедитесь, что диапазоны пересекаются. Для этого необходимо, чтобы значение “По” совпадало со значением “С”, следующего диапазона.
Например, если один диапазон заканчивается весовым значением “20 кг”, то следующий диапазон должен начинаться с такого же весового значения. Аналогично, если вам необходимо добавить диапазон перед диапазоном, который начинается с “20 кг”, то этот новый диапазон должен заканчиваться значением в “20 кг”.
После того как диапазоны настроены и присвоены курьеру, вы можете определить стоимость доставки и транспортировки по каждому диапазону. Отправляйтесь на первую страницу меню “Доставка”, и заполните таблицу внизу страницы.