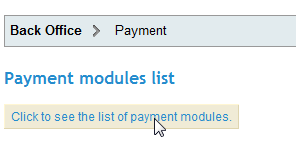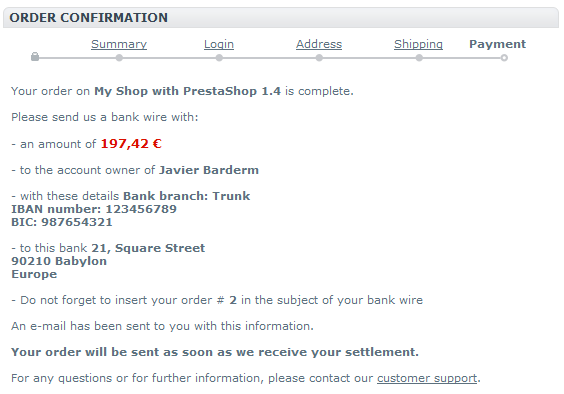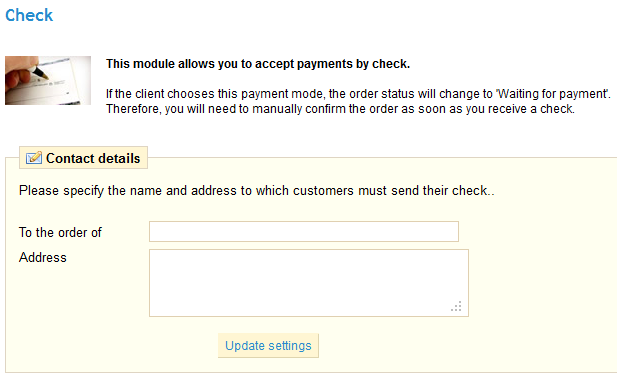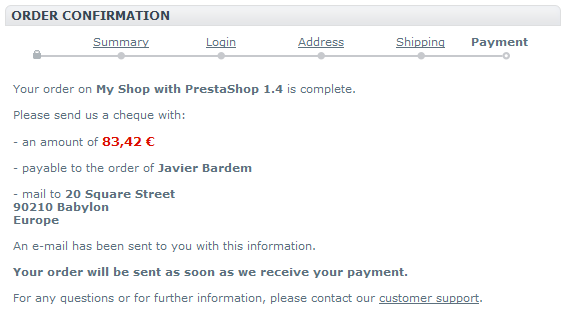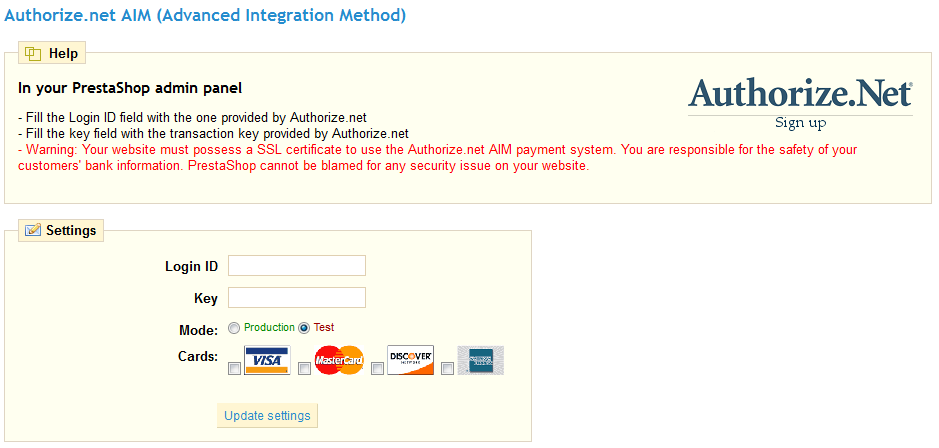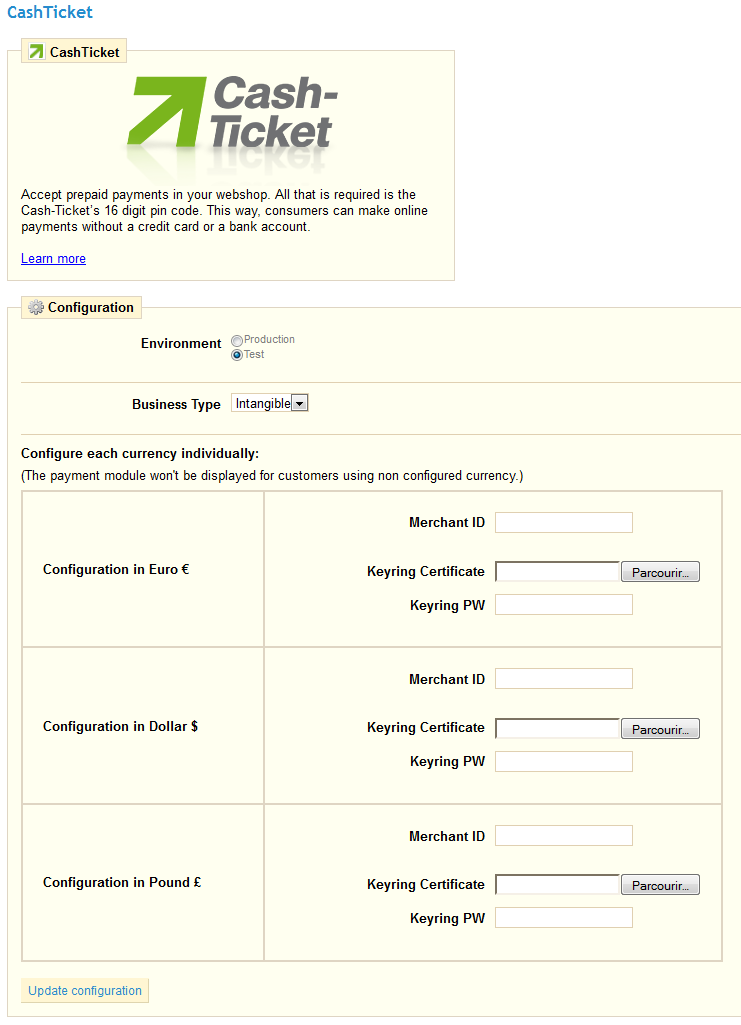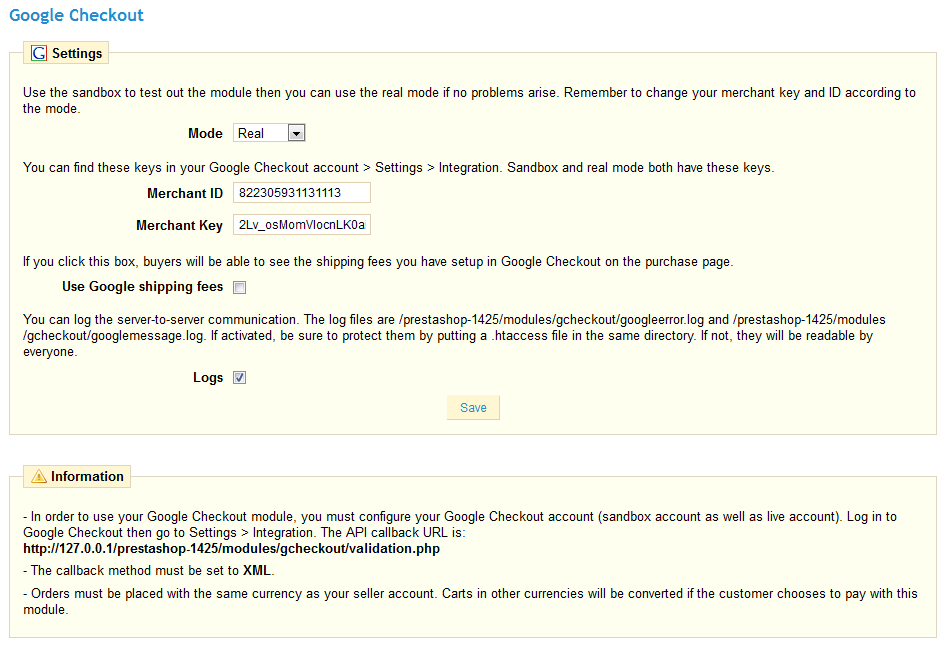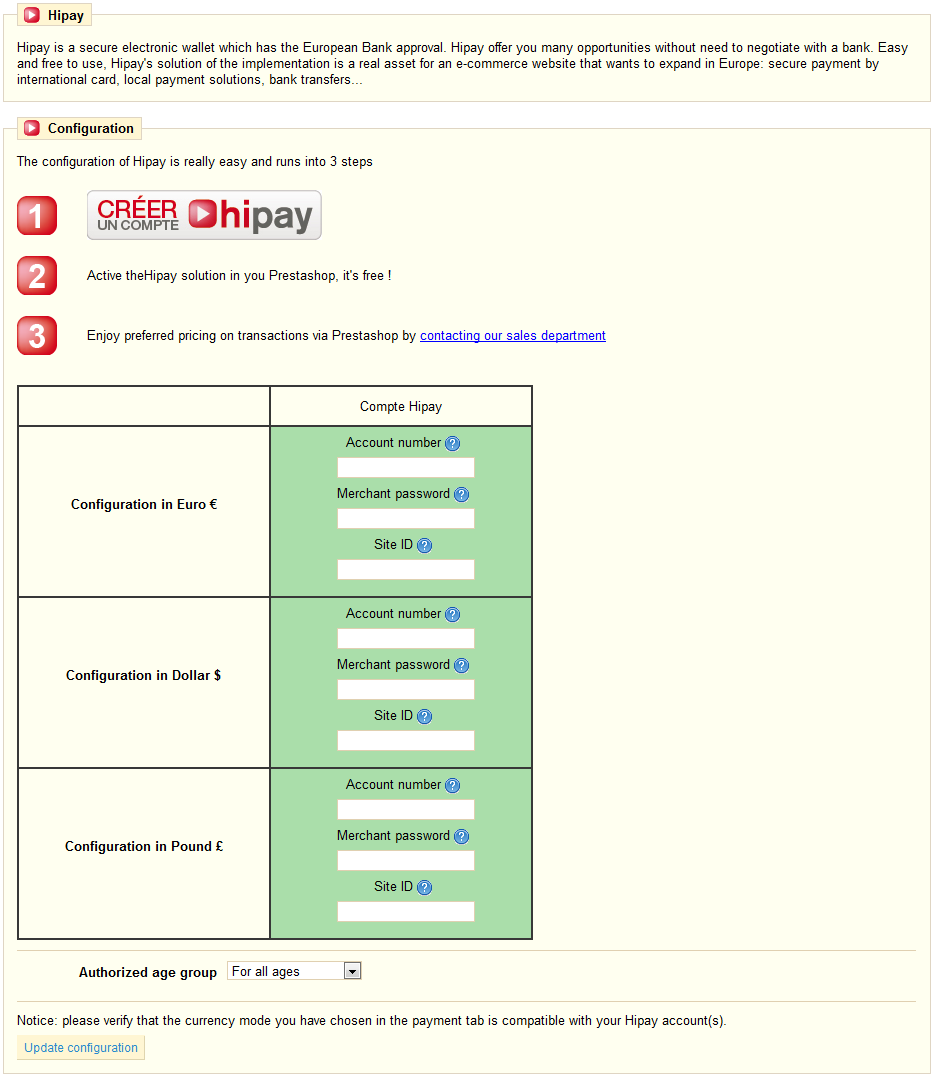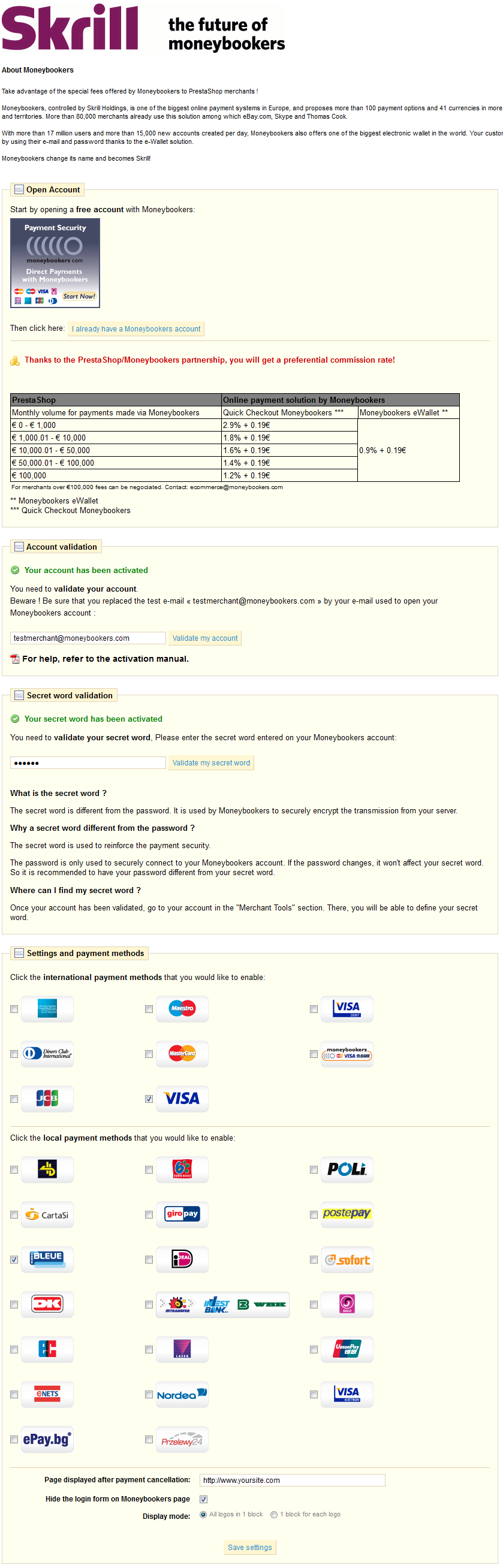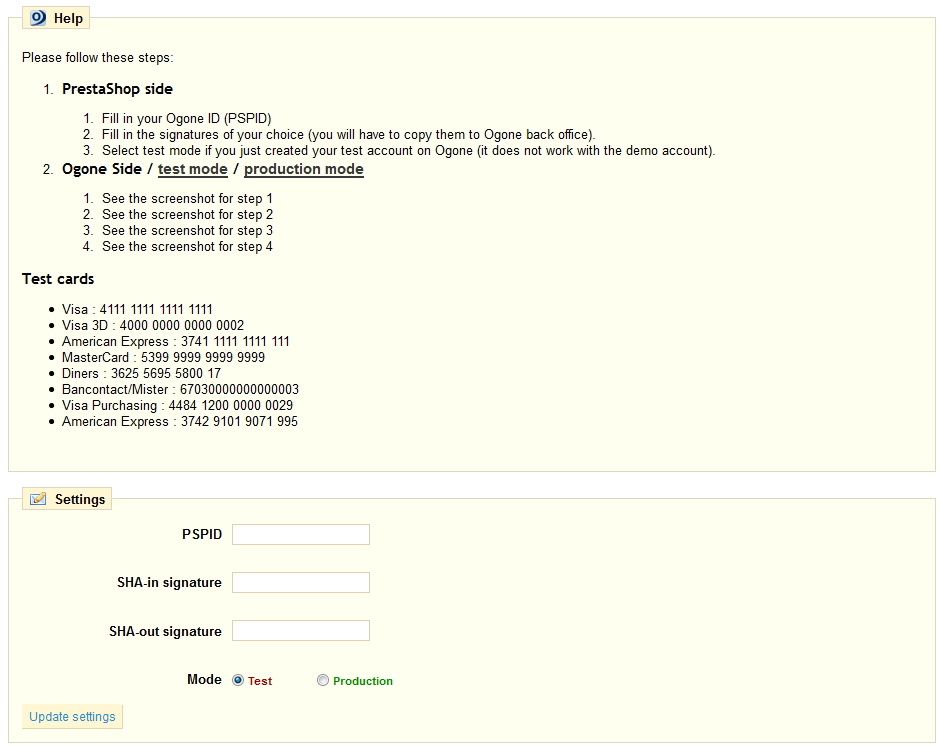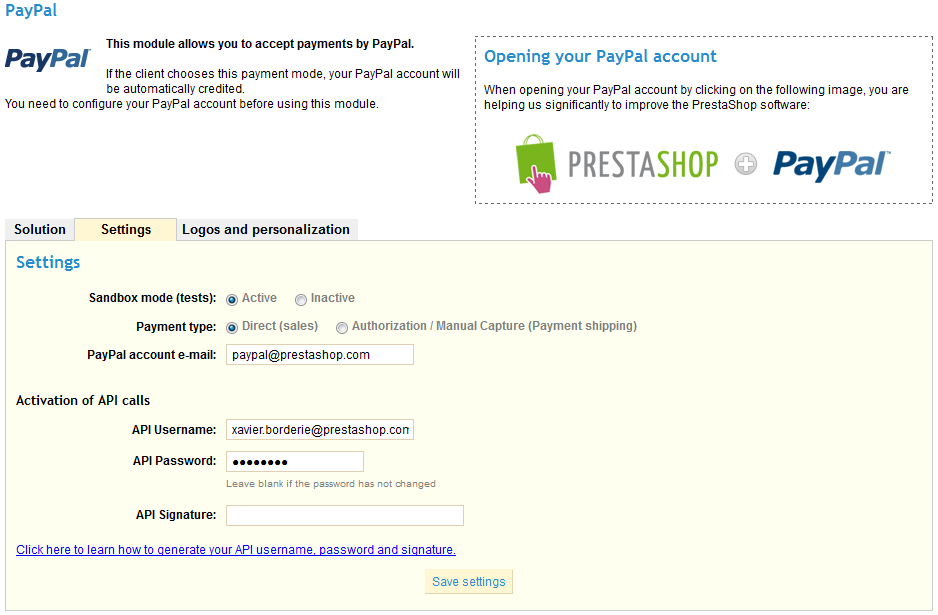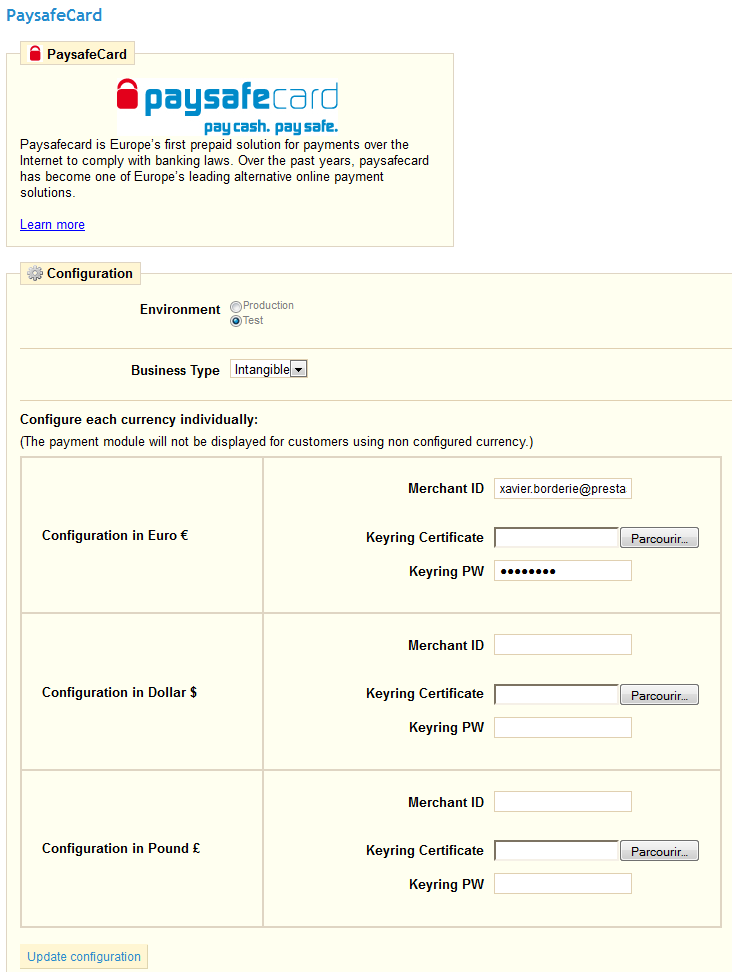Table of content
Managing Payment Methods
With PrestaShop, you can accept your customer’s transactions through several different payment methods, such as checks, bank wire, cash on delivery, Google Checkout, and some partner modules such as Hipay, Moneybookers, and PayPal. They are already included in your store and are ready to be used. However, it is necessary to configure them.
Installing a payment module
Let's install the “Cash on delivery” module. You first need to access the list of payment modules. It is of course accessible via the "Modules" tab, under the "Payments and Gateways" section, but you also have a shortcut from within the "Payment" tab: just click on the appropriate button at the top of the page!
This button will send you directly to the correct module section. Here is the full list of payments modules included in the default PrestaShop install.
Find the "Cash on delivery (COD)" module in the list (third row). To install it, you just need to click on the “Install” button.
Setting up a payment module
We are now going to look over how to set up and handle these modules, which are absolutely essential to your online store.
Bank Wire module
Click "Install" for the module, if it's not already the case. A "Configure" link appears below the module's name. Click it: a form appears, asking for some information.
In order for the module to accept bank wires, you need to fill out the address of the bank that your store uses. Once all of the fields are filled out, click “Update settings” to save your data.
Your customers will now see it appear in the store’s Front Office as part of the available payment methods:
Your customers can choose the “Pay by bank wire” method. They need to click it to see the next page.
They will be asked for their choice of currency. See the screenshot below.
When clicking on the “I confirm my order” button, your bank information appears.
Your customer’s order will appear directly in the orders summary, under the “Orders” tab.
When you receive the customer's bank wire, you must manually change the payment status of the order in your Back Office. This is different from a credit card order, where the payment is carried out automatically.
Check module (paying by check)
To configure payment by check, you need install the Check module (if it's not already done). Click "Install" for that module in the payments modules list. You now need to configure it.
Click the "Configure" link under the name of the module. The following form appears:
Indicate to whom your customer must make the check payable and your address, then save by clicking on "Update settings".
This information will appear to the user at the end of the ordering process, after clicking the "Pay by check" option, and validating with a click on the "I confirm my order" button.
Your customer’s order will appear directly in the orders summary, under the “Orders” tab.
When you receive the customer's check, you must manually change the payment status of the order in your Back Office. This is different from a credit card order, where the payment is carried out automatically.
Partner Payment Modules
PrestaShop offers several partner payment modules:
- Authorize.net
- Cash-Ticket
- DIBS
- Google checkout
- Hipay
- Moneybooker
- Ogone
- Paypal
- PaysafeCard
In order to use these modules, click on the “Install” button in the payments module list.
You will then see a “Configure” link under the installed module. Click it, and follow the instructions.
Authorize.net
Authorize.net is a "Payment gateway enables Internet merchants to accept online payments via credit card and e-check."
You must have an Authorize.net account in order to use this module. You can access the website by clicking the Authorize.net logo in the module's configuration page (right of the page).
Once you have an account, follow the instructions provided by the module: fill in the fields with your information, and click "Update configuration".
Cash-Ticket
Cash-Ticket is a "safe payment method to book your ticket for holidays and pay for shopping online. No card or bank account needed!"
You must have a Cash-Ticket account in order to use this module. Contact them for more information.
Once you have an account, fill in the various fields with your information, and click "Update configuration".
DIBS
DIBS is "the leading supplier of payment solutions in the Nordic countries."
You must have a DIBS account in order to use this module. Use their subscription form.
Once you have an account, fill in the various fields with your information, and click "Update configuration". Do follow the instruction given by the module. DIBS also provides a step-by-step guide to integrating their system.
Google Checkout
Google Checkout is "a fast, secure checkout process that helps increase sales by bringing you more customers and allowing them to buy from you quickly and easily with a single login."
You must have a Google Checkout account in order to use this module. Use you Google account to log in.
Once you have an account, follow the instructions provided by the module. Once done, click the "Update configuration" button.
Hipay
Hipay is a safe and effective solution to pay, be paid online and bill all types of products, contents and - or services: digital, physical goods, download...
You must have a Hipay account in order to use this module. Use their online form.
Once you have an account, follow the instructions provided by the module: fill in the various fields with the information Hipay provided you with, and finally, click the "Update configuration".
Moneybookers
Moneybookers is "the cheaper way to send and receive money worldwide. Secure and convenient online payments."
You must have a Moneybookers/Skrill account in order to use this module. Use this PrestaShop partner link for special rates.
Once you have an account, follow the instructions provided by the module: fill in the various fields with the information Moneybookers provided you with, check the boxes that are relevant to you, and finally, click the "Update configuration".
Ogone
Ogone is "a leading independent payment service provider (PSP). Catering for businesses of all sizes, Ogone makes accepting payments online, simple, fast, secure and profitable."
You must have an Ogone account in order to use this module. Use their online form.
Once you have an account, follow the instructions provided by the module: fill in the various fields with the information Ogone provided you with, then click the "Update configuration".
PayPal
PayPal is "the faster, safer way to send money, make an online payment, receive money or set up a merchant account."
You must have a PayPal account in order to use this module. Use their online form.
Once you have an account, follow the instructions provided by the module: fill in the various fields, then click the "Update configuration".
PaysafeCard
PaysafeCard is "Paysafecard is an electronic payment method for predominantly online shopping and is based on a pre-pay system."
You must have a Paysafecard ccount in order to use this module. Use this PrestaShop partner link.
Once you have an account, follow the instructions provided by the module: fill in the various fields, then click the "Update configuration".
Payment Module Restrictions on Currencies
When in the “Payment” tab, you can see the following section: