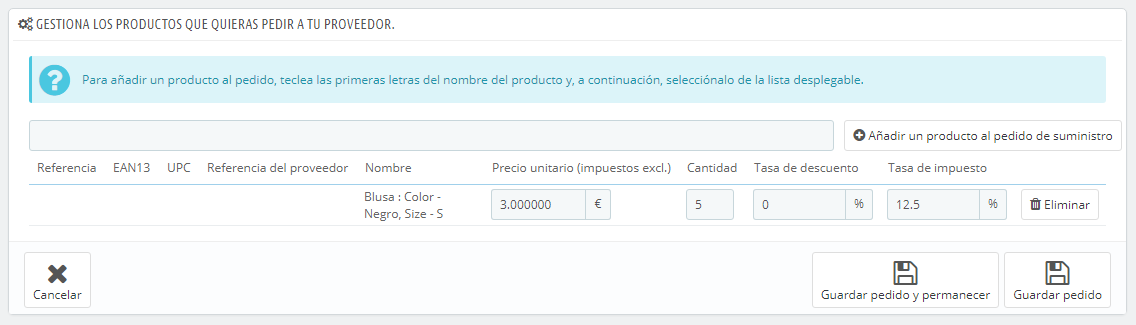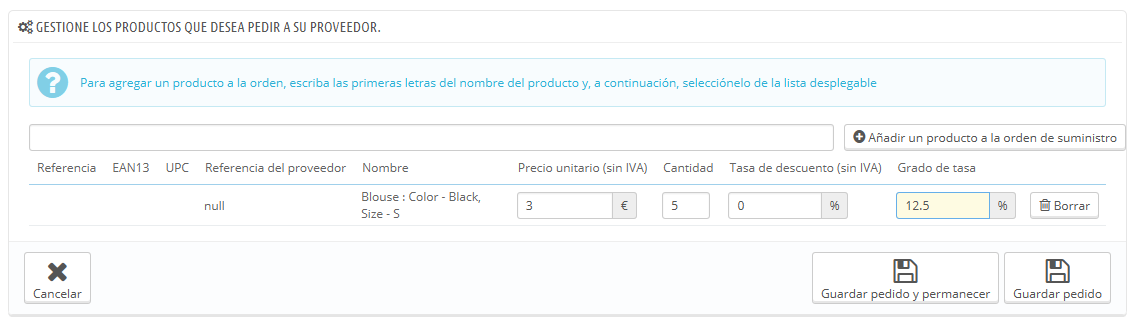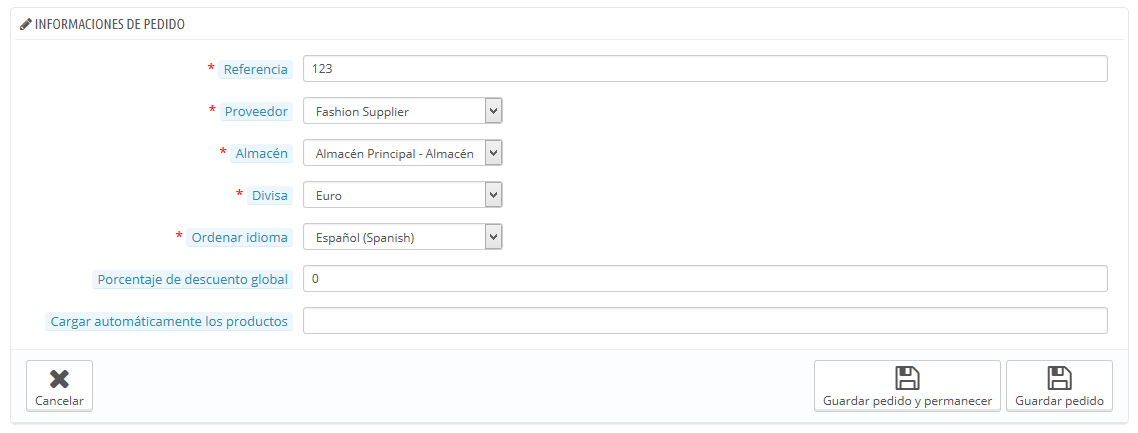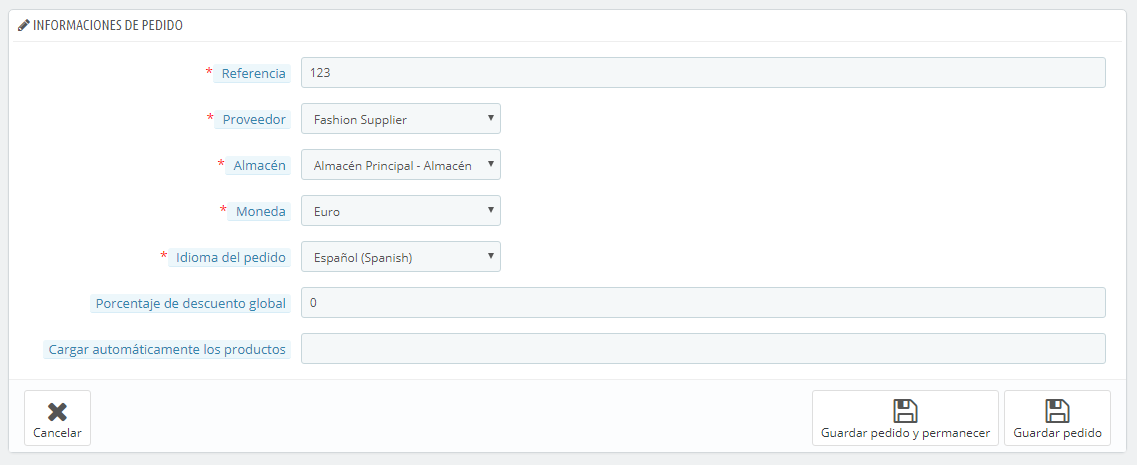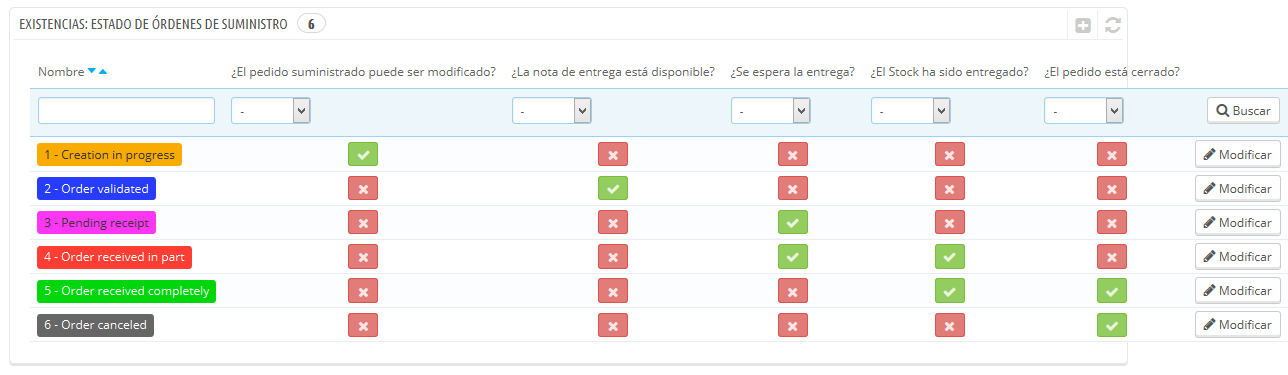...
- Hacer clic en el botón "Guardar pedido y permanecer".
- Hacer clic en el botón "Guardar pedido". Serás redirigido al listado de pedidos de suministros: haz clic en el botón de acción "Modificar" del pedido que acabas de crear.
La interfaz del formulario de creación de pedidos ha sido actualizada con un segundo formulario presentado bajo los campos previamente rellenados. Debes utilizar ese segundo formulario para añadir productos a tu pedido, utilizando el motor de búsqueda integrado. Los productos que añadas aparecen en un nuevo listado.
Para cada producto, debes establecer o actualizar el precio unitario de compra (impuestos excl.), la cantidad a pedir, cualquier posible tasa de impuestos, y cualquier eventual descuento del producto.
...
La utilidad de crear una plantilla es que ésta sirva de base para generar nuevos pedidos.
El proceso de creación de plantillas para pedidos de suministros es el mismo que el procedimiento de realizar un pedido real, excepto que:
- No es necesario especificar una fecha de entrega prevista.
- El valor "Cargar automáticamente los productos" será la cantidad a pedir para los productos cargados, y no la diferencia entre las existencias y el valor introducido.
Por otra parte, a diferencia de un pedido ordinario de suministro:
...
Cada pedido tiene varias acciones disponibles (en la columna "Acciones" del listado de pedidos). Una de ellas te permite modificar el estado: la que reza como "Cambiar estado". Hay seis posibles estados por defectopredeterminados, pero puedes añadir otros si lo deseas (consulta la sección "Configuración" de este capítulo).
Los códigos de color del estado de un pedido te ayudan a conocer en un simple vistazo los movimientos de tus existencias. Estos son los significados de los 6 códigos de colores disponibles de manera predeterminada:
- Creación en progresocurso. Este primer estado aparece tras crear el pedido. En este primer paso todavía puedes modificar el pedido creado.
- Pedido validado. Este estado valida el pedido y congela la información que contiene (precio de la compra, cantidades, etc.). En este paso, una nueva acción aparece en la columna "Acciones", que te permite editar la factura que es enviada al proveedor en formato PDF.
- A la espera Pendiente de la recepción. Tan pronto como el proveedor haya recibido y validado tu factura, tienes que cambiar el estado del pedido de suministros a "A la espera de la recepción".
- Pedido recibido en parteparcialmente. Tan pronto como se realice la entrega, debes cambiar el pedido a este estado. Como tu pedido puede realizarse en varias entregas, el historial de pedidos registra cada producto entregado. En cada entrega que se realice, las existencias son incrementadas automáticamente.
- Pedido recibido completamente. Una vez el pedido ha sido recibido completamente, o parcialmente en caso de que realices una cancelación parcial, debes cambiar el pedido a este estado. Las existencias no se ven afectadas en este caso, y es posible llevar a cabo acciones en el pedido.
- Pedido cancelado. Este es el estado que debes otorgar a los pedidos cancelados, por cualquier razón. Las existencias no se ven afectadas en este caso, y no es posible llevar a cabo acciones en el pedido.
...