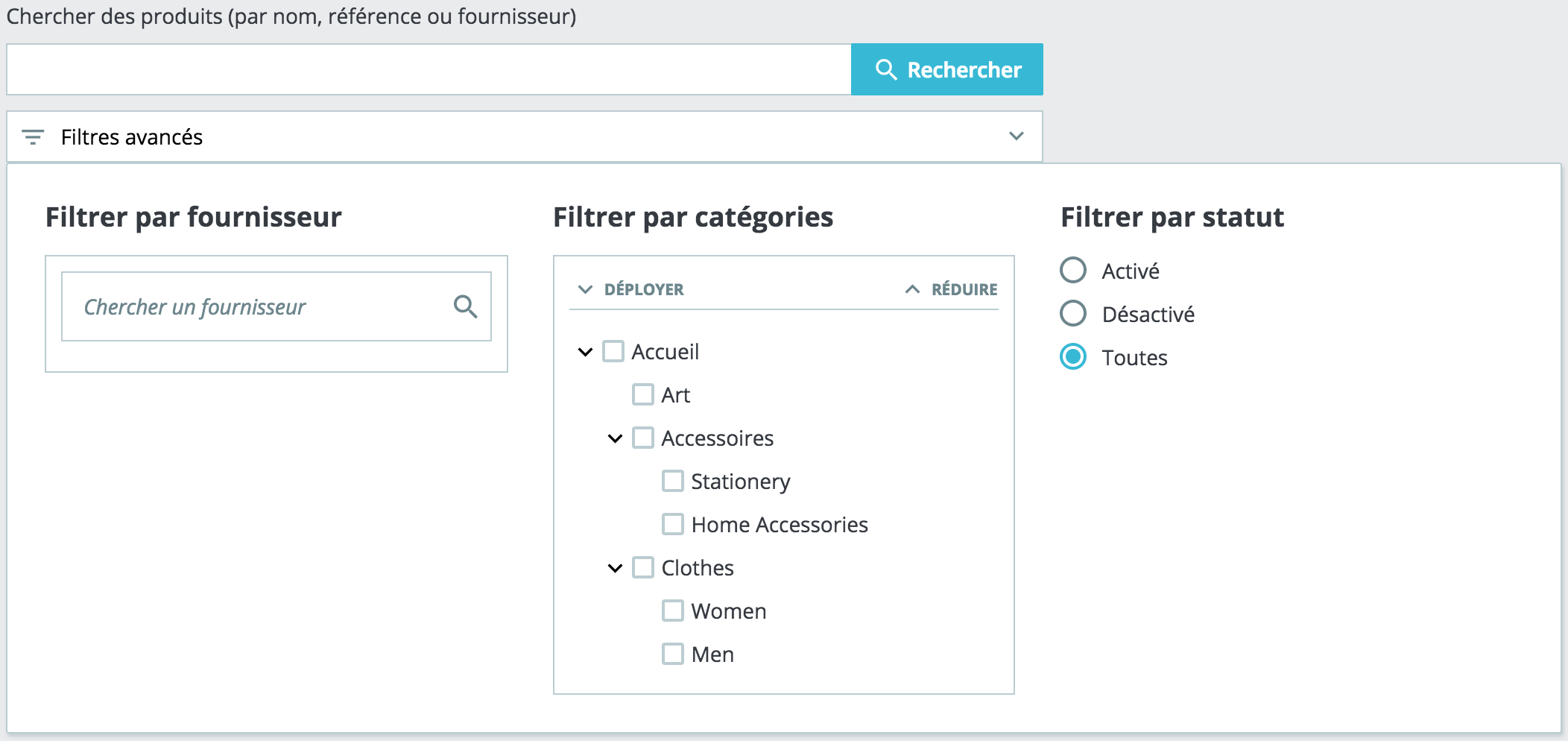Cet onglet comporte la liste du stock de vos produits en stock ainsi qu'un outil de recherche , pour vous permettre de mettre directement mettre á à jour la quantité de vos produits. This tab contains a table presenting your products' stock, as well as search options and allows you to directly edit your products' quantities.
Cette liste vous permet de consulter en un coup d'oeil les stocks de votre catalogue. A table allows you to have an overview of your catalog stock at a glance.
Chaque ligne correspond á à un produit (soit standard, virtuel ou en pack) ou á à l'une de ses combinaisons. La seule différence tient en ce que les ? Les attributs sont notifiés affichés juste sous le nom du produit. Each line represents a product (either standard, virtual or bundle) or one of its combinations. The only difference is that combination attributes are displayed just below the product’s name.produit !
La liste contient les colonnes suivantes : The table contains the following columns:
Une vignette, pour reconnaître rapidement le produit. Image thumbnail, to help fast visual recognition.
Le nom du produit et, s'il s'agit d'une combinaison, les valeurs de ses attributs. Product’s name and when it’s a combination, its attributes’ values.
La référence du produit. Si une combinaison a sa propre référence, alors elle sera mentionnée á à la place de la référence mére. Product reference. In case a combination has its own reference then it’ll be used instead of the parent’s reference.Le fournisseurparente.
Les fournisseurs. Si plusieurs fournisseurs sont rattachés á à un même produit, seul le fournisseur par défaut sera mentionné. Supplier. In case several suppliers are assigned to a product, only the default supplier will be shown here
- L'état, pour savoir si le produit est activé ou non.
Le stock physique, qui correspond á à la quantité actuellement présente dans votre stock. which represents the quantity you actually have physically in your storage.
Le stock réservé, qui correspond á à la quantité de produits dont la commande est en cours de traitement. which represents the quantity of products that are currently in an open customer order that has not been shipped yet.
Le stock disponible, qui correspond á à la quantité disponible á à la vente. which represents the quantity available for sale.La modification de
Modifier la quantité. Cette entrée permet de modifier manuellement la quantité. Voir ci-dessous. Edit quantity. This input allows modifying the quantity manually. See below.
| Info | ||
|---|---|---|
| ||
Depuis la version 1.7.2.0, PrestaShop fait la distinction entre trois notions de stock, introduces three different notions of stock, which are different from the ones used in Advanced Stock Management in the distingue trois types de stock, différents de ceux utilisés dans les versions 1.6 versions.
|
| Tip | ||
|---|---|---|
| ||
At any time, these 3 notions of stock are linked by the following equation: Physical stock - Reserved stock = Available stock Editing the physical stock will also affect the available stock, and vice-versa.Ces trois types de stock résultent toujours de l'équation suivante : Stock physique - Stock réservé = Stock disponible Editer le stock physique modifie donc le stock disponible, et inversement ! |
Anchor qty_edition qty_edition
| qty_edition | |
| qty_edition |
...
Modifier les quantités
Simple edition
While editing the quantity, you’ll see an overview of the resulting final stock:
Multiple edition
If you want to edit multiple quantities at the same time, you can also edit the quantities of several products and then validate it all with the “apply new quantity” button.
Search and filter options
...
L'édition simple
L'édition multiple
Si vous voulez éditer plusieurs quantités en une seule fois, vous pouvez aussi modifier toutes les quantités voulues avant de cliquer sur le bouton "Appliquez les quantités".
L'édition en masse
Depuis la version 1.7.3 de PrestaShop, vous pouvez aussi éditer les quantités de tous vos produits en masse. C'est très pratique et très facile : il suffit seulement de cocher la case dédiée (en haut à gauche de la liste), tous les articles seront sélectionnés par défaut mais vous pouvez ajuster cette liste à vos besoins, et d'entrer la quantité que vous souhaitez ajouter ou soustraire à votre stock avant de cliquer sur le bouton "Appliquez les quantités" !
Alertes de stock
Vous souhaitez être prévenus lorsque le niveau de stock d'un produit est bas ? Vous pouvez définir un seuil général dans la page "Produits" de l'entrée "Paramètres de la boutique" du menu ou l'effectuer directement depuis l'onglet "Quantités" d'une fiche produit. Une possibilité, accessible depuis la version 1.7.3 du logiciel, qui vous permet depuis la page de gestion des stocks d'afficher en priorité les articles dont le niveau de stock est sous le seuil fixé. Ils apparaîtront donc en haut de la liste.
Options de recherche et de filtre
En haut de la liste, deux éléments vous permettent de retrouver rapidement un produit. La barre de recherche est utile dans les cas où vous connaissez le produit recherché : référence, nom ou fournisseur. Les filtres de recherche avancée, quant à eux, vous permettent de sollicter plus d'options et d'affiner ainsi votre recherche.
| Anchor | ||||
|---|---|---|---|---|
|
...
The search bar looks for:
...
product’s name
...
product’s reference
...
La barre de recherche
La barre de recherche permet de retrouver :
le nom du produit
la référence du produit
le fournisseur
[beta as of 1.7.2.0] attributes’ values. This allows you to look for a specific attribute value like color. When typing ‘green’, you’ll see all products which share this color attribute value. This is still in beta though, and might not work with too short attribute values like with sizes: ‘S’, ‘M’, ‘L’.
Advanced filters
In the ‘Stock’ tab, advanced filters contain:
a supplier filter, which allows you to quickly browse available suppliers and choose one or several.
a category filter with an expandable tree.
Multi-store
This new stock management system is compatible with multi-store. For obvious reasons, if you have multiple shops inside a group where stocks are not shared, you cannot manage your stock in “all shops” or “group” context. If you try to do so, you might see the following error message:
Instead you have to select a shop in which you can work to edit its stock.
If you’re using a group of shops that share the same quantities, you’ll also have to select a unique shop context instead of a group but any change you make in a shop will also affect the other shops.
les valeurs des attributs. Cela vous permet de rechercher un attribut spécifique, comme la couleur d'un produit. En tapant "vert", par exemple, vous affichez tous les produits qui partagent cette valeur d'attribut. Du fait qu'il ne s'agisse encore que d'une version bêta, cette option de recherche ne fonctionne pas avec les valeurs d'attributs courtes comme les tailles : "S", "M" ou "L".
Les filtres avancés
Dans l'onglet "Stock", les filtres avancés sont :
un filtre fournisseur, qui permet de faire défiler les fournisseurs disponibles et d'en choisir un ou plusieurs.
un filtre catégorie avec une arborescence.
- un filtre statut, qui permet d'afficher les produits activés ou désactivés.
Import / Export
Parce que votre activité draîne avec elle beaucoup de données importantes, PrestaShop vous permet d'importer ou d'exporter les informations de cette page sous un fichier CSV. Pourquoi ? Pour que vous puissiez suivre la gestion de vos stocks en toute circonstance. Cliquez sur les petits pictogrammes bleus en forme de nuage qui se situent en haut à droite de la page pour profiter de ce système d'import/export.
Multiboutique
La bonne nouvelle, c'est que ce nouveau système de gestion des stocks est compatible avec les multiboutiques. Evidemment, si vous avez plusieurs boutiques au sein d'un même groupe mais que les stocks n'ont pas été mis en commun, vous ne pourrez pas les gérer à travers le groupe. Si vous essayez, vous verrez sans doute le message d'erreur suivant :
Vous devez donc sélectionner une boutique pour en modifier les stocks.
En revanche, dans le cas où vous avez un groupe de boutiques qui partagent les mêmes quantités entre elles, vous n'avez qu'une seule boutique à sélectionner mais, cette fois-ci, les changements effectués sur cette boutique se répercutent sur les autres boutiques.