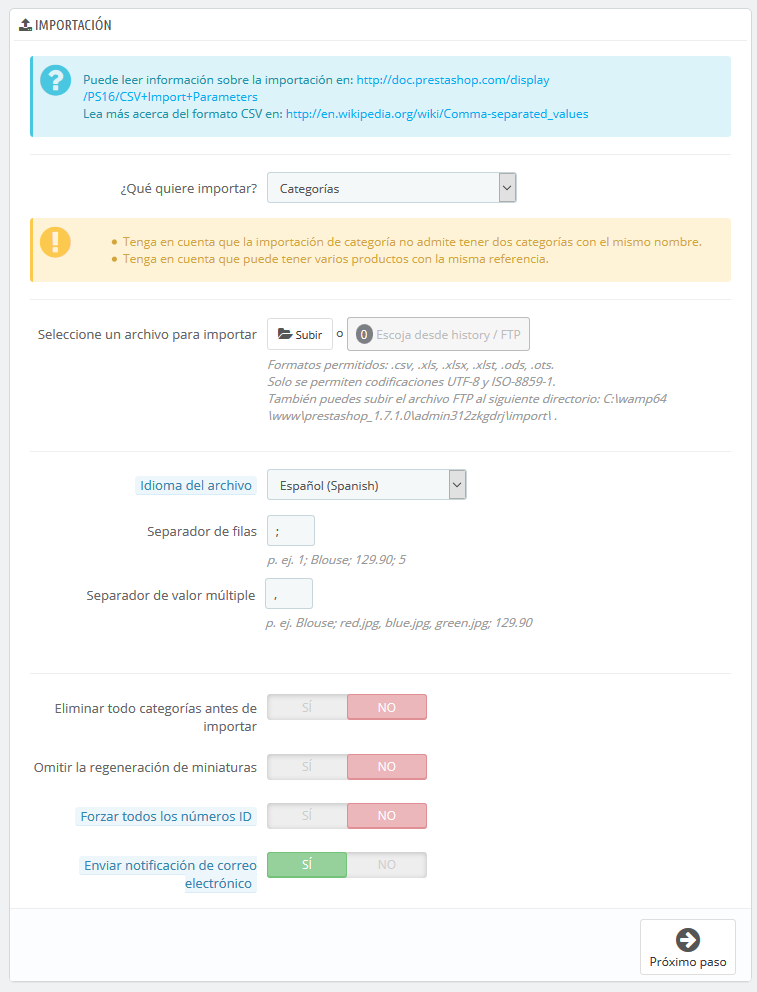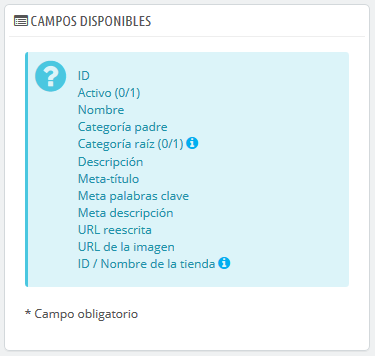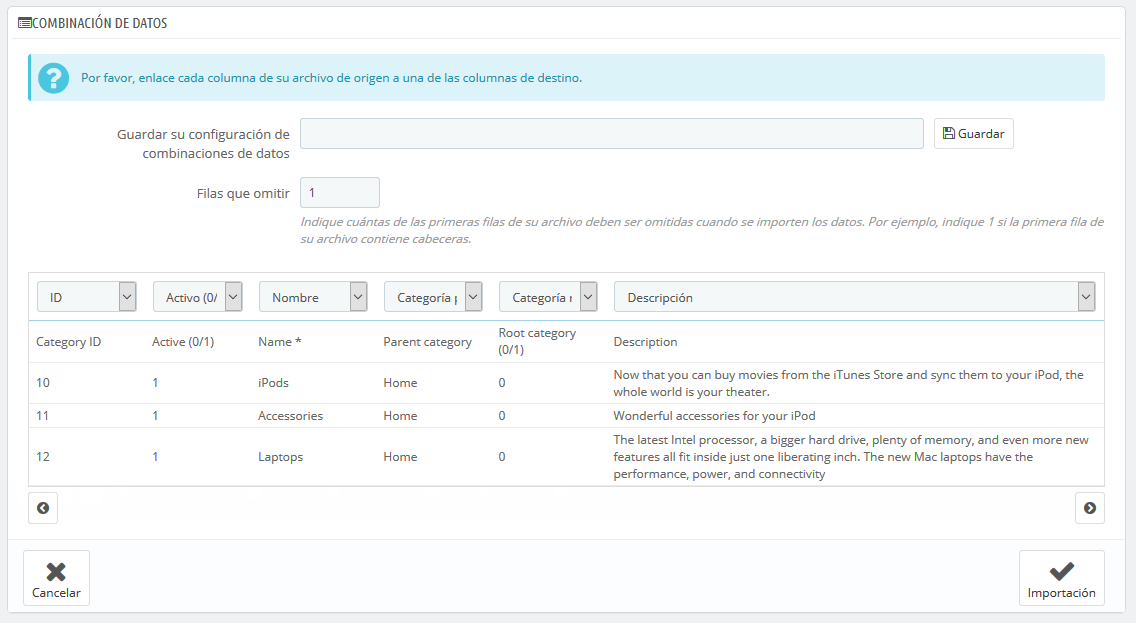Parámetros de Importación
La página de importación le te permite introducir fácilmente una gran cantidad de productos a sutu catálogo, o importar datos que exportóexportaste y convirtió convertiste desde otra herramienta de comercio electrónico.
Históricamente, las importaciones en PrestaShop se realizaban utilizando archivos .CSV. Desde la versión 1.7, se admiten otros formatos de archivo, como .xls, .xlsx, .xlst, .ods y .ots.
| Info |
|---|
CSV es un acrónimo de "valores separados por comas". Es un archivo de texto plano que se utiliza cuanto hay una necesidad de importar, exportar o simplemente almacenar datos en un formato no propietario. Puede Puedes obtener mayor información sobre el formato CSV en el siguiente enlace de la Wikipedia: http://es.wikipedia.org/wiki/CSV. |
El proceso de importación requiere de la preparación del archivo, y cumplimentar el formulario que presenta la configuración principal:
- ¿Qué tipo de entidad desea deseas importar?. Las entidades son los tipos de datos que se pueden importar. Los "Campos disponibles" a la derecha son actualizados cuando se elige una entidad, así que debe debes conocer previamente la clase de datos que el archivo debe contener.
PrestaShop le te permite importar estos tipos de datos:- Categorías,
- Productos,
- Combinaciones,
- Clientes,
- Direcciones,
- Marcas,
- Proveedores,
- Alias,
- Pedidos a proveedores (si la Gestión avanzada de stock está activada),
- Detalles de pedidos a proveedores (si la Gestión avanzada de stock está activada).
- Contactos de tienda.
Select a file to import. You can import more than one file at a time, but make sure that they all contain the same type of data. You can either upload files from your computer, or choose files already available on your FTP/ in your history.
Tip You can download sample files for each type of data from the "Download sample CSV files" section on the right. This helps you compare these sample files with your own files, so that you can make sure that the files you are about to import are indeed ready to be imported to PrestaShop. These files are actually stored in the
/docs/csv_importfolder of your installation of PrestaShop. Language of the file. Data can only be imported for a single language at a time. If your data exists in more than one language, you should split it into as many files.
- Field separator. Not all CSV file use commas to separate their values: some use tabulations, others semicolons, etc. You can indicate what your files use in this field.
- Multiple value separator. When an attribute can support more than one value, these values need to be separated with a specific separator. After reviewing your files, indicate your separator here.
- Delete all ___ before import. This option will erase all previously existing entries of the type of data you are importing. Thus you will start with a clean slate.
- Use product reference as key. Product import only. You can choose to have the product key be determined by PrestaShop, or instead use the product's reference as the ID. In this case, make sure the file does contain references for all your imported products.
- Skip thumbnails regeneration. Category and product import only. You can choose to have PrestaShop regenerate the thumbnails that are linked from your CSV file (in the "Image URL" or "Image URLs" fields).
- Force all ID numbers. You can either keep the imported IDs, or let the importer auto-increment them.
- Send notification email. If you are importing large files, activate this option to receive an email when the import is complete.
When changing the entity you wish to import, the section on the right, titled "Available fields", changes to present the expected data fields. Although the importing tool helps you by taking care of matching your file's fields with PrestaShop's, you should strive to make your data more import-friendly by following the naming scheme and order of the presented fields. If not, the import will be more tedious, but not impossible.
Some fields have a little information popup available (represented by an "i" logo), which you can display by hovering the mouse cursor over it. They mostly pertain to PrestaShop's multistore or advanced stock management features. Make sure to read them all in order to better build/edit your data files.
Data format
Imported data file must be in text-file, using a CSV-based format and the accompanying .csv file extension. We recommend using a semicolon ";" as a field separator. If you textual data (product description and such) contains semicolons, you should either remove them, or choose another separator in the "Field separator" option.
...
Selecciona un archivo para importar. Puedes importar más de un archivo a la vez, pero asegúrate de que todos ellos contienen el mismo tipo de datos. Puedes subir archivos desde tu ordenador o elegir archivos ya disponibles desde historial/FTP.
Tip Puedes descargar archivos de ejemplo para cada tipo de datos desde la sección de la derecha "Descarga ejemplos de archivos CSV". Esto te ayuda a comparar estos archivos de ejemplo con tus propios archivos creados, de esta manera puedes asegurarte de que los archivos que vas a importar están realmente preparados para ser importados a PrestaShop. Estos archivos se almacenan realmente en la carpeta
/docs/csv_importde tu instalación de PrestaShop.Idioma del archivo. Los datos solamente pueden ser importados para un simple idioma al mismo tiempo. Si tus datos utilizan más de un idioma, debes dividirlos en tantos archivos como idiomas tengas.
- Separador de campos. No todos los archivos CSV utilizan comas para separar sus valores: algunos utilizan tabulaciones, otros punto y coma, etc. Puedes indicar qué separador utiliza en este campo.
- Separador de valor múltiple. Cuando un atributo puede soportar más de un valor, estos valores deben ser separados con un separador específico. Después de revisar tus archivos, indica su separador aquí.
- ¿Eliminar todos/as ___ antes de la importación?. Esta opción eliminará todas las entradas previamente existentes del tipo de datos que está importando. Esto te ayuda a partir de cero.
- Usar la referencia del producto como clave. Sólo para la importación de productos. Puedes optar por dejar que PrestaShop determine la clave del producto, o que la clave del producto sea el ID del producto. En este caso, asegúrate de que el archivo contiene la ID en todos los productos que quieras importar.
- Omitir la regeneración de miniaturas. Solamente para la importación de Categorías y Productos. Puedes optar porque PrestaShop regenere las miniaturas que están vinculadas desde tu archivo CSV (en los campos "URL de imagen" o "URLs de imágenes").
- Forzar todos los números ID. Puedes mantener los IDs importados, o dejar que el importador autoincremente éstos.
- Enviar notificación de correo electrónico. Si estás importando archivos de gran tamaño, activa esta opción para recibir un correo electrónico cuando se complete la importación.
Cuando cambies el ajuste Entidad, la sección de la derecha, titulada "Campos disponible", cambia para presentar los campos de datos que se esperan. Aunque la herramienta de importación está diseñada para ayudar a PrestaShop a encontrar los campos en el archivo, debes esforzarte para que la importación de datos sea lo más amigable posible, siguiendo el esquema de nombres y el orden de los campos presentados. En caso de que esto no sea así, la importación de datos será más tediosa, pero no imposible.
Algunos de estos campos tienen un pequeño icono de información (representados por un icono "i"), que muestran una ventana emergente si sitúas el cursor del ratón encima de ellos. La mayoría de ellos hacen referencia a la funcionalidad multitienda o al gestor avanzado de existencias de Prestashop. Asegúrate de leer todas estas informaciones para crear / editar los archivos de datos de forma correcta.
Formato de datos
Los datos importados deben estar en un archivo de texto con extensión .csv, con los distintos valores de campos debidamente separados. Te recomendamos que utilices un punto y coma ";" como separador de campos. Si tus datos textuales (tales como descripción del producto) contienen caracteres punto y coma, deberás eliminarlos o elegir otro separador en la opción "Separador de campos".
Puedes crear un archivo de este tipo con cualquier editor de texto (como por ejemplo Notepad++: http://notepad-plus-plus.org/), but we do advise you to use a spreadsheet program, then save your work in the CSV format. Using a spreadsheet program enables you to have an easier and more visual grasp of your data, in comparison to the plain text file. You can use the commercial Microsoft Excel (pero te aconsejamos que utilices un programa que te permita trabajar con hojas de cálculo, y posteriormente guardar tu trabajo en formato .CSV. En una hoja de cálculo puedes trabajar visualmente más rápido, en comparación con un archivo de texto plano. Puedes utilizar un programa de pago como Microsoft Excel: http://office.microsoft.com/enes-uses/excel/ or the free OpenOffice.org , o bien una alternativa libre y gratuita como OpenOffice Calc: http://www.openoffice.org/ Calc.Here is a sample import file, with a list of products.
Este es un ejemplo de cómo sería el resultado final de un archivo preparado para importar una lista de productos:
| Code Block | ||||
|---|---|---|---|---|
| ||||
"Enabled";"Name";"Categories";"Price";"Tax rule ID";"Buying price";"On sale";"Reference";"Weight";"Quantity";"Short desc.";"Long desc";"Images URL" 1;"Test";"1,2,3";130;1;75;0;"PROD-TEST";"0.500";10;"'Tis a short desc.";"This is a long description.";"http://www.myprestashop/images/product1.gif" 0;"Test 02";"1,5";110;1;65;0;"PROD-TEST2";"0.500";10;"'Tis also a short desc.";"This is a long description too.";"http://www.myprestashop/images/product2.gif" 1;"Test 03";"4,5";150;1;85;0;"PROD-TEST3";"0.500";10;"'Tis a short desc. again";"This is also a long description.";"http://www.myprestashop/images/product3.gif" |
Note that this is only a regular sample files built for this demonstration; it is purposefully not optimized for PrestaShop importation. If you need a sample file you can learn from, use the ones you can download from the "Download sample CSV files".
The first row should be a descriptive name for the data column (you will be able to skip it during the import process). There must be the same number of columns on each row.
You should remember that:
...
Ten en cuenta que este es un ejemplo de muestra; que no ha sido optimizado para su importación en PrestaShop. Si necesitas un archivo de ejemplo que te sirva como referencia, utiliza los que puedes descargar desde el botón del formulario "Descarga ejemplos de archivos CSV".
La primera línea debe ser un nombre descriptivo para la columna de datos (que posiblemente no se tome en cuenta durante el proceso de importación). Debe haber el mismo número de columnas en cada línea.
Debes recordar que:
- La columna de precios usará la moneda por defecto de tu tienda.
- Las categorías son indicadas utilizando su identificador existente (por lo que es necesario importarlas primero), y separadas por comas (por defecto).
- La dirección URL de las imágenes deben especificarse completamente. En otras palabras, el enlace que se utilice debe ser el que utiliza en el navegador para mostrar la imagen. Por ejemplo: http://www.miprestashop/imagenes/productoXXX.gif.
- La Codificación de caracteres del archivo debe ser UTF-8, o ISO-8859-1 en el peor de los casos.
- Las fechas utilizan el formato ISO 8601, sin un designador de zona horaria (la zona horaria es la que utiliza tu tienda):
2013-06-21 15:07:27.
Uploading the file
Once you have all your data in CSV format, you can upload them to your store's database using the form on this page.
You have two ways to register files to import:
- Using your browser: click the "Upload" button, find your file then validate. Do this as many times as necessary to list all your import files.
- Using your FTP client: upload the files in the
/admin-dev/importfolder of your PrestaShop installation. Reload the import page: the "Choose from history / FTP" button should now indicate a number. Click the button to display the list of available files (including the ones you previously uploaded using the browser), then click the "Use" button for the file you wish to import.
Once your files are all listed in the "Select a file to import" section, you can proceed with the rest of the form:
- Confirm the type of data contained in your file, using the drop-down list named "What do you want to import?". Once you have selected the type of data, the list of the available fields appears on the right, which helps you refine your CSV file – at least for the order of the columns, which will soon prove handy.
- Select the language of the imported content. If the target language is not available, you must install it first, in the "Translations" page under the "International" menu.
- Select the separators. We suggest that you leave the default values ("field separator" with a semicolon "
;", "multiple value separators" with a comma ","). But obviously, if your CSV file is built differently, you should change these values accordingly. - If you want to remove all the products in your catalog before importing, select the appropriate option.
- Once all your choices have been made, click "Next step".
| Note |
|---|
All import files are uploaded directly in the admin folder's |
When clicking the "Next step" button, the page reloads with the data mapping tool. This interface helps you map your file's data columns with the ones required by PrestaShop.
Presented in this table are the rows from your file, placed under arbitrary columns matched to PrestaShop's database needs. It is up to you to make sure that all the columns from your CSV file are matched with the correct column header, using each header's drop-down selector, so as to import your content correctly.
For instance, with our sample file:
- First column. We marked it as "Enabled", PrestaShop presents "ID" as a header. Click on the header's drop-down menu, and select "Active (0/1)".
- Second column. Marked "Name", header indicates "Active (0/1)". Let's change the header for "Name *".
- Third column. You get the idea...
The screen cannot contain more than 6 columns, so click the ">" and "<" buttons to see the other columns, and make sure to match them all correctly.
In our example, we used the first row for column names. Since we do not want these imported, enter "1" in the "Rows to skip" text-field.
Once you are done matching your columns, click the "Import" button (bottom right-hand corner of the screen), and PrestaShop will start the importing process. A pop-up window will open to show you the progress of the import.
When the process is done, it should indicate "100% validated" and "100% imported". When closing this pop-up, you are sent to the main screen. If an error occurred during the import, you will see a notice of all the encountered problems. In this second case, you should review your file and make sure to correct everything.
Mapping configurations
The mapping process can be a tedious task if you cannot customize your file columns order according to that used by the PrestaShop importer, and even more so if you have to do that repeatedly or frequently. That is why PrestaShop includes a small tool to save the current mapping order that you have set up using all the headers drop-down selectors.
The tool is a simple field at the top of the matching tool. You can do the three basic actions (only one if there is no mapping configuration saved yet):
- Saving. Enter a descriptive name in the field, and click "Save". The interface updates to feature the saved configuration in its drop-down list.
- Loading. Select a mapping configuration in the drop-down list, and click "Load".
- Deleting. Select a mapping configuration in the drop-down list, and click "Delete".
Subir el archivo
Una vez que tengas todos los datos en formato CSV, puedes subirlos a la base de datos de tu tienda utilizando el formulario de esta página.
Tienes dos maneras de cargar los archivos a importar:
- Utilizando un navegador: Haz clic en el botón "Subir archivo", encuentra tu archivo y a continuación valida tu selección. Haz esto tantas veces como sea necesario para listar todos los archivos de importación.
- Utilizando un cliente FTP: carga el archivo en la carpeta
/admin-dev/importde tu instalación de PrestaShop. Recarga la página de importación: el botón "Selecciona desde historial/FTP" debe ahora indicar un número. Haz clic en el botón para mostrar la lista de archivos disponibles (incluyendo los que previamente habrás cargado utilizando el navegador), a continuación, haz clic en el botón "Utilizar" para importar el archivo deseado.
Una vez que tengas todos los archivos listados en la sección "Selecciona un archivo para importar", puedes continuar con el resto del formulario:
- Selecciona el tipo de datos contenidos en el archivo, utilizando la lista desplegable denominada "¿Qué tipo de entidad deseas importar?". Una vez seleccionado el tipo de datos, la lista de los campos disponibles aparecerá a la derecha, lo que te ayudará a refinar aún más tu archivo CSV – al menos en lo que respecta a la orden de las columnas, lo que te será de utilidad próximamente.
- Selecciona el idioma del contenido importado. Si el idioma de destino no está disponible, primero debes instalarlo en la página "Traducciones" en el menú "Internacional".
- Selecciona los separadores de campos. Te sugerimos que dejes los valores por defecto ("separador de campo" con un punto y coma ";", "separador de múltiples valores" con una coma ","). Pero, obviamente, si tu archivo CSV fue creado de manera diferente, debes cambiar estos valores en consecuencia.
- Si deseas eliminar todos los productos de tu catálogo antes de importar, selecciona la opción adecuada.
- Una vez hayas realizado todas tus selecciones, haz clic en el botón "Próximo paso".
| Note |
|---|
Todos los archivos de importación son enviados directamente a la subcarpeta |
Al hacer clic en el botón "Siguiente paso", la página será recargada mostrando la herramienta correspondiente. Esta interfaz te ayuda en el proceso de hacer coincidir las columnas utilizadas en el archivo importado, con los datos requeridos por PrestaShop.
Los datos presentados en esta tabla son las columnas de tu archivo CSV, colocados de manera arbitraria bajo las columnas que la base de datos de PrestaShop necesita. Deberás asegurarte de que todas las columnas de tu archivo CSV, pertenecen realmente a la columna que les corresponde, utilizando el menú desplegable de cada cabecera, para importar el contenido correctamente.
Por ejemplo, en nuestro archivo de muestra:
- Primera columna. Marcada como "Activo", PrestaShop presenta "ID" como cabecera. Haz clic en el menú desplegable de la cabecera y selecciona "Activo (0/1)".
- Segunda columna. Marcada como "Nombre", su cabecera indica "Activo (0/1)". Vamos a cambiar el encabezado por "Nombre *".
- Tercera columna. Continúa el proceso, sucesivamente teniendo en cuenta el procedimiento seguido anteriormente.
La pantalla no puede mostrar todas las columnas de tus datos, por lo que deberás hacer clic en los botones ">>" y "<<" para moverte a través de todas las columnas, y hacer coincidir todos los datos correctamente.
En nuestro ejemplo, se utilizó la primera fila para los nombres de columnas. Dado que nosotros no queremos que estos nombres sean importados, introduce "1" en el campo de texto "Filas a saltar".
Una vez que los datos de tu archivo estén establecidos en sus columnas correspondientes, haz clic en el botón "Importar" (situado en la esquina inferior derecha de la pantalla), y PrestaShop iniciará el proceso de importación.
Cuando el proceso se haya completado, serás redirigido a la pantalla principal, que deberá confirmarle que todo ha sido importado correctamente ("100% validado" y "100% importado"), o bien mostrarte una notificación de los problemas que se han encontrado durante la importación. En este segundo caso, deberás revisar de nuevo tu archivo CSV y asegúrarte de corregir todos los errores que se te han notificado.
Configuraciones coincidentes
El proceso de configuración puede ser una tarea tediosa si tienes una y otra vez que seleccionar el orden de las columnas del archivo CSV para que coincidan con la utilizada por la herramienta de importación de PrestaShop. Es por eso que PrestaShop incluye una pequeña herramienta para guardar el orden actual de la configuración que hayas establecido en las cabeceras utilizando las listas desplegables.
Esta herramienta es un campo sencillo situado en la parte superior de esta página de importación de archivos. Puedes realizar tres acciones básicas (solamente si no hay ninguna configuración de coincidencias guardada todavía):
- Guardar. Introduce un nombre descriptivo en el campo, y haz clic en "Guardar". La interfaz se actualiza mostrando las configuraciones almacenadas en la lista desplegable.
- Cargar. Selecciona una configuración coincidente en la lista desplegable y haz clic en "Cargar".
- Eliminar. Selecciona una configuración coincidente en la lista desplegable y haz clic en "Eliminar".
Importar Características utilizando Excel
La importación de características utlizando Excel es particular ya que no puedes establecer el campo o delimitadores de valor múltiple. Por esta razón, se debe prestar especial atención a los campos particularmente "irregulares" o "fuera de lo común" (es decir, campos que no son campos de texto simple y que tienen varias variables). Las Características campo / columna en la Importación de Productos es uno de estos campos peculiarmente definidos como irregulares.
El formato de la columna Característica está dividido en 4 "partes", cada una de ellas separada por dos puntos:
nombredelaCaracterística:valor:posición:valorPersonalizado
Para añadir múltiples características, debes separar la "combinación" de características mediante comas, por ejemplo: nombredelaCaracterística1:valor1:posición1:valorPersonalizado1,nombredelaCaracterística2:valor2:posición2:valorPersonalizado2,nombredelaCaracterística3:valor3:posición3:valorPersonalizado3 etc.
Se permiten añadir espacios entre cada "parte", pero no se permiten utilizar los signos de puntuación dos puntos (:) o comas (,) ya que estos son los delimitadores de parte y valor respectivamente y siempre se interpretarán como tal. También se permite tener partes vacías, por ejemplo, si deseas mantener la parte "valor" en blanco. Simplemente tienes que utilizar el signo de puntuación dos puntos (:) para omitir la parte requerida. Por ejemplo: Fecha de origen::1:1
La descripción de cada una de las partes es la siguiente:
nombredelaCaracterística: El nombre de la característica. Si se trata de un valor seleccionable (no personalizado), debe ser exactamente como aparece en Catálogo > Características. Por ejemplo: Ingredientes
valor: El valor de la característica. Si este es un valor no personalizado, debe ser uno de los valores existentes en Catálogo > Características. De lo contrario, Prestashop añadirá estos valores a la lista de valores.
posición: La posición de visualización de la característica en relación con las otras características existentes, comenzando en 1.
valorPersonalizado: 1 (para sí) o 0 (para no). Un valor personalizado es uno que no se puede seleccionar de una lista de valores predefinidos en la pantalla Catálogo > Características. Utiliza 0 si has definido una lista de valores seleccionables en el backend.
Si estableces un valorPersonalizado a 0, e introduces un nombredelaCaracterística o un valor que NO existe, la característica y / o el valor serán añadidos.
| Info |
|---|
Si estás importando un archivo que NO es el de tu idioma predeterminado (es decir, un archivo de traducción), no incluyas ninguna característica predefinida (es decir, aquella cuyo valorPersonalizado es 0) ya que esto creará una característica duplicada. Las traducciones de las características predefinidas se deben realizar de una sola vez en el backend desde la página Catálogo > Características. Para idiomas no predeterminados, añade solamente valores de características personalizados. |