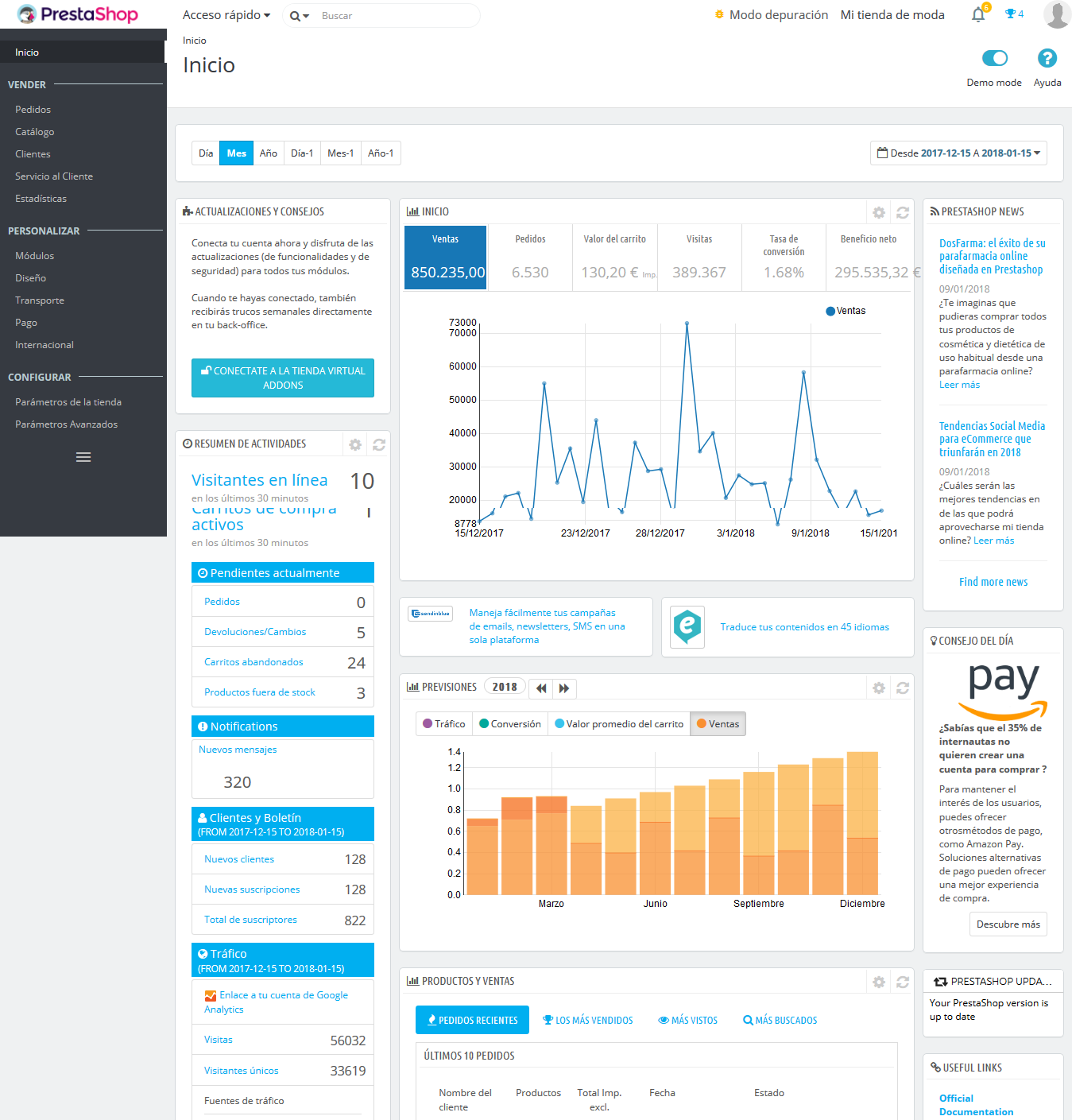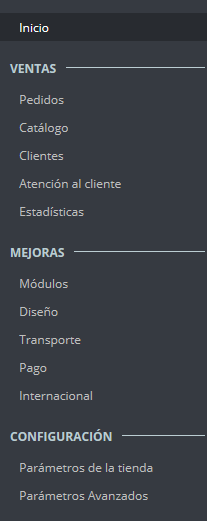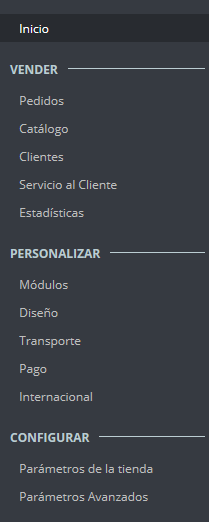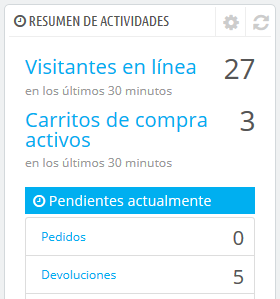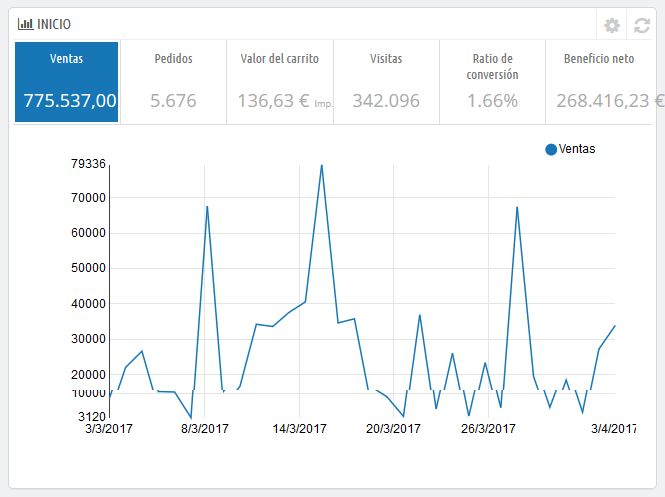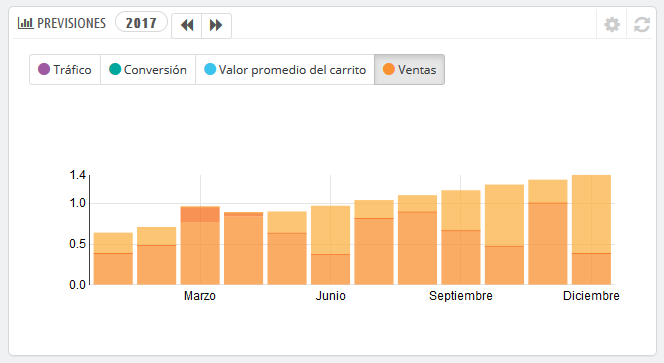...
Tómate el tiempo necesario que consideres oportuno para examinar el Panel de control. La primera página que verás al iniciar sesión en el back-office es la página de Inicio. Ésta no sólo te presenta un resumen de todo lo que necesitas saber sobre tu tienda en cualquier momento determinado, junto con enlaces rápidos a las páginas principales más utilizadas, sino que como principiante en PrestaShop, también te ofrece consejos sobre asuntos que deberías revisar.
La barra superior
...
En la parte superior del back-office se encuentra una barra de color blanco que contiene un puñado de enlaces:
- El logotipo de PrestashopPrestaShop.
- Acceso rápido. Este es el menú de Enlaces enlaces rápidos, que el cual presenta los enlaces más utilizados. Puedes personalizarlo haciendo clic en "Administrar accesos rápidos".
- Campo de búsqueda con lista desplegable. Te permite realizar búsquedas dentro del contenido de tu tienda, tanto de datos de información como de funcionalidades.
- Modo de depuración (opcional). Si estableces tu tienda en el modo de depuración, te mostrará un icono para recordarte que este modo está activado.
- Enlace "Nombre de la tienda". Abre en una nueva pestaña del navegador, el front-end de tu tienda.
- Icono campana y número. Indica el número de nuevas notificaciones, que por defecto mostrarán los últimos pedidos realizados en tu tienda.
- Pedidos. Abre un panel presentando los nuevos pedidos recibidos desde la última vez que hiciste clic en este icono. Desde aquí, puedes visualizar los detalles de uno de estos nuevos pedidos, o ir a la página que muestra el listado completo de pedidos.
- Clientes. Abre un panel que presenta los últimos clientes registrados. Desde aquí, puedes visualizar los detalles de uno de estos nuevos clientes, o ir a la página que muestra el listado completo de clientes.
- Mensajes. Abre un panel que presenta el último mensaje recibido desde el Servicio al cliente. Desde aquí, puedes visualizar los detalles de uno de estos nuevos mensajes, o ir a la página que muestra el listado completo de mensajes recibidos.
- Menú personal con tu foto de perfil. Un panel desplegable que te sirve como recordatorio de la cuenta con la que estás conectado actualmente. Éste contiene los siguientes enlaces:
- Enlace "Mis preferencias". Redirecciona al navegador a la página de preferencias de tu cuenta, donde puedes establecer algunas opciones personales (por ejemplo, el idioma del back-office o tu contraseña).
- Enlace "Cerrar sesión". Te desconecta de la cuenta de usuario actual.
...
- Inicio. La página principal del back-office, donde puedes ver las estadísticas principales, en vivotiempo real.
...
Vender
Aquí se presenta tu actividad cotidiana. Pedidos, catálogo, clientes, etc. Esta sección presenta la esencia de tu negocio, donde se muestra prácticamente todo el trabajo diario que tendrás que revisar y analizar.
- Pedidos. Una vez que los clientes empiezan a añadir productos en sus carritos, comenzarás a ver los pedidos en este menú, junto con las facturas resultantes. Aquí es también donde gestionarás las devoluciones de mercancía y las facturas por abono, entre otras cosas.
- Catálogo. Este es el corazón de tu tienda, donde podrás añadir productos, crear categorías, establecer transportistas y proveedores, definir descuentos, etc.
- Clientes. Desde aquí puedes acceder a toda la información acerca de tus clientes, y editar sus direcciones.
- Atención Servicio de atención al cliente. En esta sección se gestiona el servicio de atención al cliente y el servicio postventa: devoluciones de mercancías, y atención al cliente por pedido, etc..
- Estadísticas. Este menú te da acceso a todas las numerosas estadísticas y gráficas recogidas y generadas por PrestaShop.
...
Personalizar
Aquí encontrarás todo lo que necesitas para personalizar tu tienda y llevar a tu negocio a lo más alto. Configura y establece el aspecto del front-office, adapta los métodos de pago a tus mercados objetivos, expande tu negocio internacionalmente o mejora tu tienda ¡con nuevos módulos y características!
- Módulos. Amplía el poder y la utilidad de tu tienda añadiendo y activando módulos: más de un centenar de ellos vienen incluidos por defecto junto con Prestashop, pero puedes adquirir muchos más en PrestaShop Addons, el marketplace oficial de PrestaShop (http://addons.prestashop.com/).
- Diseño. Bajo la página de este título se manejan los temas, y puedes posicionar los bloques de contenido de los módulos que forman parte del tema de tu tienda. En general, aquí es donde puedes modificar la apariencia visual de tu tienda.
- Transporte. Todo lo relacionado con los transportistas y gastos de envío.
- Pago. Selecciona los métodos de pago disponibles en tu tienda y aplica ajustes globales a los módulos de pago.
- Internacional. Te ayuda a personalizar tu tienda con valores locales, como el idioma y la traducción, monedas, unidades, impuestos y reglas fiscales, y entidades geográficas (regiones, países, etc.).
...
Configurar
Se divide en dos submenús. En el primero se encuentran los parámetros de tu tienda. Aquí encontrarás todos los ajustes que necesitas configurar al iniciar tu actividad. Una vez realizadas tus elecciones iniciales, no volverás por aquí tan a menudo. El segundo menú está dirigido a la parte técnica de la tienda, en donde podrás realizar ajustes más avanzados, que al igual que en el caso anterior, tampoco se suelen utilizar frecuentemente.
...
Las tablas de datos (listados de productos, de categorías, de clientes, etc.) tienen su propio conjunto de botones para gestionar los elementos de la lista:
- Añadir nuevo. Crea un nuevo elemento en el contexto actual.
- Exportar. Descarga un archivo CSV de todos los productos existentes en el catálogo de productos de tu tienda.
- Importar. Redirecciona el navegador a la página de opciones de importación CSV, desde donde puedes importar los archivos CSV.
- Actualizar lista. Recarga la lista de elementos para mostrar los cambios producidos más recientes.
- Mostrar consulta SQL. Proporciona la consulta SQL para reproducir tu búsqueda o filtrar tu propia consulta SQL.
- Exportar a SQL Manager. Abre la herramienta PrestaShop SQL Manager (denominada Base de datos en el menú "Parámetros Avanzados"), desde donde puedes realizar consultas a la base de datos de PrestaShop utilizando sentencias SQL ("
SELECT ... FROM ... WHERE ...").
Si tu lista de productos fue filtrada (por ejemplo, por nombre), la sentencia SQL por defecto tendrá esto en cuenta (por ejemplo, "WHERE 1 AND b.`name` LIKE '%blouse%'").
...
El cuadro de mandos está dividido en cuatro áreas principales: una barra horizontal, y tres columnas.
| Note | ||
|---|---|---|
| ||
De manera predeterminada, el cuadro de mandos utiliza datos de ejemplo inventados para que puedas visualizar de una manera más clara las distintas estadísticas disponibles. Cuando vayas a utilizar PrestaShop para crear una tienda en línea con información real, debes desactivar estos datos de ejemplo para que tan sólo se utilicen los datos reales introducidos en tu tienda: para ello, haz clic en el botón "Desactivar" del bloque "Modo demo" situado en la parte inferior derecha de la pantalla. |
...
De manera predeterminada, esta columna te muestra datos del módulo Panel de actividad, el cual ofrece las principales cifras estadísticas de la base de datos de tu tienda, de manera que puedas revisarlas y valorarlas de un simple vistazo:
...
- Inicio (Módulo Panel de tendencias). Este es el bloque principal de información del cuadro de mandos. Con sus diversas gráficas, te permite comprobar si tu tienda va por el buen camino o no. Haz clic sobre uno de los tipos de gráficas disponibles para mostrarla. Adicionalmente, cuando se comparan dos períodos de tiempo, éste este bloque muestra la evolución de cada cifra en porcentajes. Sitúa el cursor del ratón sobre los gráficos para visualizar los detalles.
Haz clic sobre su icono de configuración (situado en la parte superior derecha de este bloque) para abrir una nueva página en donde puedes establecer varios gastos que tu tienda probablemente tenga (comisión por transferencia bancaria, gastos de envío por cada método de envío, gastos de alojamiento del hosting, etc.), con el fin de mejorar lo que indican tus tendencias. - Tus previsiones (Módulo Panel de objetivos). Este bloque te presenta los objetivos que tienes para los próximos meses, y los que tu tienda está haciendo consiguiendo alcanzar en comparación con ellos. Sitúa el cursor del ratón sobre los gráficos para visualizar los detalles.
Dependiendo de tus resultados mensuales, deberías actualizar tus objetivos más próximos objetivos. Puedes establecer tus objetivos en el formulario de configuración (situado en la parte superior derecha de este bloque), y rellenar tus expectativas por mes en términos de tráfico, ratio tasa de conversión, y valor promedio del carrito. La columna "Ventas" se actualizará de acuerdo con los objetivos establecidos en las otras columnas (por ejemplo, por cada 1000 visitantes con un ratio de conversión de un 2% y un valor promedio de carrito de 10 €, probablemente obtendrías 1000*(2/100)*10 = 200 €). Puedes cambiar la moneda utilizada, en la página "Monedas" bajo el menú "Localización".
...