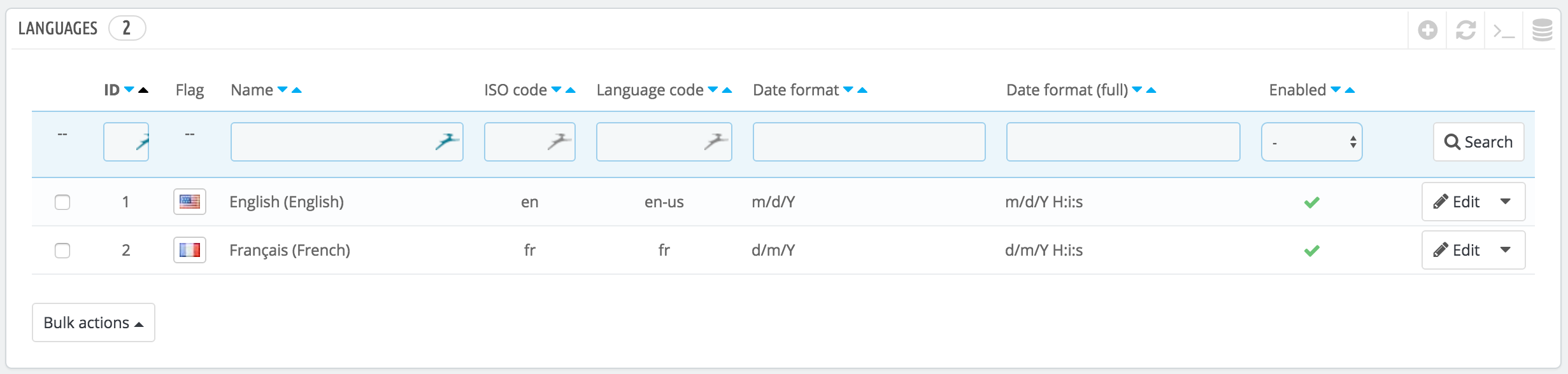...
Setting | Description | Where to find it |
|---|---|---|
Shop name | Defines your brand, most notably on search engines (Google, Yahoo!, Bing...). | "Shop Parameters" menu, "Contact" page, "Stores" tab, then in the "Contact details" section, edit the "Shop name" option. |
Shop logo | Defines your brand visually. The default logo says "Classic", which is the name of the default theme. | "Design" menu, "Theme & Logo" page, "Your current theme" section, then change the various default images to your logo. |
Default shop currency | The currency in which you want to set the default price for your products. | "International" menu, "Localization" page, "Configuration" section. |
Shop information | Several blocks presenting the phone number for your shop, your contact address and the email for your shop. These are displayed at various places in the front-offices. | The information comes from "Shop Parameters" menu, "Contact" page, "Stores" tab, then in the "Contact details" section. To disable it, refer to the "Contact information" module. |
|
|
|
Image slider | The slider presents several images, scrolling one after the other. It is a strong visual signature for your store and products. | "Image slider" module. |
Pages | The content of static pages, such as "About Us", "Delivery", "Legal Notice", "Terms and Conditions", and "Secure Payment". Some of them have default content, which you should adapt to your business; some others are empty, and you should paste your own text. | "Design" menu, "pages" page, then edit and create pages at will. |
| Social networks | A block presenting several icons to follow your company on social media. It won't display by default, so make sure you enter your social media links on the module. | "Social media follow links" module. |
| Social media sharing | On each product page, 4 buttons to share the page's URL on social media: Facebook, Twitter, Google + and Pinterest. | "Social media share buttons" module. |
| Top menu | The top of the default theme uses a top menu to indicate categories that the visitor can go to, as well as links to other locations. | "Main menu" module. |
| Reassurance | On the product page, a block allows you to display some reassurance details. Use it to give some details about your return policy ("Free returns!"), your security policy ("Secured payments"), etc., so that visitors will feel it's safe to order on your shop. | "Customer reassurance" module. |
| Legal compliance | ||
Homepage content | The default theme contains a lot of demo content: texts, images, links, etc. If you intend on using that theme for your own store instead of buying your theme, you should make sure to remove all the default content first. | " Theme configuratorBanner" module: this module handles a lot of things on your theme. Mainly, it enables you to switch some feature off and on (social sharing buttons, top banner, payment logos, etc.), and perhaps more importantly, it lets you easily add/change images on your home-change the image at the bottom of the home page. "Custom text blockblocks" module: this module helps you manager the two last blocksdisplay you own messages at the bottom of the home -page, right before the footer: the "Free shipping etc." one and the "Custom block" onebelow the banner. Other modules available in "Installed Modules", "Theme modules" section will help you define the various settings for your front office, make sure you check them all! |
| Legal compliance | Some countries require you to give specific information to your customers, regarding your various policies. The "Legal compliance" module is here to help. | Please read the "Complying with the European legislation" page to know more about the changes you should make. |
These are the most visible default settings on your front-end – at least with the default theme.
The "Where to find it" column enables you to see where you can find the interface to change these aspects of your store. This user guide will provide you with more details for each interface.
...
PrestaShop is able to work with many languages, both on the front office and the back office. As soon as more than one language is enabled in your back office, each back office text-field is accompanied with a language code selector, which indicates the current language, and which you can click in order to choose another language in which to write that field's content.
| Info |
|---|
The product page is functioning a bit differently. You won't find a language selector for each text field, but rather a general language selector at the top of the page. Once you've selected a language you can then change the all the contents in this language. Make sure you're editing the right one! |
By default, PrestaShop is installed with two languages: the one used when installing the software, and Frenchthe one attached to the default country at installation (if different). To manage the currently installed languages, go to the "Localization / Languages" page from the "International" menu. It presents you with a table of the available languages.
The currently enabled language(s) have a green "Yes"check mark, while the others have a red "No"cross. Click on a "Yes" check mark to disable the selected language; click on a "No" cross to enable it back.
| Info |
|---|
You can install and enable many languages if you think your shop needs them, but be aware that you will have to translate your content for all of the enabled languages: product names, descriptions, tags, category names and descriptions, static content (CMS pages), module settings, etc. |
You can easily import many more languages in the "Localization International / LocalizationTranslation" page ("Add/update a language), and then enable them in the "Localization / Languages" page.
...
To create a new employee account, go to the "AdministrationAdvanced Parameters" menu, select "EmployeesTeam" page, and click the "Add new employee" button. Give it a name, such as "Martin Doe" or "Shipping handler", and save.
An account can be used for as many people as needed – but we do advise you to create one for each helping person.
Now that you have a proper account for this employee, you should give that account specific permissions, tailored to the employee's tasks. By default, a new profile cannot do much. It is up to you to set exactly the parts of your shop to which that profile should have access. It can be a tedious task, but it is an important one.
To assign permissions to an employee account, you must use the "Profile" option in the account creation page: this menu lets you pick the account's profile (SuperAdmin, translator, etc.)
You can edit these permissions this way: go to the "Administration" menu, select "Permissions" tab, and select the profile you want to change. A long list of permissions appears: edit them at will. Your changes are saved automatically.
Configure your payment methods
...