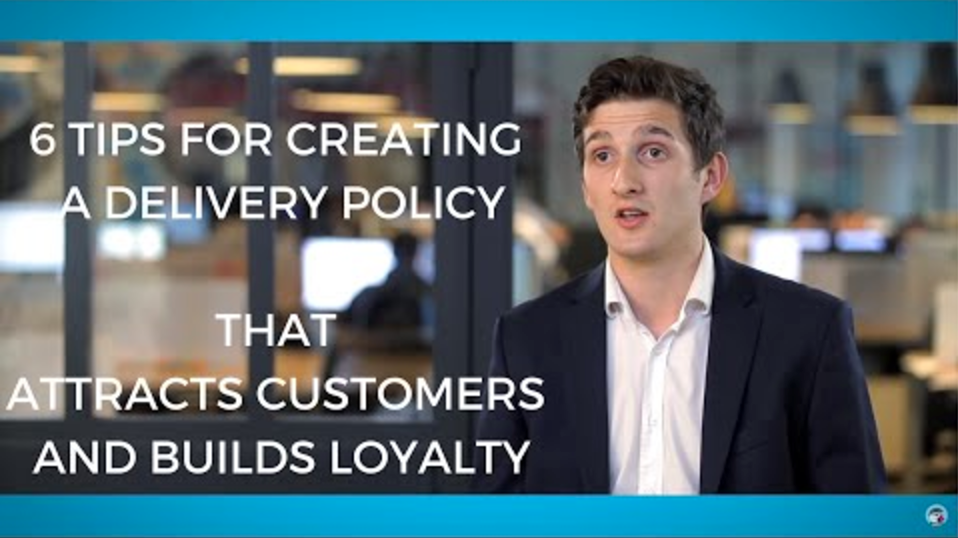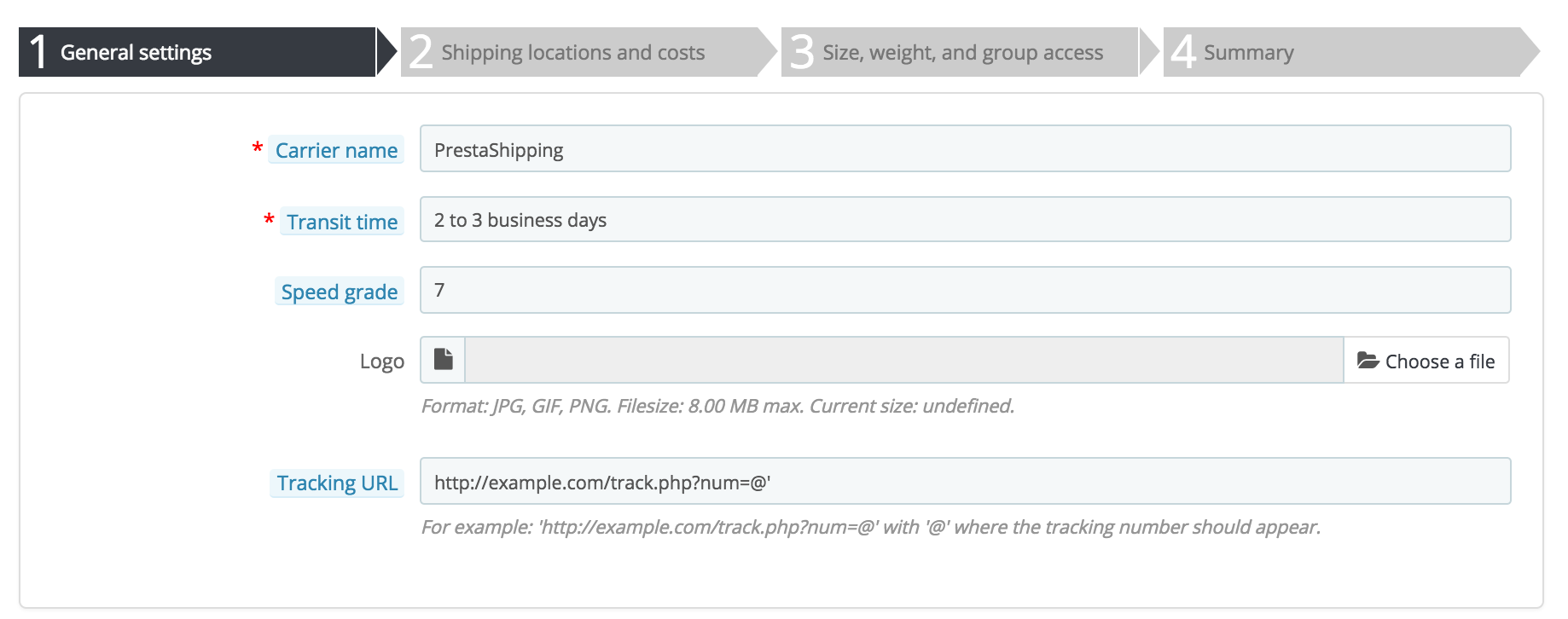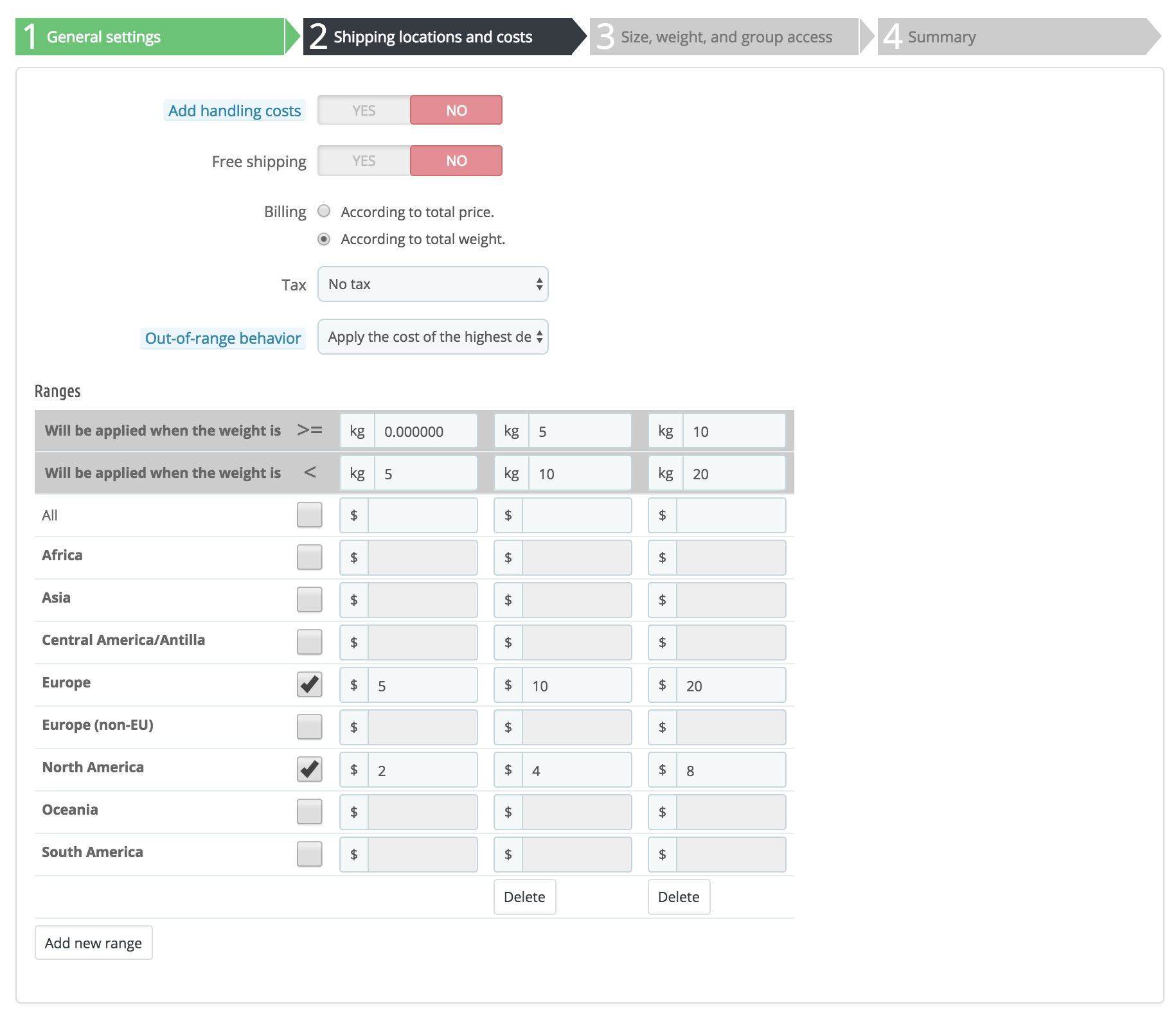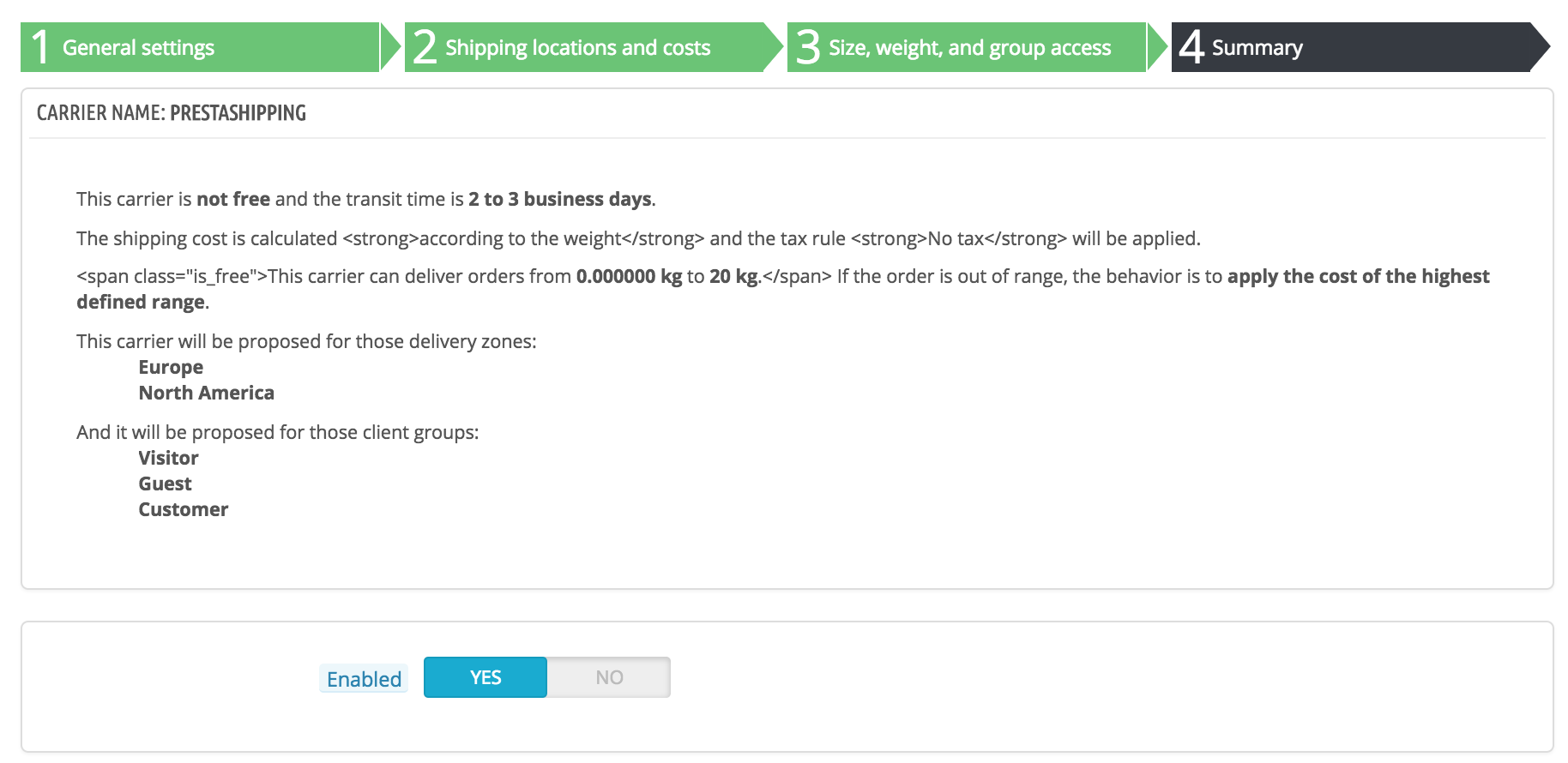...
The "Carriers" page presents you with a list of all your current carriers. From there, you can directly change their status, indicate why of shipping is free or not, and change their position when presented to customers.
By default, you have two carriers in your database:
...
It is up to you to remove these default carriers and add new ones for your customers. At the very least, you should edit the "My carrier" carrier and replace its data with that of a real carrier: name, details, and ranges. We do recommend that you delete the "My carrier" carrier, and that you use an existing carrier module in order to register you shipping partner in PrestaShop.
Recommended carrier modules
| Tip | ||
|---|---|---|
| ||
|
Adding a Carrier using a recommended Carrier Module
PrestaShop comes with a host of free modules, amongst which you can find a handful of carrier modules which you can install right away, for the major worldwide and domestic carriers.
| Info |
|---|
The available carriers depend on the initial settings of your shop: if you have set your shop as being located in France, you will not get the same modules as if you set your shop in the USA! |
In the "Carriers" page, you can choose between creating a carrier using the Carrier Wizard, or using one of our recommended carrier modules. It is highly recommended to register carriers by installing a carrier module: this will make the process much faster, and the settings will be much more accurate.
Depending on your shop's location different carrier modules are recommended.Alternativelythe module, you can also look for a carrier module on PrestaShop Addons, PrestaShop's official marketplace.either click on the "Install" button and let PrestaShop do the work, or click on the shopping cart button. In that second case, you will be taken to the Addons marketplace, where you can buy the module. Once you have bought the module, you can install it and configure it.
Adding a new carrier using the Carrier Wizard
...
This is where you describe the carrier, giving information that the customer will need in order to recognize and choose the carrier she/he prefers.
Let's examine all of the information you need to enter:
...
Panel 2: Shipping locations and costs
First, this panel presents a handful of settings:
- Add handling costs. Include or exclude shipping & handling costs in this carrier's price, as set in the "Preferences" page ("Handling charges").
- Free shipping. If enabled, you will not be able to indicate shipping prices.
If disabled, you will be able to edit the ranges and per-country costs in the form below. - Billing. When billing the customer, PrestaShop can apply one of two behaviors, which you have to set depending on how you your carrier handles billing (so make sure to check their documentation about this):
- According to total price. Billing depends on the total price of the order.
- According to total weight. Billing depends on the total weight of the order.
- Tax. Indicates if this carrier requires a local tax in order to deliver, and if so, which one. The tax must already exist in PrestaShop (which can be done in the "Taxes" page of the "LocalizationInternational" menu).
- Out-of-range behavior. In case the chosen carrier has not set any shipping cost for the required zone or weight, you can indicate how PrestaShop should react. You have two options:
- Apply the cost of the highest defined range. PrestaShop will take the most costly range and apply its conditions.
- Disable carrier. PrestaShop will not suggest this carrier, since it probably cannot deliver this order.
...
This is where the whole Carrier Wizard takes its name. Here, you will build your carrier's price or weight ranges (depend depending on your choice for the "Billing" option above), one range after the other, applying your prices for each zone along the way.
| Note |
|---|
Zones must have been defined beforehand. For this, go to the "Locations" page in the "International" menu. |
For each range, you only need a couple of steps:
Fix the lower and upper limits of the range you are creating. Depending on the "Billing" choice, it will display either "Will be applied when the price is" or "Will be applied when the weight is" for the lower limit, and either "Will be applied when the price is" or "Will be applied when the weight is" for the upper limit.
Note Note that the lower limit is inclusive (>=) whereas the upper limit is exclusive (<). This This means that a range's upper limit can have the same value as the next range's lower value, as the two will not overlap.
- Fill in the prices. As soon as both lower and upper limits are filled, PrestaShop makes the "All" field available to edit. This is a special field: any value you enter in it will be copied into the field for all the available geographical zones, without any action on your part. To edit it, tick the checkbox then enter your value. You can then edit the value values of each zone field separately.
Check the checkbox for each zone the carrier delivers to at this range. If this carrier does not make deliveries in a given geographical zone for this current range, make sure to uncheck its checkbox. - Create the range. Click To create another range, click the "Add new range" button. PrestaShop will add a new column of zone fields. Start again by fixing the lower and upper limits of this range, then filling the prices per zone.
...
| Note |
|---|
The weight and price units are the default ones for your PrestaShop installation, and the ones your products use. You can change these units in the "Localization" page of the "LocalizationInternational" menu. |
Click "Next" to reach the third panel.
Panel 3: Size, weight and group access
This panel presents two sets of options:
- Maximum package height/width/depth/weight. You can now indicate the minimum and maximum package height and weight, which are an essential part of choosing a package carrier. The value is to use the default weight and dimension units, as set in the "Localization" page of the "LocalizationInternational" menu.
- Group access. You might want only some user groups to be able to use a carrier. This option serves this purpose.
Click "Next" to reach the fourth and final panel.
Panel 4: Summary
This last panel gives you an overview of your settings for this carrier.
If some settings are wrong, you can go back to any previous panel by either using the "Previous" button, or button or directly clicking on the panel's tab.
If you want to save this carrier as a draft for now, then come back to it later, disable the carrier using the "Enabled" option at the bottom of this final panel.
Either way, click on the "Finish" button to save your work, and create the carrier.
| Info |
|---|
When using PrestaShop in multistore mode, another panel is available, and the panel order changes slightly:
All the panels are as described above. The new one, "MultiStore", makes it possible for you to limit this carrier to a selection of your stores. |
Adding a Carrier using a Carrier Module
PrestaShop comes with a host of free modules, amongst which you can find a handful of carrier modules which you can install right away, for the major worldwide and domestic carriers.
| Info |
|---|
The available carriers depend on the initial settings of your shop: if you have set your shop as being located in France, you will not get the same modules as if you set your shop in the USA! |
In the "Add new carrier" screen, you can choose between creating a carrier using the Carrier Wizard, or using one of our recommended carrier modules. It is highly recommended to register carriers by installing a carrier module: this will make the process much faster, and the settings will be much more accurate.
Depending on the module, you can either click on the "Install" button and let PrestaShop do the work, or click on the shopping cart button. In that second case, you will be taken to the Addons marketplace, where you can buy the module. Once you have bought the module, you can install it and configure it.