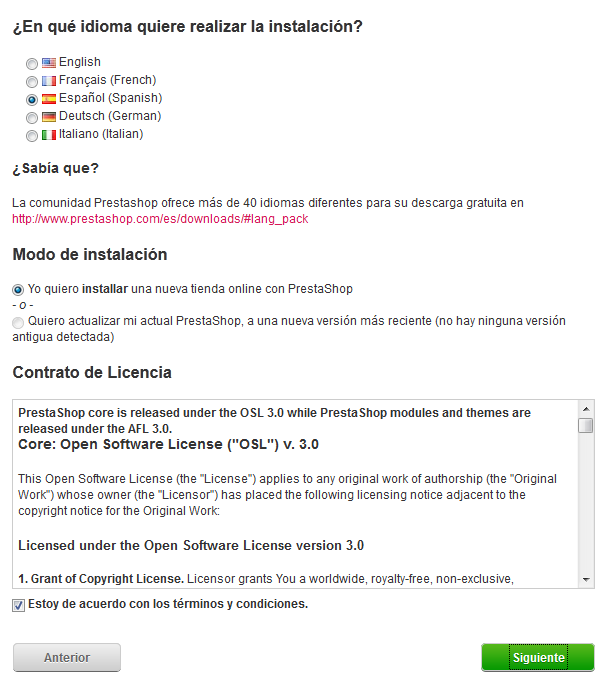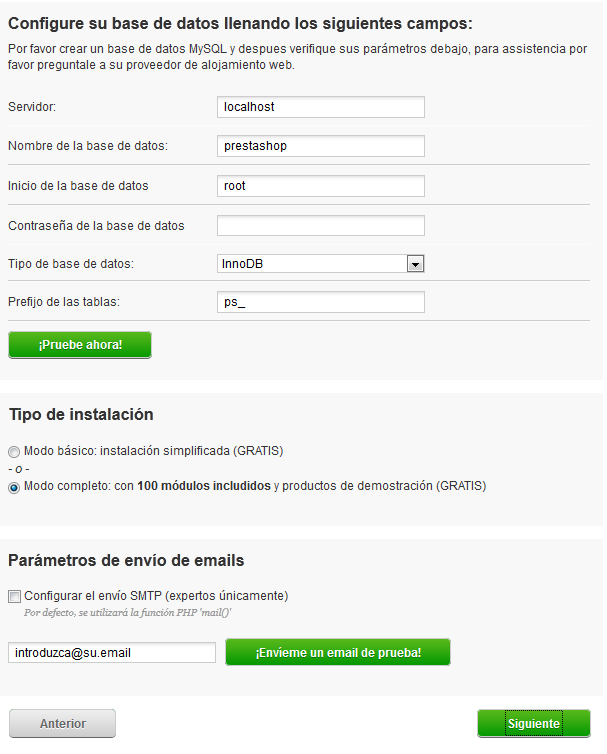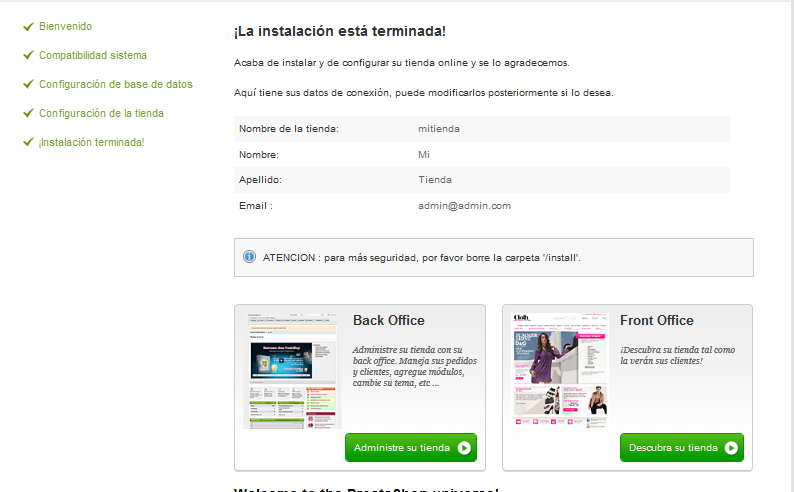...
Requisitos Técnicos
Antes de descarga descargar o instalar, necesita proporcionar un hogar para su tienda virtual PrestaShop. Esto significa que sus archivos deben residir en un servidor Web. Pudiera tener un servidor propio, pero es más probable que tenga que utilizar un servicio de hosting de Internet para su tienda, el cual le proporciona un hogar en línea por unos cuantos dólares al mes.
Usted necesita un nombre de dominio para su tienda. Aunque muchos web host ofrecen un dominio gratis con una cuenta nueva, usted puede comprar uno a través de un registro registrador de nombres de dominio independiente.
| Tip |
|---|
PrestaShop puede alojar su negocio en línea en sus servidores web locales; consulte nuestro sitio PrestaBox para detalles sobre nuestro económico y seguro servicio de hosting. Este servicio es altamente recomendable para negocios con limitada experiencia en Internet o computadoras. Nosotros instalamos y actualizamos PrestaShop para usted. |
...
- Sistema: Unix, Linux o Windows. Unix es altamente recomendable
- Servidor web: Apache Web server 1.3 y posteriores
- PHP 5.2 y posteriores. (Quizás deberá activar PHP 5 en su servidor de hosting, vea abajo.)
- My SQL 5.0 y posteriores.
- Como mínimo 32Mb de RAM en su servidor (64Mb es adecuado, pero cuantos mientras más, mejor).
PrestaShop funciona con PHP 5.1 y posteriores, pero las versiones inferiores a 5.2 poseen errores que pueden prevenir que algunas funciones trabajen correctamente (zona horaria o fecha inválida). PrestaShop también puede ser utilizado con el servido de Microsoft IIS 6.0 y posteriores; y nginx 1.0 y posteriores.Más información disponible para administradores en la [Guía de Administradores del Sistema
display/PS14/System+Administrator+Guide] |
Configuración de un entorno local
Esta guía se dirige principalmente a los usuarios que deseen instalar PrestaShop en un servidor/host host remoto.
Es posible que desee instalarlo en su máquina local, ya sea con el fin de probar PrestaShop antes de invertir dinero en un servidor y en el nombre del dominio, o para personalizar su tienda local antes de realizar sus modificaciones a la instalación de PrestaShop que ya se encuentra en línea.
...
Para realizar esto, será necesario que usted sea muy cuente con conocimiento técnico, por suerte existen muchos paquetes pre-construidos que puede instalar fácilmente. No le impide impiden tener que ser "técnico, " de vez en cuando, pero sí proporcionan una gran ayuda. Aquí le ofrecemos una selección de instaladores AMP libres:
- XAMPP (Windows, Mac, Linux, Solaris)
- WampServer (Windows)
- EasyPHP (Windows)
- MAMP (Mac)
Elija el paquete con el que se sienta más a gusto, póngalo en marcha , y asegúrese de que todo lo instalado funciona funcione correctamente antes de continuar con este tutorial de instalación de PrestaShop:
- El servidor web debe estar en funcionamiento. Usted podrá accederlo accederlo a través de su navegador, escribiendo "127.0.0.1" en la barra de direcciones. 127.0.0.1 es el "localhost", que significa "su computadora": se trata de una dirección de bucle local que dirige al navegador a cualquier servidor local. En efecto, 127.0.0.1 y localhost son sinónimos: se puede usar utilizar cualquiera de los dos indistintamente.
- El servidor de base de datos debe estar en funcionamiento. MySQL es donde todos sus datos se encuentran almacenados. El paquete de AMP debe proporcionarle un indicador claro si MySQL está MySQL se encuentra funcionando.
- La herramienta phpMyAdmin se debe encontrar ser accesible. Esta es la aplicación web que le ayuda a manejar los datos almacenados en MySQL. Su ubicación depende del paquete AMP que elija: se puede encontrar en 127.0.0.1/phpmyadmin (XAMPP, WampServer, MAMP), 127.0.0.1/mysql (EasyPHP) o tal vez en otra ubicación. Consulte la documentación del paquete - que incluso podría proporcionar un botón phpMyAdmin que se el cual abrirá la dirección URL correcta en su navegador.
Una vez que haya comprobado que el paquete se ha instalado correctamente y que todas sus partes están funcionando, es necesario encontrar la carpeta raíz. Esa es la carpeta local donde colocará sus archivos y puede ser comparado comparada a la carpeta raíz de su servidor en línea, su contenido sólo es accesado accesible con 127.0.0.1. La ubicación local y actual de la carpeta depende en gran medida del paquete AMP y puede ser personalizado:
...
Ya todo aclarado y realizado, puede usted podrá continuar con el resto de esta guía de Introducción, teniendo en cuenta que los archivos no se deben cargar a través de FTP a un servidor, sino simplemente deben ser trasladados a la carpeta local correccorrecta.
Instalación de PrestaShop
...
Puede descargar la última versión de PrestaShop en http://www.prestashop.com/es/descarga. Esta página le muestra un formulario informal, el cual permite al equipo PrestaShop conocer mejor a los usuarios. Si no desea rellenar el formulario, sólo haga clic al botón "Descargar Ahora".
Haga clic en el botón "Descargar Ahora" y Ahora, guarde el archivo en su computadora (en el escritorio por ejemplo). Debe obtener un archivo llamado “prestashop_1.4.6.2.zip” (o el equivalente, dependiendo de los números de la versión).
...
Con un espacio de hosting a su disposición , y una carpeta en su disco duro con el archivo PrestaShop descomprimido, el siguiente paso es cargar los archivos PrestaShop en su espacio de hosting. Esto se logra mediante un cliente FTP.
Instalación y configuración del cliente FTP
FTP es el acrónimo de “File Transfer Protocol”“Protocolo de Transferencia de Archivos”. Un cliente FTP destacado y gratuito es FileZilla. Descargue e instale este gran software. Nota: ¡No descargue FileZilla Server, sólo FileZilla Client!
Una vez que FileZilla se encuentra instalado, necesitará configurarlo con los parámetros de su sitio, los cuales deberían haber sido enviados por su proveedor de hosting. Si no es así, solicítelos o revise su carpeta de correo no deseado.
Los parámetros necesarios son:
- un hostname un nombre de host o una dirección IP: el lugar la ubicación del espacio de hosting del servidor FTP.
- un nombre de usuario: el cual identifica su cuenta de hosting y es único.
- una contraseña: medida obligatoria de seguridad.
...
- Presione Ctrl-S
- Haga clic en el ícono “Abrir el gestor de sitios”, en la parte superior izquierda.
- Abra el menú de “Archivo”, y seleccione la opción “Gestor de Sitio…”
Se abrirá una ventana.
Para agregar su espacio de hosting al Gestor de Sitio:
- Haga clic en el botón “Nuevo Sitio”. Una nueva entrada es creada en la lista del sitio. Ofrezca a su sitio un nombre reconocible.
- Al lado derecho, en la pestaña “General”, ingrese los parámetros proporcionados por su host: nombre de host, usuario, contraseña. No debería cambiar los parámetros predefinidospredeterminados, a menos que se lo indiquen.
- Una vez que todos los campos han sido rellenados, haga clic en el botón “Conectar”.
Carga de sus archivos
Ahora que está se encuentra conectado al espacio de hosting, ha llegado el momento de transferir los archivos de PrestaShop, de su computadora a su servidor.
...
En la sección “Sitio Remoto” (a la derecha), visualice el lugar donde desea que PrestaShop sea esté disponible públicamente (raíz del dominio, sub-carpeta, sub-dominio…). Esto puede tener muchos cambios, dependiendo del host y de sus necesidades:
- Su host:
- Algunos hosts puede requerir que coloque sus archivos en una carpeta específica, como{{/htdocs}},
/public_html,/web,/www,/yourdomainname.com, etc.
- Algunos hosts puede requerir que coloque sus archivos en una carpeta específica, como{{/htdocs}},
- Otros host de servidor FTP simplemente le dejarán iniciar directamente al espacio de carga apropiado.
- Sus necesidades:
- Si desea que su tienda sea el sitio web principal para el nombre de su dominio (ej. http://www.myprestashop.com), cargue PrestaShop en la carpeta raíz del espacio de carga (la cual puede depender del host).
- Si desea que su tienda se encuentre en una sub-carpeta del nombre de dominio (http://www.mywebsite.com/shop), primero deberá crear dicha carpeta a través de FileZilla (clic-derecho y elija “Crear directorio”), luego cargue PrestaShop en esa carpeta.
- Si desea que su tienda se encuentre en un sub-dominio de su nombre de dominio (http://shop.mywebsite.com), primero deberá crear dicho sub-dominio. Esto depende de su host: podrá realizarlo simplemente al agregar una nueva carpeta con su cliente FTP
- o puede crear el sub-dominio a través del panel de administración del host. Lea primero la documentación de soporte del host. Una vez creado, busque la carpeta del sub-dominio y cargue PrestaShop en la carpeta.
En el lado izquierdo de FileZilla, debe encontrar la carpeta local donde descomprimió los archivos PrestaShop, y en el lado derecho el lugar de destino. Si no lo ha realizado aún, cargarla es muy simple: seleccione todos los archivos y carpetas de la carpeta local (utilice Ctrl-A); y arrastre-suelte en la carpeta remota, o haga clic-derecho en la selección y elija “Cargar” en el menú del contexto. !wamp.png|border=1!
Luego de un momento, todos los archivos y carpetas PrestaShop deberán estar en línea. ¡Genial!
...
Antes de instalar PrestaShop, asegúrese que el servidor MySQL tenga una base de datos lista para la información de PrestaShop, si no es el caso debe crear una. Esto se puede lograr utilizando la herramienta gratuita phpMyAdmin, la cual debiera encontrar pre-instalada en su servidor web (lea la documentación del hostdelhost). Conéctela utilizando las credenciales de su cuenta proporcionadas por el host, la cuenta debe ser accesible mediante un URL estándar, ligado a su nombre de dominio o al de su host.
En la columna izquierda, puede utilizar la base de datos actual. Algunas debieran mantenerse intactas, ya que pueden ser utilizadas por phpMyAdmin o por el host: phpmyadmin, mysql, information_schema, performance_schema y otros. Lea la documentación para conocer si alguna de ellas puede ser utilizada como la base de datos predeterminada.
...
| Info |
|---|
Algunos hosts prefieren que sus clientes utilicen un panel de control gráfico, como cPanel, Plesk o uno personalizado. Asegúrese de leer la documentación de soporte de su host acerca de manejar las bases de dato MySQL , y cree una base de datos para su tienda siguiendo sus las explicaciones específicas. |
...
Esta página es una breve introducción al proceso de instalación.
- Seleccione el idioma que desea para el instalador.
- Seleccione si desea instalar o actualizar PrestaShop (si es la primera vez, sólo puede instalar)
- Lea el contrato de licencia PrestaShop (Open Software License 3.0), y acepte.
Para acceder al siguiente paso, debe marcar la casilla “Estoy de acuerdo con los términos y condiciones”, luego hacer clic en “Siguiente”. Si no está de acuerdo explícitamente con la licencia, no podrá instalar PrestaShop.
Pasos 2 & 3: Compatibilidad y configuración del sistema
La segunda página hace una revisión breve de todos los parámetros del servidor en su host, y si no encuentra ningún error, lo lleva directamente al tercer paso.
Compatibilidad del sistema
...
| Info | ||
|---|---|---|
| ||
Cambiar los permisos de archivo/carpeta en un sistema Unix/Linus denominado “CHMOD” -como el comando del mismo nombre (puede encontrar explicación de los permisos de archivos aquí). Ofrecerles “permisos escritos” también se conoce como “hacer un CHMOD 755” o “un CHMOD 775”, dependiendo del host.
|
| Warning |
|---|
Los mismos hosts pueden requerir que elija CHMOD 777, aunque no es recomendable más que para necesidades extraordinarias. Si tiene que utilizar CHMOD 777 para instalar PrestaShop, asegúrese de cambiar a una opción segura (775,755, o hasta 644) una vez que termine la instalación. |
De cualquier manera, gracias a FileZilla (y la mayoría de clientes FTP), usted puede cambiar permisos fácil y gráficamente: una vez que encontró un archivo o carpeta que necesite dicho cambio, haga clic-derecho desde su cliente FTP, y en el menú de contexto elija “Permisos de archivos…”. Le abrirá una pequeña ventana.
Dependiendo de la configuración del servidor (la cual no está siempre a su disponibilidad), necesitará “Leer” y Ejecutar” las columnas de la casillas marcadas y las hileras de “Propietario” y “Grupo” con la columna “Escribir”. Algunos host le pueden requerir marcar la casilla “Escribir” en la hilera “Públicos”, pero tenga cuidado con eso: que alguien pueda editar el contenido de su carpeta no es nada bueno.
...
Esta página contiene un formulario que le permite informar a PrestaShop de dónde se encuentra el servidor de la base de datos, y qué base de datos debe utilizar el servidor, además de otros detalles.
Configuración de la base de datos
...
Como puede observar en la página final del proceso de instalación, debe realizar unas cuantas acciones finales antes poder empezar a vender.
Una manera sencilla de mejorar la seguridad de la instalación es borrar o renombrar algunos archivos y carpetas claves. Esto se logra utilizando su cliente FTP, directamente en el servidor.
...
¡Felicidades! La instalación acaba de ser terminada.
Inicie sesión en el back-office de PrestaShop|display/PS14/Connecting+to+the+PrestaShop+back-office|\ y rellene su catálogo de productos|display/PS14/Adding+Products+and+Product+Categories|\, configurando las opciones|display/PS14/Understanding+the+Preferences|\ que mejor se acomodan a sus necesidades y gusto.
...
Si no tiene acceso al archivo php.ini (lo cual es muy común en un hosting compartido), contacte a su host sobre sus necesidades de hosting.
...
Muchas veces, servidores compartidos o dedicados tienen PHP 4 y PHP 5 disponible, pero sólo PHP4 está activado por defecto.
Wiki Markup