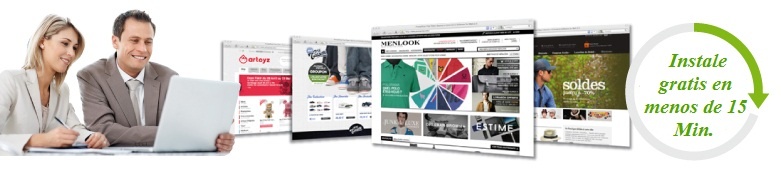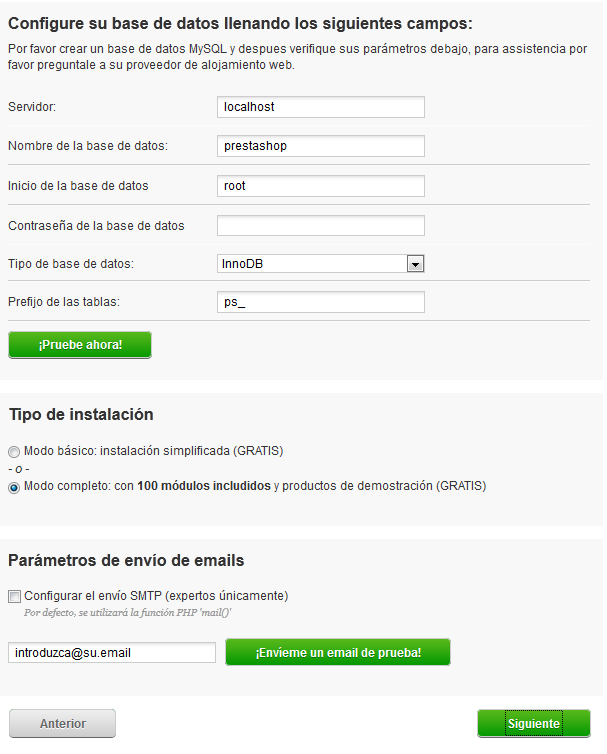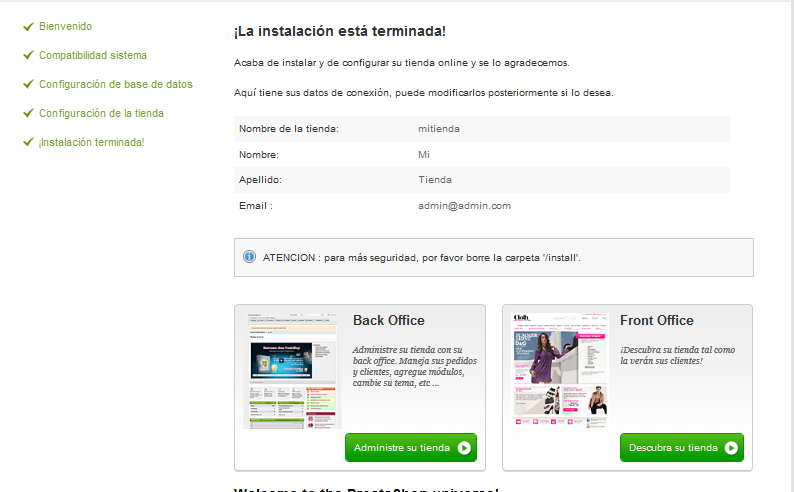Tabla de contenidos
| Table of Contents | ||
|---|---|---|
|
...
Introducción a PrestaShop 1.4
Ya sea para expertos o principiantes en computadoras, la solución de comercio electrónico PrestaShop le permite trasladar cualquier negocio al a Internet.
Con la facilidad de ser accedida acceder desde cualquier computadora con un navegador web estándar, PrestaShop puede ser administrada desde cualquier parte del mundo donde exista acceso al a Internet. Actualice su página de inicio, agregue nuevos productos, revise el estado de los pedidos – sólo necesita un nombre de usuario y contraseña de PrestaShop.
Esta guía de Introducción le enseñará cómo:
...
| Tip |
|---|
Puede descargar nuestro documento de pasos a seguir en Powerpoint: |
Requisitos Técnicos
Antes de descargar o instalar, necesita proporcionar un "hogar" para su tienda virtual PrestaShop. Esto significa que sus archivos deben residir en un servidor Web. Pudiera tener un servidor propio, pero es más probable que tenga que utilizar un servicio de hosting de Internet para su tienda, el cual le proporciona un hogar en línea por unos cuantos dólares euros al mes.
Usted necesita un nombre de dominio para su tienda. Aunque muchos web host ofrecen un dominio gratis con una cuenta nueva, usted puede comprar uno a través de un registrador de nombres de dominio independiente.
| Tip |
|---|
PrestaShop puede alojar su negocio en línea en sus servidores web locales; consulte nuestro sitio PrestaBox para obtener más detalles sobre nuestro económico y seguro servicio de hosting. Este servicio es altamente recomendable para negocios con limitada experiencia en Internet o computadoras. Nosotros instalamos y actualizamos PrestaShop para usted. |
...
PrestaShop funciona con PHP 5.1 y posteriores, pero pero las versiones inferiores a 5.2 poseen errores que pueden prevenir que algunas funciones trabajen correctamente (zona horaria o fecha inválida).
PrestaShop también puede ser utilizado con el servido de Microsoft IIS 6.0 y posteriores; y nginx 1.0 y posteriores.
Más información disponible para administradores en la [Guía de Administradores Administrador del Sistema
...
...
.
Configuración de un entorno local
...
Es posible que desee instalarlo en su máquina local, ya sea con el fin de probar PrestaShop antes de invertir dinero en un servidor y en el nombre del dominio , o para personalizar su tienda local antes de realizar sus modificaciones a la instalación de PrestaShop que ya se encuentra en línea.
La instalación de cualquier aplicación web a nivel local requiere que instale primero el entorno adecuado, es decir, el servidor web Apache, el intérprete de lenguaje PHP, el servidor de base de datos MySQL y y la herramienta phpMyAdmin. Esto A esto se le denomina un paquete AMP: Apache+MySQL+PHP y el sistema operativo, resultando en WAMP (Windows+Apache+MySQL+PHP), MAMP (Mac+...) y LAMP (Linux+...). Dado que todos los elementos empaquetados ?? son de código abierto, estos instaladores son en su mayoría libres.
...
- El servidor web debe estar en funcionamiento. Usted podrá accederlo acceder a él a través de su navegador, escribiendo "127.0.0.1" en la barra de direcciones. 127.0.0.1 es el "localhost", que significa "su computadora": se trata de una dirección de bucle local que dirige al navegador a cualquier servidor local. En efecto, 127.0.0.1 y localhost son sinónimos: puede utilizar cualquiera de los dos indistintamente.
- El servidor de base de datos debe estar en funcionamiento. MySQL es donde todos sus datos se encuentran almacenados. El paquete AMP debe proporcionarle un indicador claro si MySQL se encuentra funcionando.
- La herramienta phpMyAdmin debe ser accesible. Esta es la aplicación web que le ayuda a manejar los datos almacenados en MySQL. Su ubicación depende del paquete AMP que elija: se puede encontrar en 127.0.0.1/phpmyadmin (XAMPP, WampServer, MAMP), 127.0.0.1/mysql (EasyPHP) o tal vez en otra ubicación. Consulte la documentación del paquete - que incluso podría proporcionar un botón phpMyAdmin el cual abrirá la dirección URL correcta en su navegador.
Una vez que haya comprobado que el paquete se ha instalado correctamente y que todas sus partes están funcionando, es necesario encontrar la carpeta raíz. Esa es la carpeta local donde colocará sus archivos y puede ser comparada a la carpeta raíz de su servidor en línea, su contenido sólo es accesible con 127.0.0.1. La ubicación local y actual de la carpeta depende en gran medida del paquete AMP y puede ser personalizadopersonalizada:
- XAMPP: C:\xampp\htdocs
- WampServer: C:\wamp\www
- EasyPHP: C:\easyphp\www
- MAMP: /Applications/MAMP/htdocs/
Por último, usted necesita conocer el nombre de usuario y la contraseña raíz para MySQL, para poder instalar PrestaShop. La mayoría de paquetes utilizan el nombre de usuario "root" con una contraseña vacía. Lea la documentación de su paquete.
Ya Con todo aclarado y realizado, usted podrá continuar con el resto de esta guía de Introducción, teniendo en cuenta que los archivos no se deben cargar a través de FTP a un servidor, sino simplemente deben ser trasladados a la carpeta local correcta.
...
Puede descargar la última versión de PrestaShop en http://www.prestashop.com/es/descarga. Esta página le muestra un formulario informal, el cual permite al equipo PrestaShop conocer mejor a los usuarios. Si no desea rellenar el formulario, sólo haga clic al botón "Descargar Ahora".
...
Ahora, guarde el archivo en su computadora (en el escritorio por ejemplo). Debe obtener un archivo llamado “prestashop_1.4.6.2.zip” (o el equivalente, dependiendo de los números de la versión).
| Tip |
|---|
La descarga mostrará un archivo comprimido el cual contiene los datos de PrestaShop. Para poder continuar con el proceso proceso, debe descomprimir este archivo. Si su sistema operativo no admite de forma nativa archivos ZIP, puede descargar e instalar una herramienta gratuita como 7-zip. |
...
Con un espacio de hosting a su disposición y una carpeta en su disco duro con el archivo PrestaShop descomprimido, el siguiente paso es cargar los archivos PrestaShop en su espacio de hosting. Esto se logra mediante un un cliente FTP.
Instalación y configuración del cliente FTP
FTP es el acrónimo de “Protocolo de Transferencia de Archivos”. Un cliente FTP destacado y gratuito es FileZilla. Descargue e instale este gran software. Nota: ¡No descargue FileZilla Server, sólo FileZilla Client!
Una vez que FileZilla se encuentra esté instalado, necesitará configurarlo con los parámetros de su sitio, los cuales deberían haber sido enviados por su proveedor de hosting. Si no es así, solicítelos o revise su carpeta de correo no deseado.
Los parámetros necesarios son:
- un un nombre de host o una dirección IP: la ubicación del espacio de hosting del servidor FTP.
- un nombre de usuario: el cual identifica su cuenta de hosting y es único.
- una contraseña: medida obligatoria de seguridad.
Abra FileZilla y acceda a la herramienta de Gestor de Sitios. Lo puede realizar de 3 maneras diferentes:
- Presione Ctrl-+S
- Haga clic en el ícono “Abrir el gestor de sitios”, en la parte superior izquierda.
- Abra el menú de “Archivo”, y seleccione la opción “Gestor de Sitio…”
Se abrirá una ventana,
Para agregar su espacio de hosting al Gestor de Sitio:
- Haga clic en el botón “Nuevo Sitio”. Una nueva entrada es será creada en la lista del sitiode sitios. Ofrezca a su sitio un nombre reconocible.
- Al lado derecho, en la pestaña “General”, ingrese los parámetros proporcionados por su host: nombre de host, usuario, contraseña. No debería cambiar los parámetros predeterminados, a menos que se lo indiquen.
- Una vez que todos los campos han sido rellenados, haga clic en el botón “Conectar”. Esto guardará su sitio en la lista y le hará ingresar en su cuenta, para que usted pueda verificar que todo funciona correctamente.
Carga de sus archivos
Ahora que se encuentra conectado al espacio de hosting, ha llegado el momento de transferir los archivos de PrestaShop, de su computadora a su servidor.
En FileZilla (o cualquier otro cliente FTP), visualice navegue sus carpetas locales hasta que encuentre la que contiene los archivos PrestaShop. Manténgala abierta.
En la sección “Sitio Remoto” (a la derecha), visualice el navegue al lugar donde desea que PrestaShop esté disponible públicamente (raíz del dominio, sub-carpeta, sub-dominio…dominio...). Esto Este puede tener muchos cambios, dependiendo del host y de sus necesidades:
- Su host:
- Algunos hosts puede pueden requerir que coloque sus archivos en una carpeta específica, como {{
/htdocs}},/public_html,/web,/www,/yourdomainname.com, etc. - Otros host de servidor FTP simplemente le dejarán iniciar directamente al espacio de carga apropiado.
- Algunos hosts puede pueden requerir que coloque sus archivos en una carpeta específica, como {{
- Sus necesidades:
- Si desea que su tienda sea el sitio web principal para el nombre de su dominio (ej. http://www.myprestashop.com), cargue PrestaShop en la carpeta raíz del espacio de carga (la cual puede depender del host).
- Si desea que su tienda se encuentre en una sub-carpeta del nombre de dominio (http://www.mywebsite.com/shop), primero deberá crear dicha carpeta a través de FileZilla (clic-derecho y elija “Crear directorio”), luego cargue PrestaShop en esa carpeta.
- Si desea que su tienda se encuentre en un sub-dominio de su nombre de dominio (http://shop.mywebsite.com), primero deberá crear dicho sub-dominio. Esto depende de su host: podrá realizarlo simplemente al agregar una nueva carpeta con su cliente FTP o puede crear el sub-dominio a través del panel de administración del host. Lea primero la documentación de soporte del host. Una vez creado, busque la carpeta del sub-dominio y cargue PrestaShop en la carpeta.
En el lado izquierdo de FileZilla, debe encontrar la carpeta local donde descomprimió los archivos PrestaShop, y en el lado derecho el lugar de destino. Si no lo ha realizado aún, cargarla es muy simple: seleccione todos los archivos y carpetas de la carpeta local (utilice Ctrl-A); y arrastre-suelte en la carpeta remota, o haga clic-derecho en la selección y elija “Cargar” en el menú del contexto.
Luego Después de un momento, todos los archivos y carpetas PrestaShop deberán estar en línea. ¡Genial!
...
Antes de instalar PrestaShop, asegúrese que el servidor MySQL tenga una base de datos lista para la información de PrestaShop, si no es el caso debe crear una. Esto se puede lograr utilizando la herramienta gratuita phpMyAdmin, la cual debiera encontrar pre-instalada en su servidor web (lea la documentación delhostdel host). Conéctela utilizando las credenciales de su cuenta proporcionadas por el host, la cuenta debe ser accesible mediante un URL estándar, ligado a su nombre de dominio o al de su host.
En la columna izquierda, usted puede utilizar observar la base de datos actual. Algunas debieran mantenerse intactas, ya que pueden ser utilizadas por phpMyAdmin o por el host: phpmyadmin, mysql, information_schema, performance_schema y otros. Lea la documentación del host para conocer si alguna de ellas puede ser utilizada como la base de datos predeterminada.
De cualquier manera, usted puede crear una base de datos completamente nueva utilizando el formulario central “Crear nueva base de datos”. Simplemente ingrese introduzca un nombre único, y haga clic en “Crear”. El nombre de la base de datos será agregado a la lista. Ahora puede utilizarlo para almacenar la información de PrestaShop.
| Info |
|---|
Algunos hosts prefieren que sus clientes utilicen un panel de control gráfico, como cPanel, Plesk o uno personalizado. Asegúrese de leer la documentación de soporte de su host acerca de manejar cómo crear las bases de dato datos MySQL y cree una base de datos para su tienda siguiendo las explicaciones específicas. |
...
La segunda página hace una revisión breve de todos los parámetros del servidor en su host , y si no encuentra ningún error, lo lleva directamente al tercer paso.
...
Esta página revisa que todo se encuentre bien con la configuración de su servidor. : Ajustes PHP, permisos en archivos y carpetas.
...
Modificaciones de configuración PHP sólo pueden ser realizadas caso por caso dependiendo de su nivel de acceso al servidor. Actualizar los permisos de archivos es más sencillo de explicar. Esto le permitirá acceder a sus archivos remotos, por lo tanto utilice su cliente FTP (Filezilla u otro).
Inicie la sesión de la cuenta de su servidor utilizando su cliente FTP, explore la carpeta PrestaShop , y encuentre las carpetas que se encuentran marcadas por el instalador como “necesitadas de un cambio en los permisos”.
| Info | ||
|---|---|---|
| ||
Cambiar los permisos de archivo/carpeta en un sistema Unix/Linus denominado “CHMOD” -como el comando del mismo nombre (puede encontrar una explicación de los permisos de archivos aquí). Ofrecerles “permisos escritos” también se conoce como “hacer un CHMOD 755” o “un CHMOD 775”, dependiendo del host. |
| Warning |
|---|
Los mismos Algunos hosts pueden requerir que elija CHMOD 777, aunque no es recomendable más que para necesidades extraordinarias. |
De cualquier manera, gracias a FileZilla (y la mayoría de clientes FTP), usted puede cambiar permisos fácil y gráficamente: una vez que encontró encontre un archivo o carpeta que necesite dicho cambio, haga clic-derecho desde su cliente FTP, y en el menú de contexto elija “Permisos de archivos…”. Le abrirá una pequeña ventana.
...
Dependiendo de la configuración del servidor (la cual no está siempre a su disponibilidad), necesitará “Leer” y Ejecutar” las columnas de la casillas marcadas y y las hileras de “Propietario” y “Grupo” con la columna “Escribir”. Algunos host le pueden requerir marcar la casilla “Escribir” en la hilera “Públicos”, pero tenga cuidado con eso: que alguien pueda editar el contenido de su carpeta no es nada bueno.
...
Esta página contiene un formulario que le permite informar a PrestaShop de dónde se encuentra el servidor de la base de datos , y qué base de datos debe utilizar el servidor, además de otros detalles.
Configuración de la base de datos
Completar Complete todos los campos con la información de conexión proporcionada por su web-host, junto con el nombre de la base de datos elegido/creado por PrestaShop, luego haga clic en el botón de “¡Verifique ahora!” para revisar que todo está se encuentre bien. Si es así, el instalador mostrará el siguiente mensaje: “La base de datos está conectada”.
...
- Modo simple: un PrestaShop vacía vacío y en blanco será instaladainstalado. No tendrá módulos, temas, ni productos/categorías de demostración: tendrá que construirlo todo por usted mismo. Este modo es muy bueno si sabe lo que hace.
- Modo completo: PrestaShop será instalado con un tema, más de cien módulos, y algunos productos y categorías de demostración. Este modo es muy bueno para nuevos instaladores, ya que les enseña cómo utilizar PrestaShop… PrestaShop... y puede servir como una buena base para su tienda, después de eliminar las categorías y productos de demostración.
...
PrestaShop confía plenamente en notificaciones de correo electrónico de parte del propietario de la tienda y sus clientes. Este formulario le posibilita probar si la configuración del servidor actual le permite enviar correo electrónico utilizando la función PHP mail(). Si no es el caso, entonces revise la casilla “Configurar SMTP manualmente” para configurar su propio servidor de correo. Note que esta función esta reservada para usuarios avanzados.
Haga clic en “Siguiente”, y el instalador completara completarà la base de datos con información y tablas. Esto puedo tomar unos cuantos minutos en un servidor lento.
...
Aquí es cuando puede comenzar a personalizar su tienda: ofrézcale un nombre y logo, indicar indique su actividad principal, indicar indique la información personal del propietario de la tienda.
...
Puede elegir utilizar PrestaShop simplemente como catálogo, el cual deshabilitará las compras y funciones de pago, aunque sea temporalmente. Esto es útil cuando configura su tienda por primera vez, ya que asegura que ninguna compra será realizada se realizarà hasta que no se encuentre listo para permitir al público comprar en su sitio. Puede eliminar el modo catálogo posteriormente, en la sub-pestaña “Preferencias”>”Productos”.
La página finaliza con unos cuantos “Beneficios Adicionales”adicionales”, los cuales son módulos que están promocionados de manera especial por el instalador. Puede elegir instalarlos si desea.
Haga clic en “Next”: ¡su tienda esta en línea!
...
Finalización de la instalación
Como puede observar en la página final del proceso de instalación, debe realizar unas cuantas acciones finales antes de poder empezar a vender.
Una manera sencilla de mejorar la seguridad de la instalación es borrar o renombrar algunos archivos y carpetas claves. Esto se logra utilizando su cliente FTP, directamente en el servidor.
Elementos a borrar:
- “instalar” carpeta "install".
- Archivos “readme_*” (5 de ellos)
- Archivo “CHANGELOG”.
Elemento a renombraral que debe cambiar el nombre:
- Carpeta “admin”: Debe ofrecerle un nombre único, para que ningún agresor pueda acceder sus archivos admin. Por ejemplo, “admin42”, “Carpetasecreta” o “xyz123” – cualquier nombre único.
...
¡Felicidades! La instalación acaba de ser terminadaha terminado.
Inicie sesión en el back-office de PrestaShop y rellene su catálogo de productos, configurando las opciones que mejor se acomodan a sus necesidades y gustogustos.
Finalmente, para cerrar todas las puertas potenciales, utilice su cliente FTP para actualizar los permisos de de archivos y carpetas a 664 o 666 si lo requiere su host. Si los derechos de acceso limitados no permiten funcionar el funcionamiento de algunos módulos, debe cambiar los permisos a 755.
| Tip |
|---|
Cree regularmente copias de seguridad de su base de datos, en computadoras diferentes en caso que ocurran problemas relacionados con el hardware o la seguridad. |
Información diversa
¡Mantenga una versión de prueba a la mano!
Luego de configurar Una vez configurada su tienda a de la manera que deseabadeseada, pero antes de abrirla oficialmente al público, le aconsejamos instalar una versión local de prueba en su computadora personal (utilizando WAMP para Windows, MAMP para Mac, LAMP para Linux, o XAMPP para cualquier otra plataforma) o en algún otro lugar de su servidor de hosting.
El segundo caso será un ambiente entorno de pre-producción muy útil en el cual podrá realizar todos los cambios futuros a su tienda virtual PrestaShop sin afectar la versión en directo. De esta manera, si ocurre algún error, su tienda en directo se mantiene intacta.
| Info |
|---|
Este método es sólo para modificación de archivos de aplicación PrestaShop. No utilice una versión de prueba de la base de datos SQL. |
Luego de haber confirmado Una vez confirmada que su versión de prueba funciona correctamente, copie la versión prueba sobre la versión en directo. Lo más recomendable es realizar esta operación después fuera de las horas de máximo tráfico, y con su tienda adecuadamente deshabilitada dentro del back-office PrestaShop.
...
En la instalación por defecto de PHP, la Biblioteca GD http://www.boutell.com/gd/GD debería encontrarse activada, de no ser así para su instalación, las instrucciones estándares de Windows son:
...
Muchas veces, servidores compartidos o dedicados tienen cuentan con PHP 4 y PHP 5 disponible, pero sólo PHP4 está activado por defecto.
Para instalar PrestaShop, PHP 5 debe ser activado. Si intenta ejecutar PrestaShop utilizando PHP 4, recibirá numerosos errores, incluyendo un mensaje muy común:
| Code Block | ||||
|---|---|---|---|---|
| ||||
Parse error: parse error, unexpected T_STATIC, expecting T_OLD_FUNCTION or T_FUNCTION or T_VAR or '}' in [php file] on line X. |
| Tip |
|---|
No dude en reportar un error relativo a los consejos necesarios para hacer que PrestaShop se ejecute en su servicio de hosting, en PrestaShop Forge (necesitará una cuenta). Los agregaremos a esta guía tan pronto como los recibamos. |
| Warning | ||
|---|---|---|
| ||
Si la manera sugerida para activar PHP5 es agregar reglas de configuración específica a su archivo La manera más clara de personalizar su archivo de instalación |
La siguiente es una lista de procedimientos de los que tenemos conocimiento:
1&1
Agregue esta línea al campo-texto de la “Configuración Específica” de la sub pestaña Herramientas > Generadores:
| Code Block | ||||
|---|---|---|---|---|
| ||||
AddType x-mapp-php5 .php
|
Para reescribir URL, agregue estás líneas:
| Code Block | ||||
|---|---|---|---|---|
| ||||
Options +FollowSymLinks
RewriteEngine On
RewriteBase /
|
Free.fr
Agregue esta línea al campo-texto de la “Configuración Específica” de la sub pestaña Herramientas > Generadores:
| Code Block | ||||
|---|---|---|---|---|
| ||||
php 1
|
OVH
Agregue esta línea al campo-texto de la “Configuración Específica” de la sub pestaña Herramientas > Generadores:
| Code Block | ||||
|---|---|---|---|---|
| ||||
SetEnv PHP_VER 5
|
Para desactivar registros globales:
| Code Block | ||||
|---|---|---|---|---|
| ||||
SetEnv REGISTER_GLOBALS 0
|
GoDaddy
Para observar su versión PHP:
- Acceda a su Cuenta de Gestor.
- Desde la sección de Productos, haga clic en Web Hosting.
- Al lado de la cuenta de hosting que desea utilizar, haga clic en Lanzamiento.
En la sección Servidor, se muestra su Versión PHP.
Para Cambiar su Versión PHP:
- Del menú de Contenido, seleccione Programar Idiomas.
- Seleccione la versión PHP que desea utilizar, luego haga clic en Continuar.
- Haga clic en Actualizar.
Los cambios pueden tomar hasta 24 horas para completarse.
Páginas lunares de hosting compartido
- Ingrese a cPanel. Localizado en http://www.(su_dominio).(com/net/org/etc)/cpanel
- Ingrese el nombre de usuario y contraseña de su cuenta en la casilla que aparece.
- Una nueva página aparece. Desplácese a la hilera inferior de iconos en la página y haga clic al icono denominado “Habilitar/Deshabilitar PHP 5”
- Una nueva página aparece. Haga clic en “¡Agregar PHP a su Cuenta!”’
La solicitud de cambio de idioma ha sido sometida. Permítanos hasta 24 horas para que los cambios sean procesados por el servidor de hosting.
Actualización de PrestaShop
Hemos elaborado una guía para: Actualización de PrestaShop.
Desinstalación de PrestaShop
PrestaShop es muy sencillo de desinstalar:
- Elimine
/prestaShop(o el nombre que le dio después de la instalación) del directorio principal del servidor web (generalmente/www). - Elimine su base de datos PrestaShop, utilizando phpMyAdmin.
| Warning |
|---|
Usted perderá toda la información relacionada con clientes, pedidos, facturas y productos. |