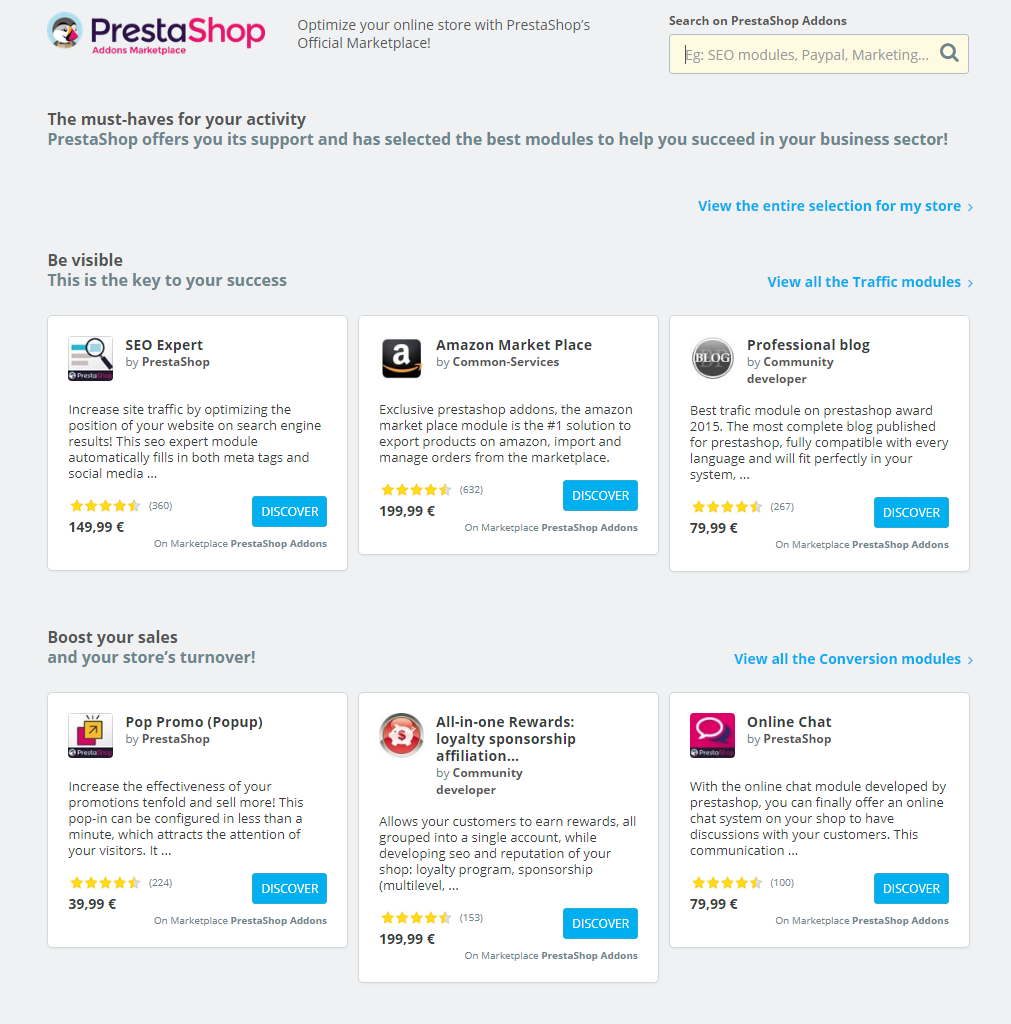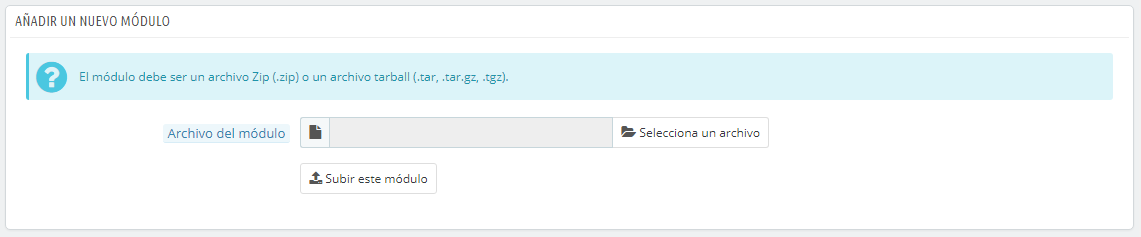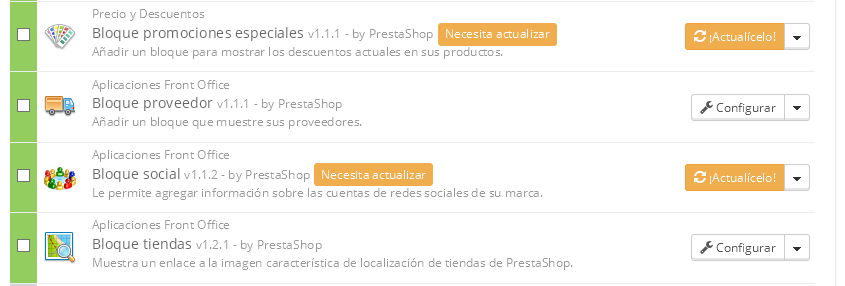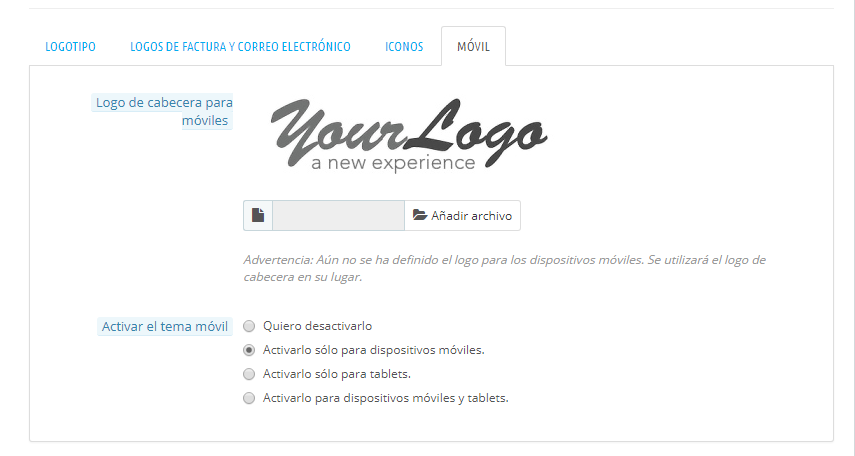...
PrestaShop viene acompañado con más de 100 módulos, Sin embargo, puedes añadir más módulos si encuentras alguna limitación que no puede puedes resolver con ninguno de los módulos incluidos, o si deseas explorar e incluir otras posibilidades.
Hay un gran número de módulos disponibles en el sitio web PrestaShop Addons (http://addons.prestashop.com/). Algunos son gratuitos, otro otros de pago, pero ¡seguro que encuentras alguno que se adapte a tus necesidades!. Si eres un experto desarrollador de módulos o diseñador de temas, ¡puedes incluso publicar tus propias creaciones, y venderlas en PrestaShop Addons!.
...
Para instalar un nuevo módulo de PrestaShop automáticamente, haz clic sobre el botón "Añadir nuevo módulo" situado en la parte superior del listado de módulos, en la página "Módulos y Servicios". Una nueva sección aparecerá:
...
Una vez que hayas hecho clic en el botón, PrestaShop subirá el módulo desde tu ordenador a tu servidor, lo descomprimirá, colocará los archivos en la ubicación correcta, y actualizará la página, todo esto en pocos segundos. PrestaShop mostrará entonces el mensaje "El Módulo descargado ha sido subido correctamente".
Los módulos no se instalan por defecto: así que tendrás que hacer clic en el botón "Instalar" del módulo, y posiblemente configurar algunos de sus ajustes.
...
Para instalar un nuevo módulo de PrestaShop manualmente:
- Descomprime el archivo del módulo (
.zipotar.gz). Tras este proceso deberás obtener una nueva carpeta. - Utilizando un cliente FTP, transfiere la carpeta del módulo descomprimido, dentro de la carpeta
/modulesde PrestaShop.
Presta atención y NO subas esa carpeta, en la carpeta de otro módulo (cosa que puede ocurrir si arrastras y sueltas archivos utilizando el ratón). Sube tanto la carpeta como los archivos que ésta contiene, no solamente los archivos. - Dirígete en el back-office, al menú "Módulos".
- Busca el nuevo módulo en el listado de módulos. Es posible que tengas que desplazar la página hacía abajo; aunque también puedes utilizar el buscador, que te ofrecerá una lista actualizada dinámicamente de los módulos cuyos nombres coincidan con lo que vayas escribiendo en el campo de búsqueda.
- En la fila correspondiente al nuevo módulo, haz clic en el botón "Instalar".
- Tu módulo estará ahora instalado, pero deberás activarlo si así lo deseas. Si es necesario, haz clic en el enlace de "Configuración" del módulo. También, presta atención a cualquier mensaje de advertencia que pueda presentarte PrestaShop en pantalla.
...
PrestaShop comprueba periódicamente si hay alguna actualización disponible para tus módulos, en el servidor de PrestaShop Addons. Si es así, PrestaShop mostrará un enlace "¡Actualízalo!" en los módulos correspondientes. Simplemente haz clic en dicho botón, y PrestaShop se encargará de descargar y actualizar el módulo.
Desinstalar un módulo
...
PrestaShop tiene un importador nativo de temas, al que puedes acceder desde la página "Temas", bajo el menú "Preferencias". Haz clic en el botón "Añadir nuevo tema", situado en la parte superior de la pantalla. Esta pantalla presenta 3 métodos para instalar (o "importar") un nuevo tema: desde tu ordenador, desde un sitio web público, o desde tu propio servidor FTP. También dispones de un método para crear un tema nuevo desde cero.
...
- Descomprime el archivo del módulo (
.zip). Tras este proceso deberás obtener una nueva carpeta,/themes, cuyo interior contiene la carpeta(s) de tu tema. - Utilizando un cliente FTP, transfiere la carpeta del tema descomprimido, dentro de la carpeta
/themesde PrestaShop. Presta atención y NO subas esa carpeta, en la carpeta de otro tema (cosa que puede ocurrir si arrastras y sueltas los archivos utilizando el ratón). Sube tanto la carpeta como los archivos que ésta contiene, no solamente los archivos. - (opcional) Si el tema del archivo contiene una segunda carpeta
/modules, significará que este tema se acompaña de una serie de módulos que son necesarios para que el tema funcione correctamente. Utilizando tu cliente FTP, transfiere la carpeta(s) local(es)/modulesincluida(s) en el tema que deseas instalar, en la carpeta/modulesde PrestaShop. Si el cliente FTP te advierte que ya cuentas con un módulo que tiene el mismo nombre, trata de mantener tan sólo la versión más reciente. Si no conoces cuál es la versión más reciente de los módulos, mantén la versión incluida con el tema, ya que es probable que funcione mejor y no te dé problemas de compatibilidad. - Dirígete en el back-office de tu tienda, a la página "Temas" bajo el menú "Preferencias".
- Selecciona el nuevo tema en lugar del tema actual, haciendo clic en el botón de radio y luego haz clic en "Guardar".
- Tu tema estará ahora instalado.
- (opcional) Si el tema viene con módulos, actívalos en la página "Módulos y Servicios" del back-office, a continuación, configúralos si es necesario.
...
- Conéctate al panel de administración de tu tienda.
- Dirígete a la página "Temas" bajo el menú "Preferencias".
- En la sección "Dispositivos Móviles", dirígete a la opción "Activar el tema móvil" y elige una opción de las tres disponibles que no sea "Quiero desactivarlo."
De manera predeterminada, la plantilla móvil es sólo utilizada por teléfonos móviles, las tabletas recibirán el mismo tema que los dispositivos convencionales. Con esta opción, puedes elegir que la plantilla móvil sea utilizada por las tabletas (opción "Activarlo para dispositivos móviles y tablets"), o incluso elegir que sólo se utilice para las tabletas (los teléfonos móviles recibirán el mismo tema que los dispositivos convencionales).
...
Mientras que el tema que estés utilizando no sea actualizado con un tema móvil, puedes utilizar la plantilla predeterminada, gracias a una rápida manipulación de archivos: sólo tiene que copiar la subcarpeta /mobile de la carpeta /themes/default y pegar esta subcarpeta (y todos sus archivos) en la carpeta de tu tema actual.
Al realizar esta acción, tsu tu tienda utilizará la plantilla predeterminada para tu la versión móvil, en lugar de una plantilla acorde con tu tema principal, pero nada te impide que puedas editar los archivos HTML, CSS y JavaScript de la plantilla móvil para obtener un resultado más parecido al diseño de tu propio tema.