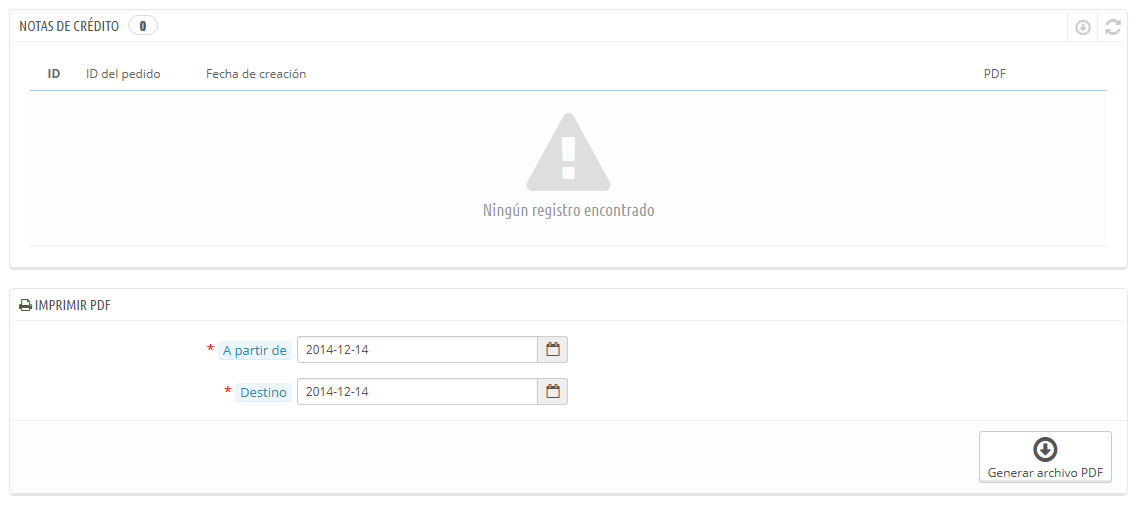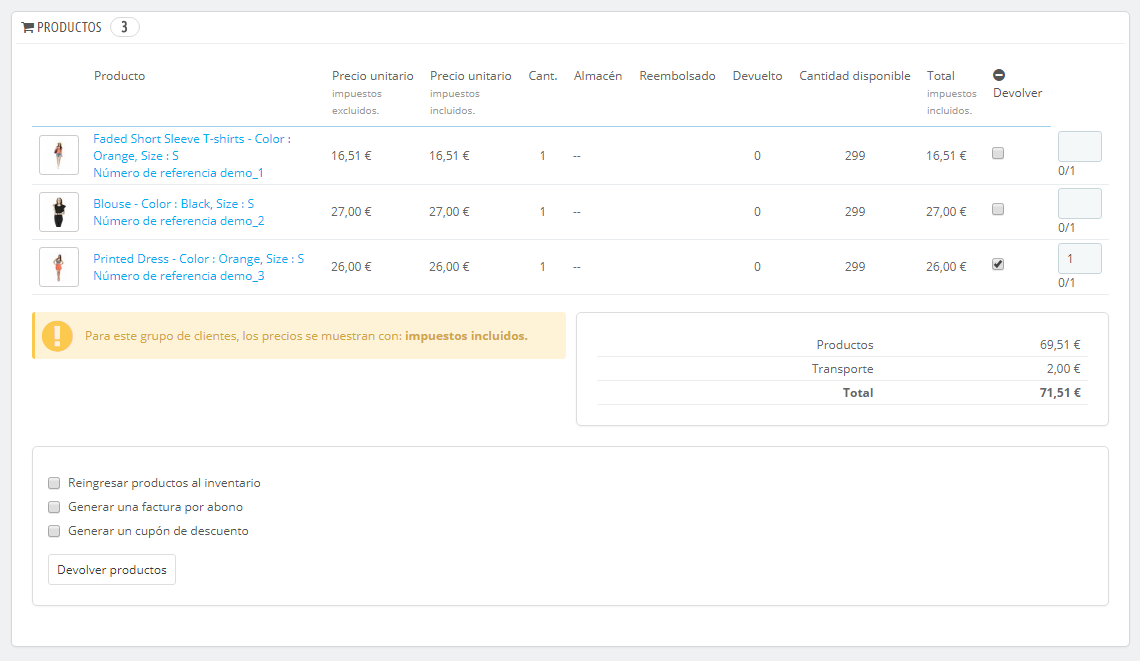Facturas por abono (Notas de crédito
...
Following your agreement on a product return, you should receive a package from the customer. Once you have received that package, you must create a credit slip from the order's page. It can also be called "credit note" or "credit memo".
Credit slips are not created in the "Credit Slips" page, but only listed there. This page is also used to generate a PDF of your credit slips.
Delivery Slips Options
There is only one option on the page:
- Credit slip prefix. You might like to have language-tagged delivery slips. Of course, you can also choose to not have a prefix at all.
PrestaShop will then generate the credit slips number according to you settings.
Do not forget to save your changes.
Creating a Credit Slip
In your list of orders ("Orders" page), click on the order for which the customer is returning some items for more details – this will only work if have already indicated that the customer can send products back.
Below the "Products" table, do the following:
- Check the returned item(s).
- Check the box "Re-stock Products" if you wish to put the product back in your stock.
- Check the box "Generate a Credit Slip."
- To make a customer happy after committing an error in their order, consider giving him a voucher by checking the box next to "Generate a Voucher."
- You can also reimburse his shipping costs by clicking next to "Include Shipping."
Once you have selected all the options you want, confirm by clicking on "Return products."
The credit slip is now created and will be available in the Order Details well as in the "Credit Slips" page.
From there, you can click the link to download the PDF file.
The customer will see the slip in his or her "My Account" section.
If you have created a voucher, customers will see it in the "My vouchers" section of their account. If they click on it, it should look something like this:
...
)
Tras la aceptación de la devolución de un producto, debes recibir un paquete con el producto que el cliente desea devolver. Una vez hayas recibido ese paquete, debes crear una factura por abono a partir de la página del pedido. Esta hoja también puede ser llamada "nota de crédito" o "memorando de crédito".
Las facturas por abono no se crean desde la página "Facturas por abono" del menú "Pedidos", pero sí son listadas allí. Esta página también se utiliza para generar un PDF de sus facturas emitidas por abono.
Opciones de las Facturas por abono (Notas de crédito)
Sólo hay una opción en esta página:
- Prefijo de la factura por abono. Si lo deseas puedes añadir un prefijo a tus facturas por abono en los distintos idiomas soportados por tu tienda. Por supuesto, también tienes la opción de no utilizar ningún prefijo.
PrestaShop generará los números identificativos de las facturas por abono de acuerdo a tu configuración establecida.
No olvides guardar tus cambios.
Crear una Factura por abono
En el listado de pedidos (página "Pedidos"), haz clic en algún producto de un pedido devuelto por un cliente para obtener más detalles – esto sólo funciona si ya se ha indicado que el cliente puede devolver el producto.
Bajo la tabla "Productos", haz lo siguiente:
- Marca el artículo(s) devuelto.
- Marca la casilla de verificación "Reingresar productos al inventario" si deseas establecer el producto devuelto por el cliente nuevamente como unidades en stock disponibles para la venta.
- Marca la casilla de verificación "Generar una factura por abono".
- Para hacer feliz a un cliente después de haber cometido un error en su pedido, considera ofrecerle un cupón de descuento marcando la casilla situada junto a la opción "Generar un cupón de descuento".
- También puedes reembolsarle los gastos de envío, haciendo clic en la casilla "Reembolsar gastos de envío."
Una vez que hayas seleccionado todas las opciones que desees, deberás confirmarlas haciendo clic en el botón "Devolver productos".
La factura por abono habrá sido creada y estará disponible en la página "Facturas por abono".
Desde aquí, puedes hacer clic sobre cualquiera de estas facturas para descargarlas en formato PDF.
El cliente verá las facturas por abono desde la sección "Mi cuenta".
Si has creado un cupón de descuento, los clientes pueden ver éste en la sección "Mis cupones de descuento" de su cuenta. Si ellos hacen clic sobre éste, deberían ver algo como esto:
El importe del artículo(s) devuelto es añadido al cupón de descuento. El cliente puede utilizar el código de descuento (que aparece en el extremo izquierdo de la columna) en su próximo pedido.