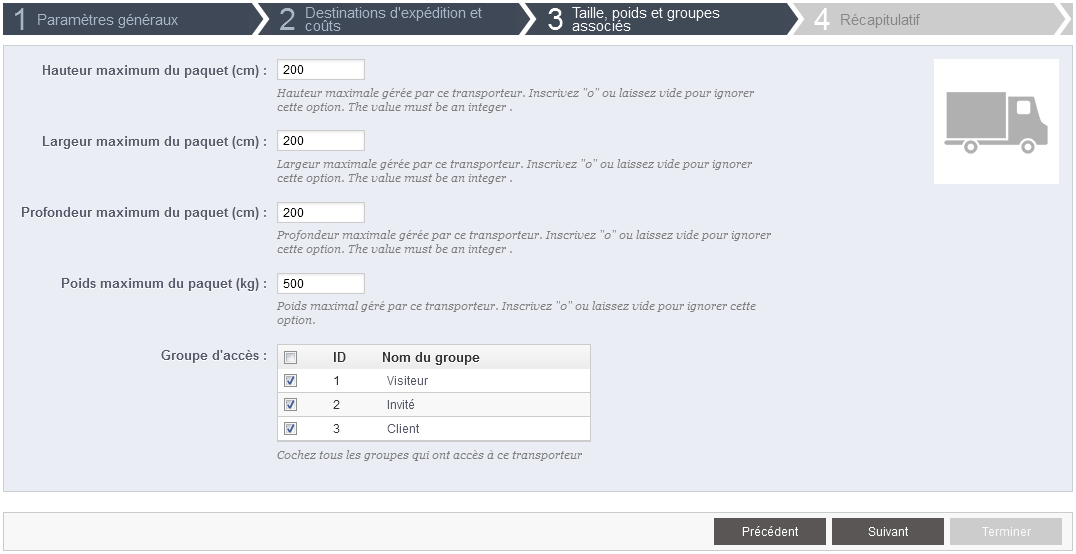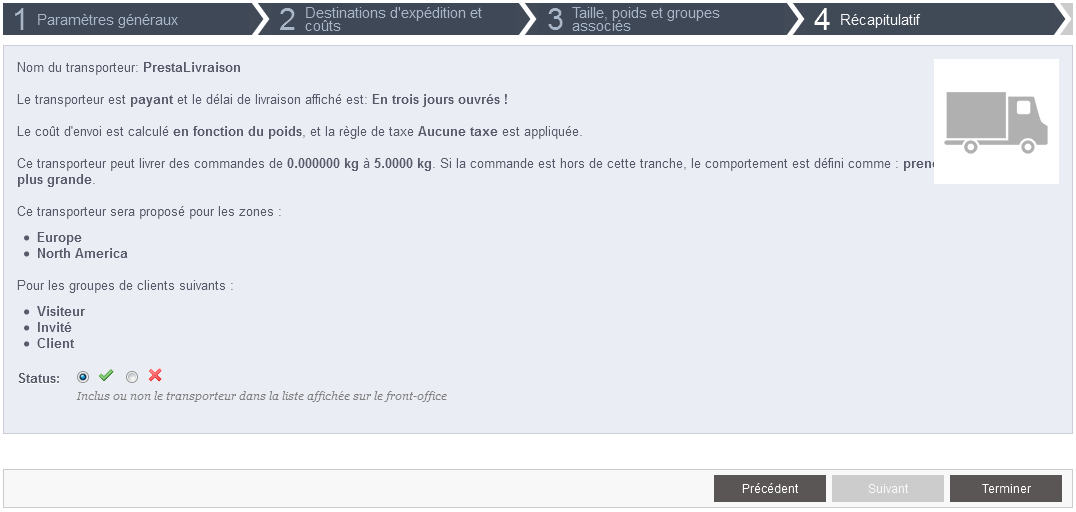...
Mettre en place les limites inférieures et supérieures de la tranche que vous êtes en train de créer. En fonction de votre choix de type de tranche, celle-ci affichera "Sera appliquée lorsque le poids est" ou "Sera appliquée lorsque le prix est" pour la limite inférieure, et "Sera appliquée lorsque le poids est" ou "Sera appliquée lorsque le prix est" pour la limite supérieure.
Note Notez que la limite inférieur inférieure est incluse (>=), tandis que la limite supérieure est exclue (<). Cela signifie que la limite supérieure d'une tranche doit avoir la même valeur que la limite inférieure de la tranche suivante, car les deux ne se superposent pas.
- Indiquez les prix. Dès que les limites inférieures et supérieures sont en place, PrestaShop rend le champ "Toutes" disponible. Il s'agit d'un champ spécial : toute valeur que vous y saisirez sera répliquée dans tous les champs des zones géographiques disponibles, sans action de votre part. Vous pouvez ensuite modifier la valeur de chaque zone individuellement.
Cochez la case de chaque zone dans laquelle le transporteur livre pour cette tranche. Si le transporteur ne livre pas dans cette zone géographique pour la tranche actuelle, assurez-vous bien que la case est décochée. - Créez la tranche. Cliquez sur le bouton "Ajouter une nouvelle tranche". PrestaShop ajoutera une nouvelle colonne de champs pour les zones. À nouveau, mettez en place les limites inférieures et supérieures de cette tranche, puis indiquez les prix par zone.
...
Troisième volet : taille, poids et groupes associés
Ce volet présente deux jeux d'options :
...
Cliquez sur "Suivant" pour accéder au quatrième et dernier volet.
...
Ce dernier volet vous donne une vue d'ensemble de vos réglages pour ce transporteur.
Si certains réglages ne sont pas bons, vous pouvez revenir aux volets précédents en cliquant soit sur le bouton "Précédent", soit directement sur l'onglet du panneau.
Si vous souhaitez enregistrer ce transporteur comme brouillon pour le moment afin d'y revenir plus tard, désactivez-le à l'aide de l'option "Status" en bas du volet final.
Dans tous les cas, cliquez sur le bouton "Terminer" pour enregistrer votre travail, et créer le transporteur.
| Info |
|---|
Lorsque vous utilisez PrestaShop en mode multiboutique, un autre volet apparaît, et l'ordre des volets se retrouve changé :
Tous les volets restent identiques à leurs descriptions ci-dessus. Le nouveau volet, "Multiboutique", vous permet de limiter ce transporteur à une sélection de vos boutiques. Le nouvel assistant ne permet pas à l'heure actuelle de créer des tarifs de transporteur par boutique : les tarifs mis en place s'appliquent à toutes les boutiques. |
Ancienne interface (PrestaShop 1.5.4.1 et version précédentes)
...