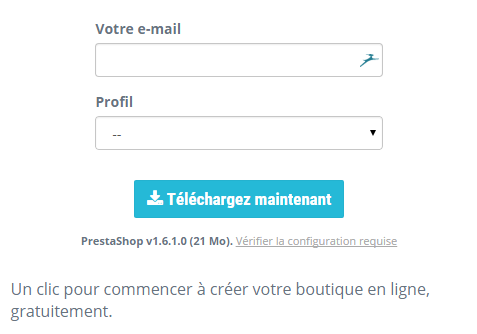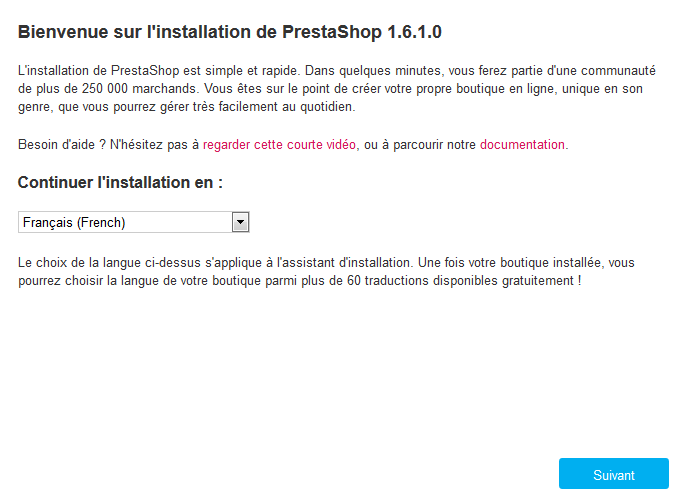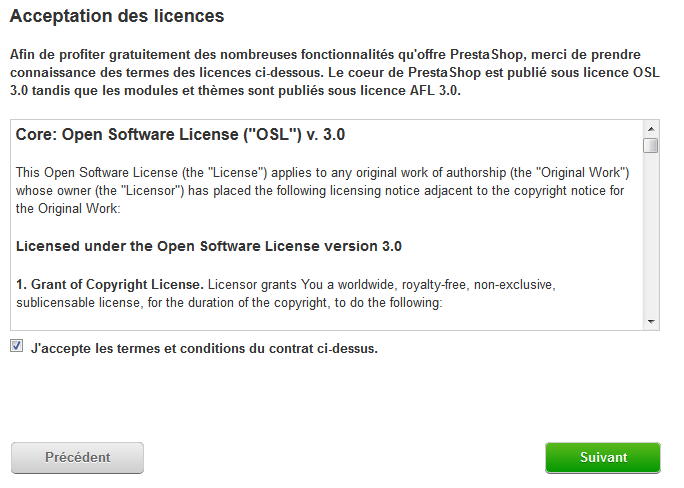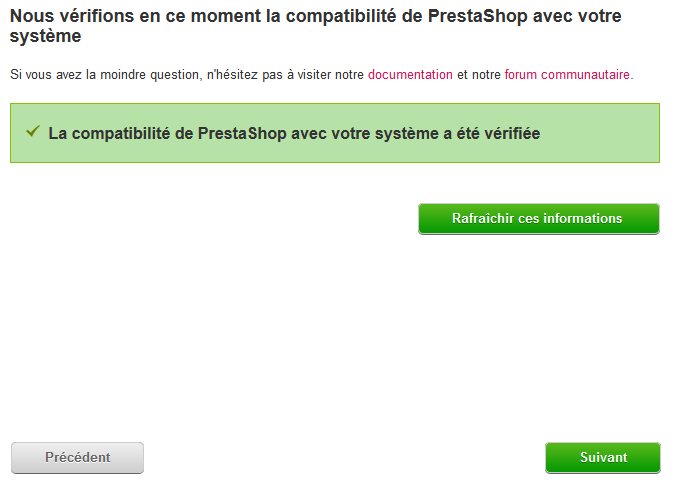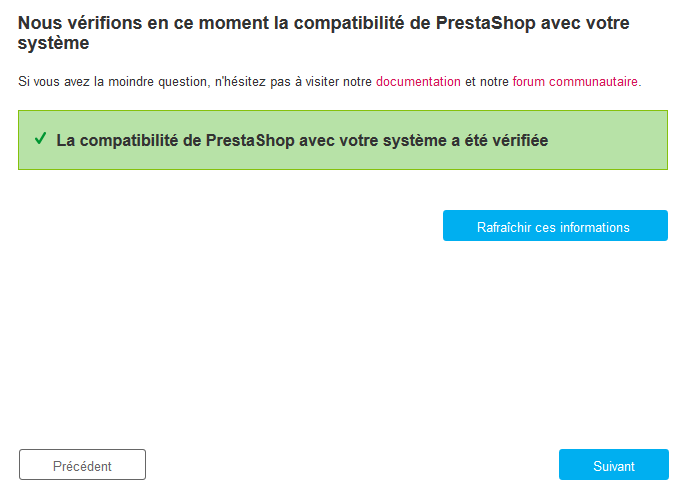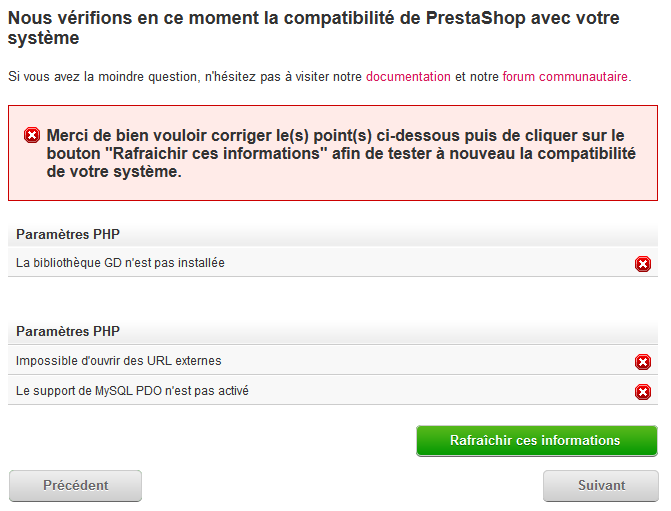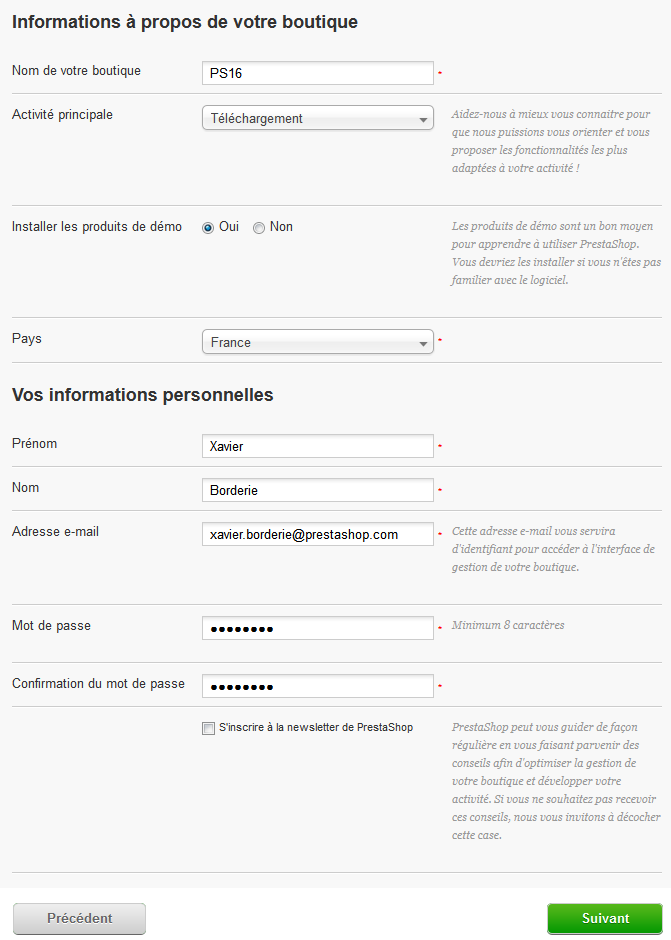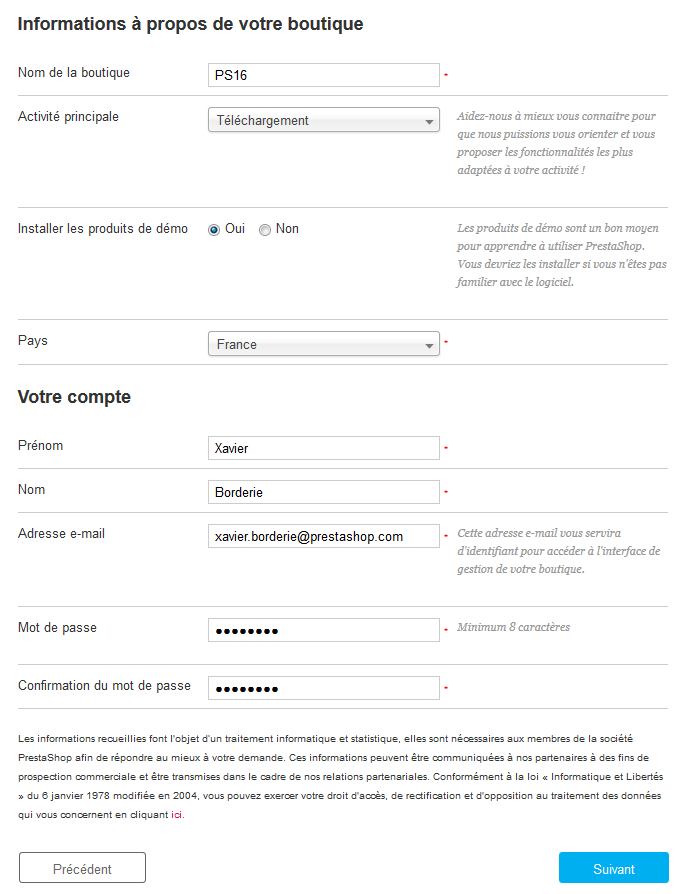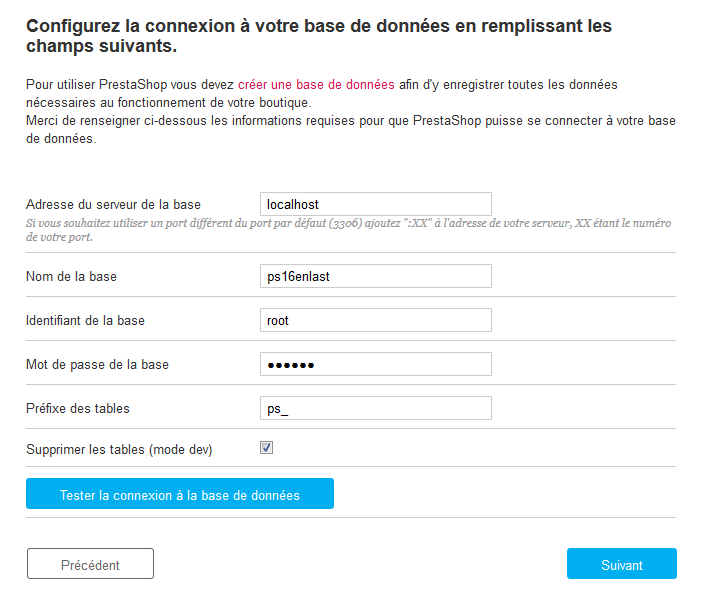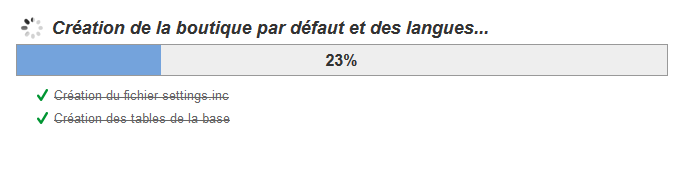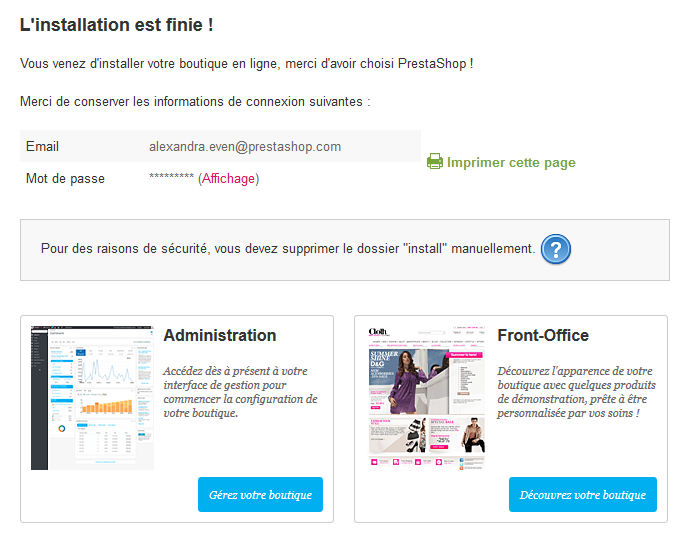...
| Note |
|---|
Ce chapitre est à destination de ceux qui souhaitent installer PrestaShop sur un hébergement en ligne. Si vous avez déjà lu les instructions de cette autre page, allez directement à la section "Créer une base de données pour votre boutique" de la présente page. |
Installer PrestaShop en 10 minutes
Il est très facile d'installer PrestaShop. Dans la majorité des cas, une fois que ses fichiers sont sur votre serveur web, vous devriez pouvoir commencer à configurer votre boutique en moins de 5 minutes : le processus d'installation est très simple, car l'installateur se charge de tout. Les utilisateurs moins expérimentés auront probablement besoin de 10 à 20 minutes pour mener le processus à terme.
Avant de vous lancer, assurez-vous de disposer des prérequis : de l'espace chez un hébergeur web, un nom de domaine, un client FTP, un éditeur de texte. Faites en sorte de suivre les instructions du chapitre "Ce dont vous avez besoin" : http://doc.prestashop.com/display/PS16/Ce+dont+vous+avez+besoin
| Tip |
|---|
Certains hébergeurs web proposent une installation Notre partenaire hébergeur 1&1 propose d’installer PrestaShop en 1 clic , qui afin de vous permet de gagner du temps et de vous lancer encore plus rapidement. En France, PrestaShop vous recommande OVH : http://www.ovh.com/fr/web/prestashop/permettre de démarrer plus rapidement. L'utilisation de ces applications peut réduire considérablement le temps d'installation pour les utilisateurs inexpérimentés. Ces hébergeurs utilisent généralement ces bibliothèques de scripts :
Ces bibliothèques permettent de considérablement réduire le temps d'installation pour les utilisateurs inexpérimentés. Certains de ces scripts permettent même de faire une mise à jour en 1 clic, ce qui inestimable en terme de temps gagné. D'autres hébergeurs ont leur propre script d'installation. Demandez plus d'information à votre propre hébergeur. Enfin et surtout, PrestaShop dispose de sa propre solution d'hébergement : en créant un compte sur PrestaBox, vous vous déchargerez de tous les soucis techniques, qui seront gérés par notre équipe, et vous pourrez vous concentrer sur votre boutique, vos clients et vos vantes. Rendez vous sur https://www.prestabox.com/ pour plus d'information. |
Instructions d'installation rapides
...
Vous pouvez télécharger la dernière version stable de PrestaShop à l'adresse http://www.prestashop.com/fr/telechargement.
Vous n'avez qu'une option de téléchargement : la version stable, qui est prête à être utilisée pour tout type de boutique.
...
Il y a 6 étapes. En haut de la page, l'installeur vous donne un aperçu visuel de votre position dans le processus : les visages grisés se mettent à sourire à ronds gris deviennent vert à chaque fois qu'une étape est passée.
Première étape : la page d'accueil
Cette première page est une simple introduction au processus d'installation. Vous pouvez y sélectionner la langue dans laquelle vous voulez utiliser l'installeur.
Elle vous donne également un lien vers le site de documentation (http://doc.prestashop.com/), et le numéro de téléphone du support. Vous pouvez en apprendre plus sur nos offres de support en vous rendant sur http://support.prestashop.com/fr/.
Sélectionnez la langue dans laquelle vous voulez utiliser l'installeur, puis cliquez sur "Suivant". La langue choisie sera également la langue par défaut de votre installation de PrestaShop – mais vous pourrez toujours ajouter d'autres langues.
...
- la Open Software License 3.0. pour PrestaShop lui-même, que vous pouvez également la lire sur http://www.opensource.org/licenses/OSL-3.0.
- la Academic Free License 3.0 pour les modules et thèmes, que vous pouvez également la lire sur http://opensource.org/licenses/AFL-3.0.
Vous devez accepter les deux licences pour passer à l'étape suivante.
...
Cette page vérifie que votre configuration serveur est correcte : réglages PHP, permissions des fichiers et dossiers, outils tiers, etc.
Au moindre problème, l'installeur vous arrête ici, vous permettant de voir les quelques détails techniques qui ont besoin d'être corrigés, que cela soit la configuration de PHP ou la mise à jour des permissions de fichiers.
Voici une liste des tests réalisés durant la troisième étape :
...
| Warning |
|---|
N'utilisez pas de signe deux-points dans le nom de votre boutique, car cela peut empêcher certaines fonctionnalités de fonctionner (par exemple, l'envoi d'e-mail ne fonctionnera pas). Vous pouvez remplacer le deux-points par un tiret si vous souhaitez avoir deux sections dans votre titre. Par exemple, utilisez "MaBoutique - La meilleure boutique pour acheter" au lieu de "MaBoutique : La meilleure boutique pour acheter". |
En ce qui concerne le logo, gardez en mémoire qu'il apparaîtra :
- sur toutes les pages de votre boutique (en fonction de votre thème),
- dans votre back-office,
- dans tous les e-mails envoyés à vos clients,
- dans tous vos documents contractuels (factures, autorisations de retour, etc.).
De fait, nous vous recommandons fortement de ne pas garder le logo par défaut.
C'est également ici que vous renseignez le mot de passe pour accéder à l'interface d'administration de votre boutique. Choisissez-le avec soin !
Cliquez sur "Suivant pour continuer.
...
Cette page contient un formulaire vous permettant d'indiquer à l'installeur où se trouve le serveur de base de données, et sur quelle base de données il doit utiliser, avec les identifiants nécessaires. Toutes ces informations doivent vous avoir été fournies par votre hébergeur.
Remplissez tous les champs avec les informations de connexion à la base de données fournies par votre hébergeur :
- Adresse du serveur de la base. Le nom d'hôte (hostname) de votre serveur web. Il peut être lié à votre nom de domaine (comme http://sql.example.com), lié à votre hébergeur (comme http://mysql2.alwaysdata.com), ou être simplement une adresse IP (comme 46.105.78.185).
- Nom de la base. Le nom de la base de données où vous souhaitez que PrestaShop stocke ses données. Il peut s'agir d'une base de données existante sur votre serveur MySQL, ou de la base que vous avez créé spécialement avec phpMyAdmin (ou tout autre outil SQL) dans la section "Créer une base de données pour votre boutique" de ce guide.
- Identifiant de la base. Le nom de l'utilisateur MySQL ayant accès à votre base de données.
- Mot de passe de la base. Le mot de passe de l'utilisateur MySQL.
- Type de base. Le moteur de base de données est le coeur du serveur de base de données. InnoDB est le moteur par défaut et vous devriez l'utiliser, mais les utilisateurs plus techniques peuvent lui préférer un autre moteur. En général, il n'est pas nécessaire de changer le réglage par défaut.
- Préfixe des tables. Le préfixe des tables de votre base de données. Le réglage par défaut est "
ps_", ce qui donne des tables comme "ps_cart" ou "ps_wishlist" ; mais si vous avez besoin d'installer plusieurs instances de PrestaShop dans la même base de données, vous devez utiliser un préfixe différent pour chaque installation. Cependant, nous vous recommandons fortement de créer une base de données par installation de PrestaShop, si votre hébergeur le permet. Mieux : ne faites qu'une installation de PrestaShop, et activez la fonctionnalité multiboutique afin de gérer plusieurs boutiques depuis la même administration de PrestaShop. - Supprimer les tables. Cette option n'est disponible qu'en mode développeur. Lorsque vous réinstallez PrestaShop, vous pouvez choisir de supprimer les tables déjà en place afin de faire table rase de l'installation précédente.
...
Cliquez sur "Suivant", et l'installeur commencera à remplir la base de données avec ses tables et données, et mettre à jour les fichiers de configuration. Cela peut prendre quelques minutes sur un serveur lent : merci d'être patient de ne pas toucher votre navigateur !
L'installeur fait les actions suivantes :
- Créer le fichier
settings.inc.php, et y placer vos réglages. - Créer les tables de la base de données.
- Créer la boutique par défaut avec les langues par défaut.
- Remplir les tables de la base de données.
- Configurer la boutique.
- Installer les modules par défaut.
- Installer les données de démos (produits, catégories, utilisateur, pages CMS, etc.)
- Installer le thème.
...
Comme vous pouvez le lire sur la dernière page du processus d'installation, il reste une poignée d'action à faire avant de quitter l'installeur.
Une manière simple d'améliorer la sécurité de votre installation de PrestaShop consiste à effacer certains fichiers ou dossiers clés. Pour ce faire, utilisez votre client FTP et travaillez directement sur votre serveur. Les éléments à effacer sont :
...