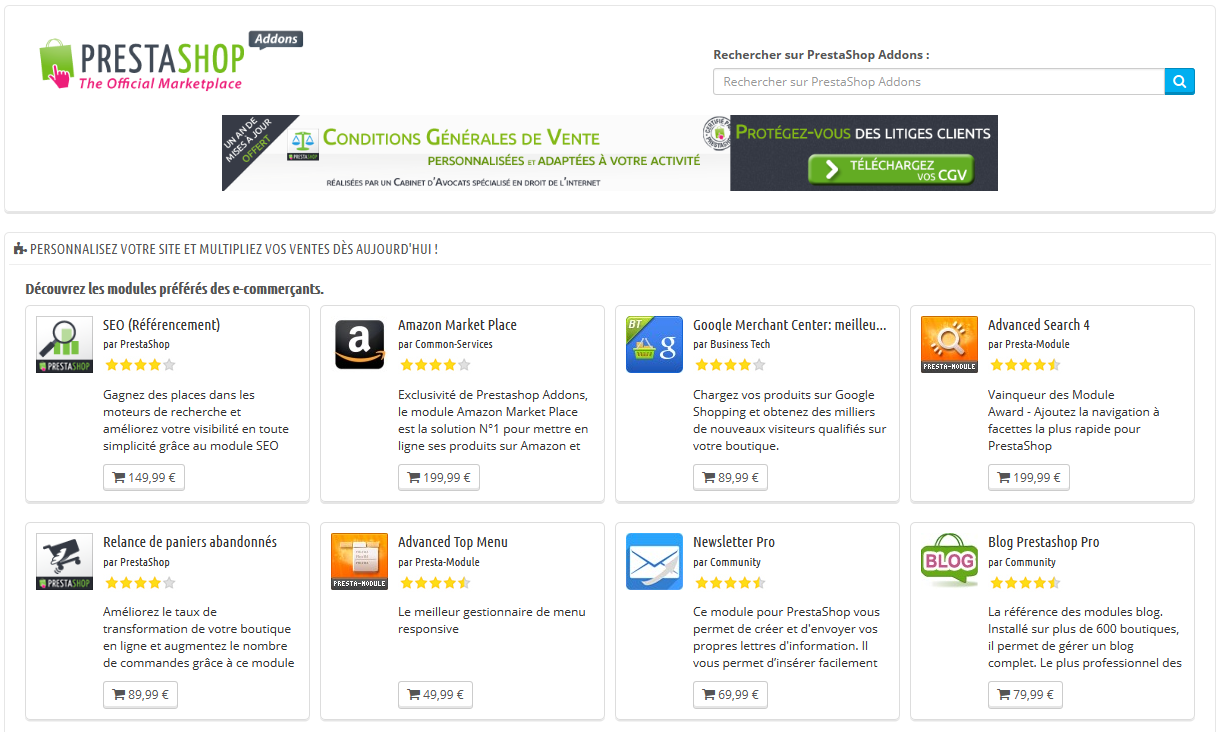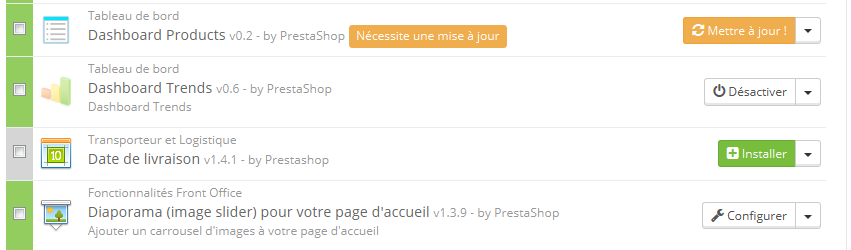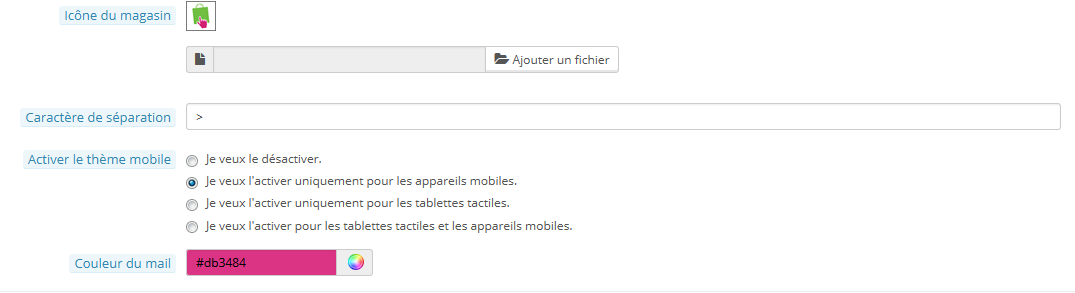...
PrestaShop est livré avec bon nombre plus de 100 modules. Vous pouvez toutefois en ajouter d'autres si vous vous sentez limité par les modules existant, ou si vous souhaitez explorer d'autres possibilités.
Il y a un grand nombre de modules disponibles sur le site PrestaShop Addons (http://addons.prestashop.com/). Certains sont gratuits, d'autres payants, et vous trouverez sûrement les modules qui correspondent à vos besoins ! Si vous êtes un développeur de modules ou un designer de thème averti, vous pouvez même proposer vos créations et les vendre sur Addons !
...
Pour installer un nouveau module PrestaShop de manière "automatique", cliquez sur le lien "Ajouter un module depuis mon ordinateur", situé au-dessus de la liste des modules, sur la page "Modules". Une nouvelle section apparaît alors.
Le formulaire de cette section vous permet de mettre en ligne l'archive du module, tel que téléchargé depuis Addons. Vous pouvez au choix mettre en ligne un fichier .zip ou un .tar.gz. Le formulaire est très simple : naviguez simplement jusqu'au fichier du module que vous avez téléchargé, et cliquez sur le bouton "Mettre ce module en ligne". Ne sélectionnez pas le dossier décompressé à partir de l'archive, ni l'un de ses fichiers : juste l'archive compressée !
| Info |
|---|
Dans les versions précédentes de PrestaShop, vous pouvez utiliser l'adresse web d'un fichier Zip que vous auriez placé sur un serveur FTP. |
Une fois le choix validé, PrestaShop se charge de télécharger le module depuis votre ordinateur, le décompresser, placer ses fichiers au bon endroit, et mettre à jour la page, le tout en quelques secondes. PrestaShop affichera ensuite le message "Module téléchargé avec succès".
...
- Décompressez l'archive
.zipdu module. Vous devriez obtenir un nouveau dossier ; - A l'aide de votre client FTP, placez ce dossier dans le dossier
/modulesde PrestaShop. Faites bien attention à ne pas l'envoyer dans le dossier d'un autre module (ce qui peut facilement arriver lors d'un glisser/déposer à la souris). Mettez en ligne le dossier lui-même, pas seulement les fichiers qu'il contient ; - Rendez-vous dans votre back-office, dans l'onglet "Modules" ;
- Localisez le nouveau module dans la liste de modules. Vous aurez sans doute à faire défiler la page, mais vous pouvez également utiliser le moteur de recherche de la liste, qui devrait vous donner une liste dynamique de modules correspondants au mot saisi ;
- Dans la ligne du nouveau module, cliquez sur le bouton "Installer".
- Votre module est maintenant installé, et devrait être également activé. Si besoin est, cliquez sur le lien "Configurer". Faites attention à tout avertissement qui puisse être affiché par PrestaShop.
Une fois l'installation complèteterminée, vérifiez le module immédiatement, afin de valider qu'il fonctionne comme prévu.
| Warning |
|---|
Les modules peuvent venir de nombreuses sources, et toutes ne sont pas recommandables. C'est la raison pour laquelle PrestaShop 1.6.0.7 a ajouté une fenêtre d'avertissement pour les modules non sûrs – c'est à dire les modules qui n'ont pas été vérifiés par PrestaShop à l'aide de sa place de marché Addons. Cette fenêtre vous permet de choisir si vous voulez continuer l'installation sans recevoir d'autres notifications, ou arrêter l'installation. L'installation d'un module natif ou d'un module provenant d'Addons ne déclenche pas l'affichage de cette fenêtre. |
Mettre un module à jour
Votre installation de PrestaShop vérifie régulièrement l'existence de nouvelles versions pour vos modules sur le serveur Addons. S'il en trouve, PrestaShop affiche un lien "Mettre à jour" pour ces modules. Cliquez simplement dessus, et PrestaShop prendra en charge le téléchargement de la mise à jour du module.
Désinstaller un module
| Warning |
|---|
N'effacez jamais un module directement en supprimant son dossier depuis un client FTP ! Vous devez laisser PrestaShop s'en charger. |
...
PrestaShop dispose d'un importateur de thème natif, que vous trouverez dans le page "Thèmes", dans le menu "Préférences". Cliquez sur le bouton "Ajouter un thème" en haut de l'écran (pas le bouton "Ajouter" en haut de la liste de thèesthèmes, qui sert à créer un nouveau thème). Cette page vous présente trois méthodes pour installer un nouveau module : depuis votre ordinateur, depuis un site public, ou depuis votre propre serveur FTP. Elle vous donne également une méthode pour créer un thème à partir de zéro.
...
Cliquez sur "Suivant" une dernière fois. Une dernière page de confirmation vous présente toutes les modifications appliquées à votre site PrestaShop. Cliquez sur "Terminer" pour mettre fin au processus.
Installer à l'aide du module Installeur de thèmes
Ce module marche presque comme le propre installateur de module de PrestaShop.
C'est un module natif, qui devrait être installé par défaut. C'est un module spécial en cela qu'il vous permet d'importer un thème et de l'installer (ainsi que ses modules attachés), ou d'exporter un thème et ses modules afin de le partager avec le monde entier.
Trouvez ce module dans la liste de modules (dans la page "Modules"), installez-le s'il ne l'est pas déjà, et ouvrez son écran de configuration. Cet écran présente trois méthodes d'installation (ou d'importation) : depuis un ordinateur, depuis, depuis un site web, ou depuis votre propre serveur FTP. Il vous donne également une méthode pour exporter le thème au bon format.
Le reste des instructions est identique à celles de l'installateur de thèmes de PrestaShop ci-dessus.
Installation à l'aide d'un client FTP
...
- Connectez-vous à l'administration de PrestaShop ;
- Rendez-vous dans la page "Thèmes" du menu "Préférences" ;
- Dans la section "Apparences", descendez jusqu'à l'option "Activer le thème mobile" et choisissez l'une des trois sélections autre que "Je veux le désactiver".
Par défaut, le thème mobile ne s'affiche que pour les smartphones, les tablettes ayant accès au même thème que les terminaux classiques. Avec cette option, vous pouvez choisir d'afficher également le thème mobile pour les tablettes (option "Les deux"), ou même de ne l'afficher que pour les tablettes.
...