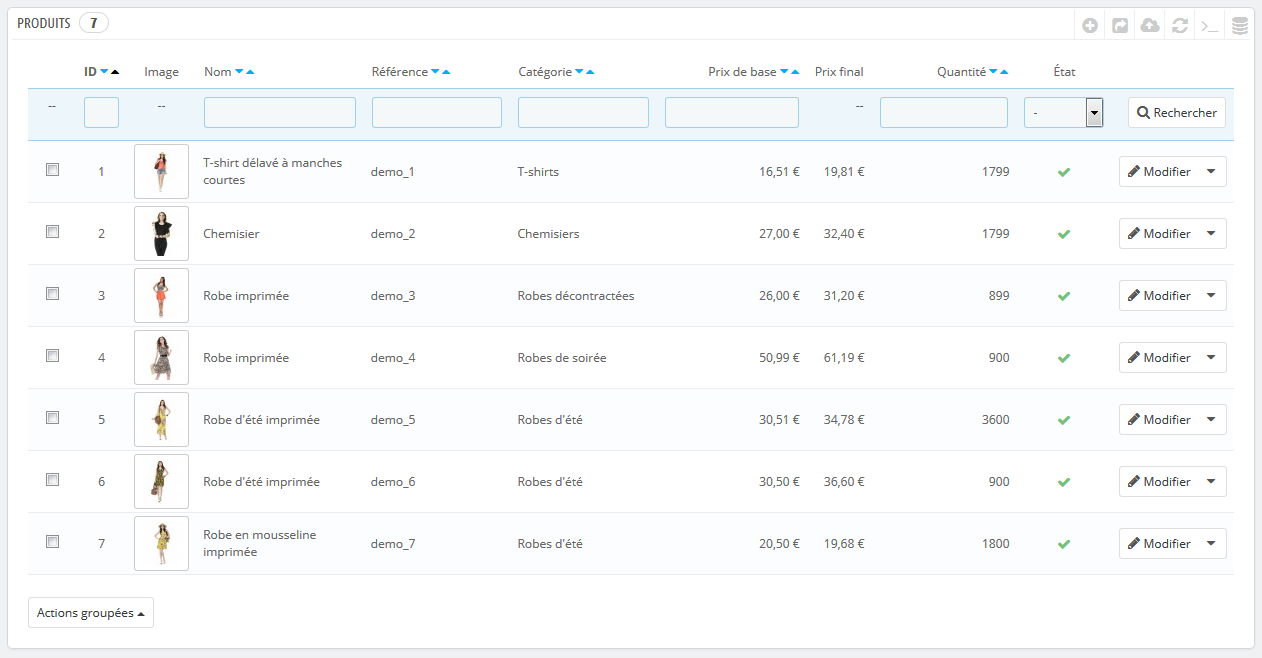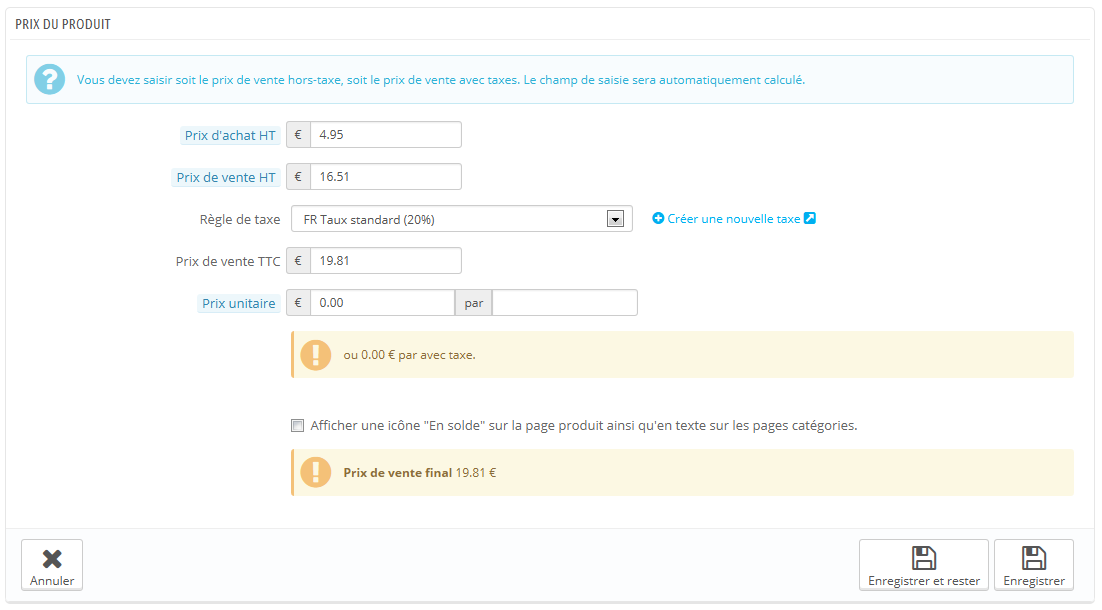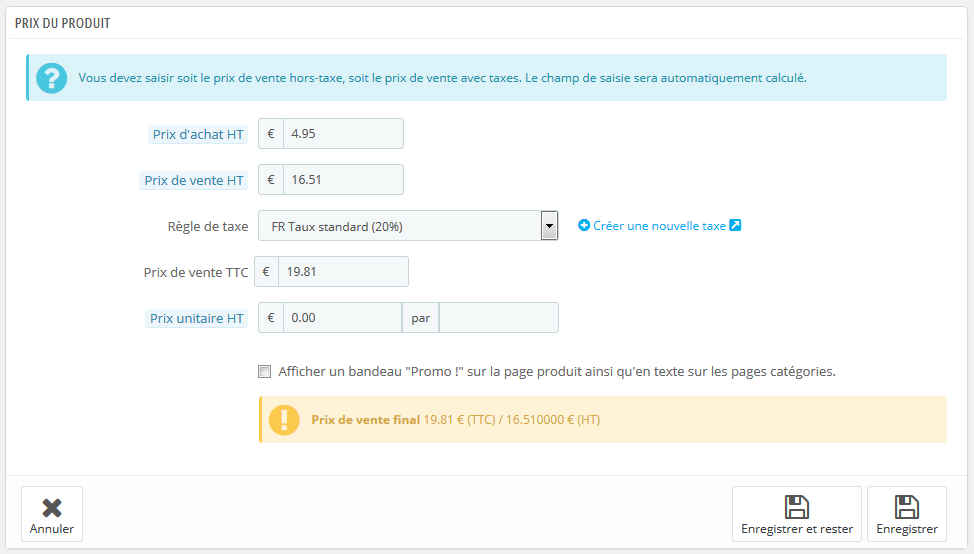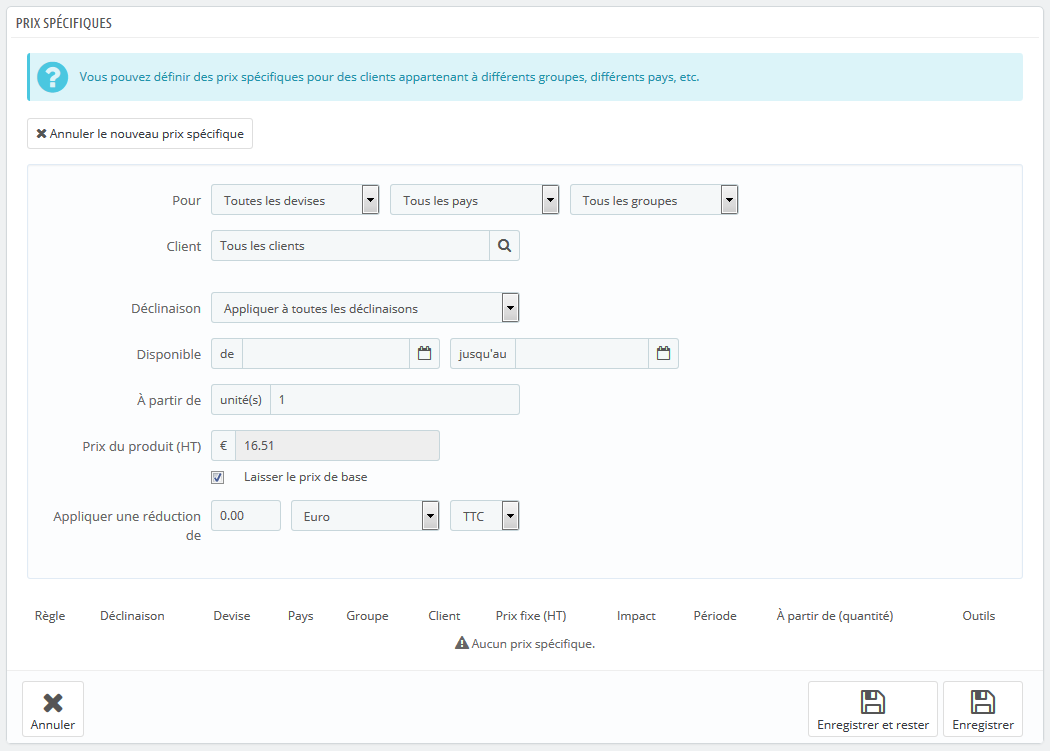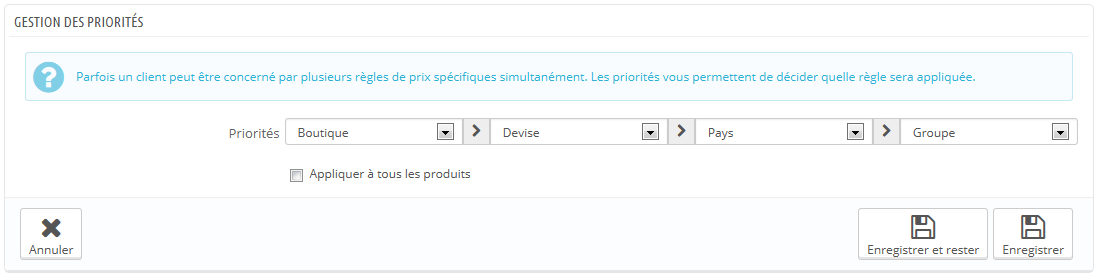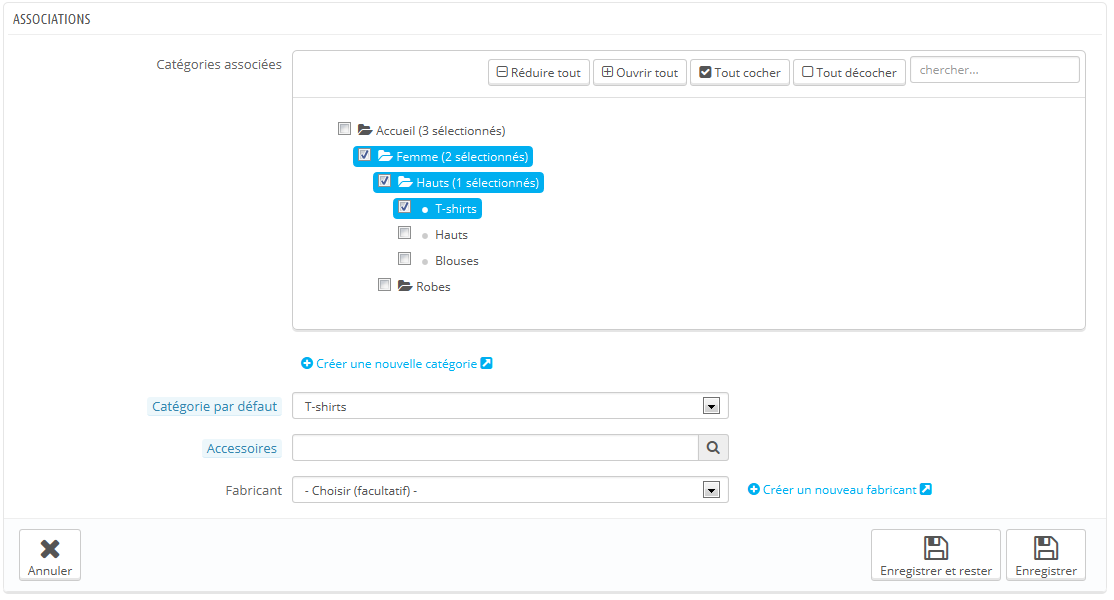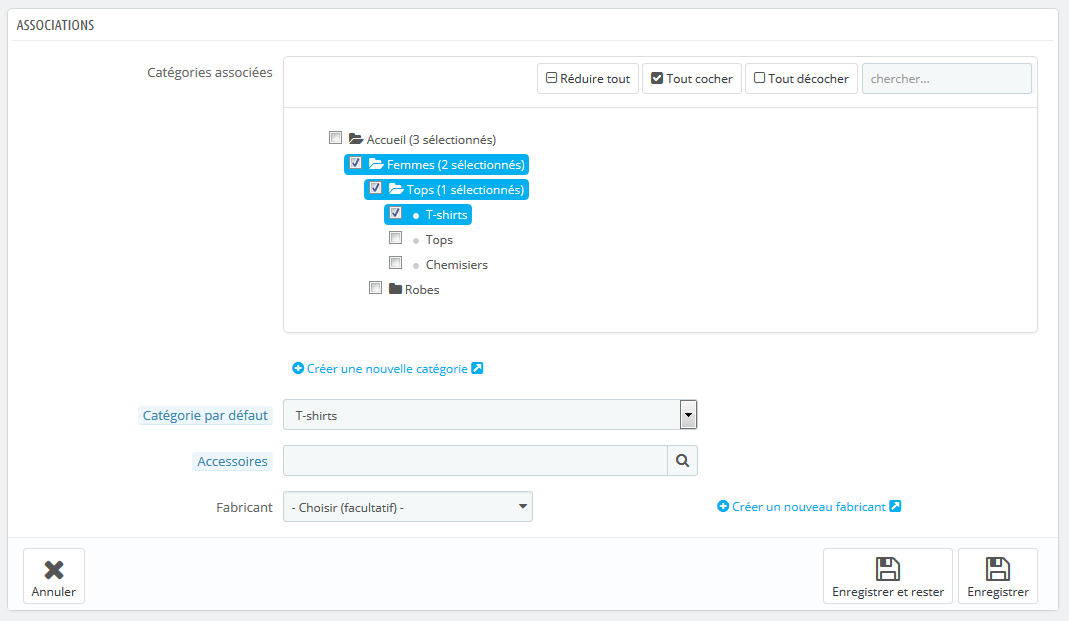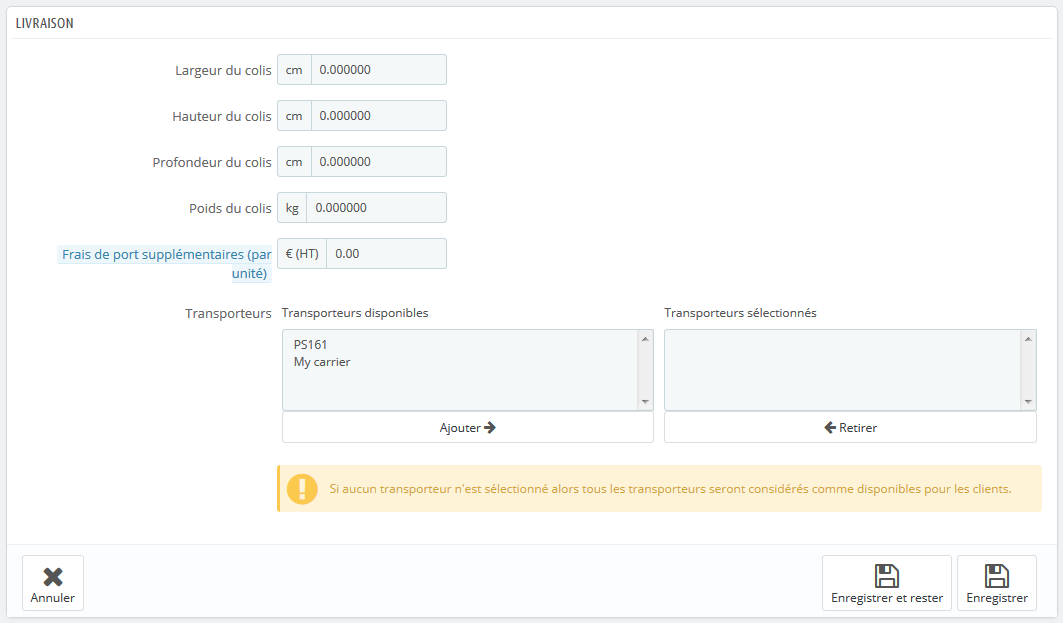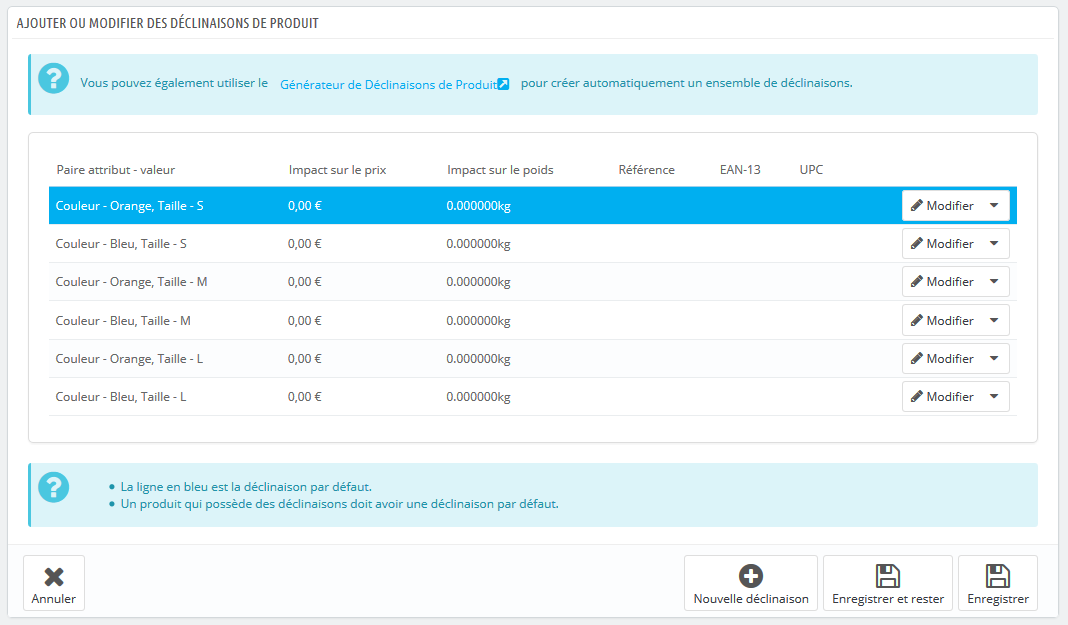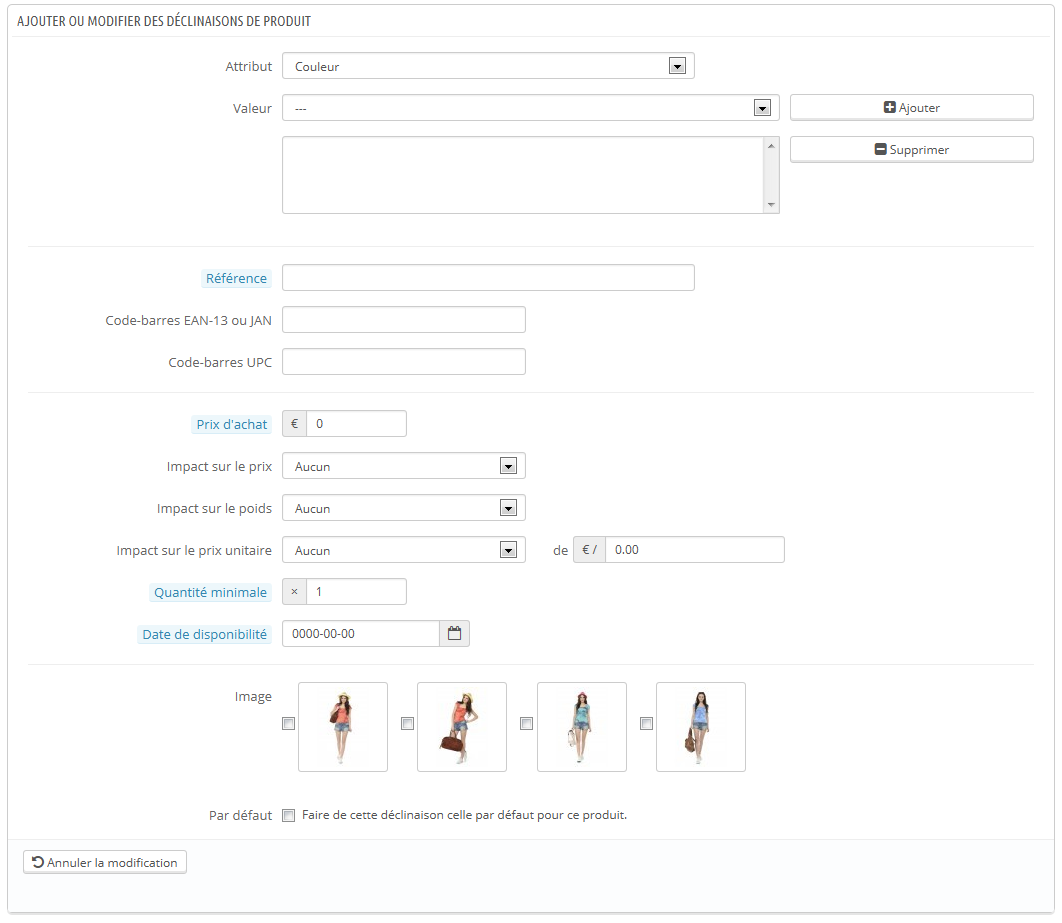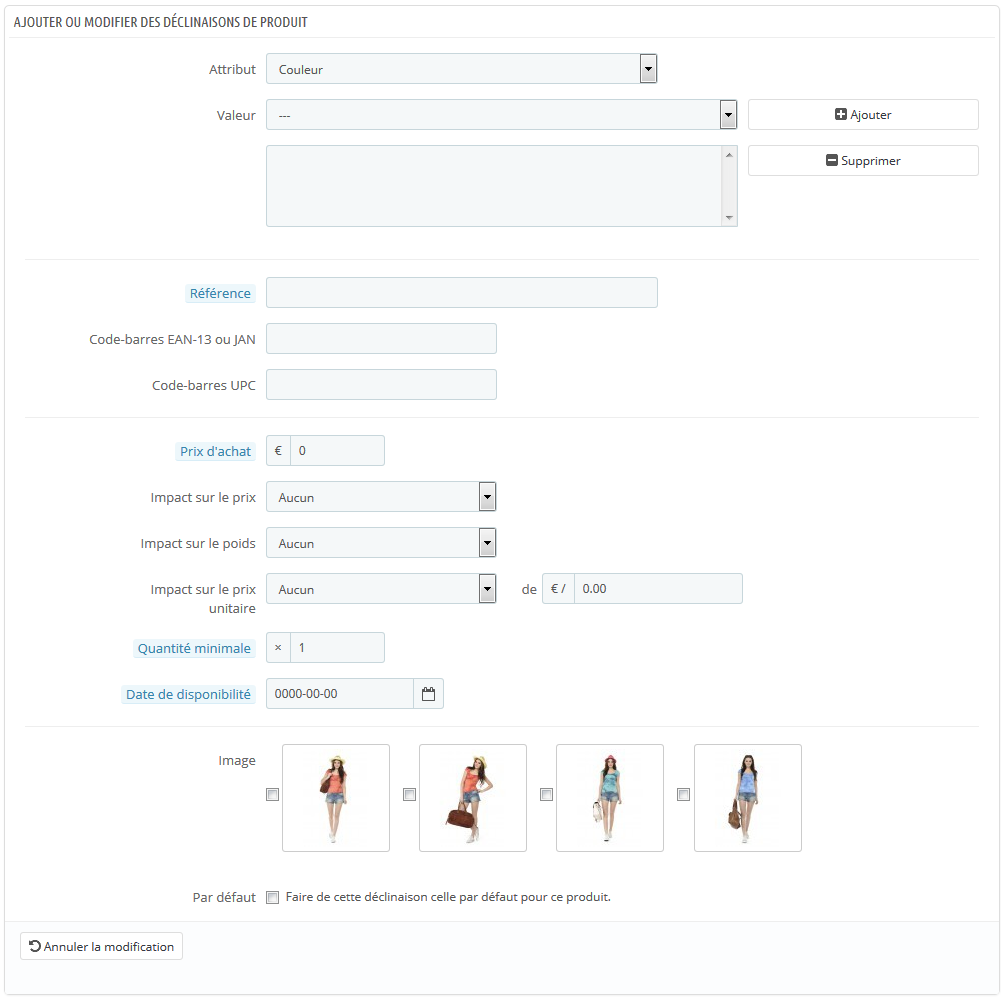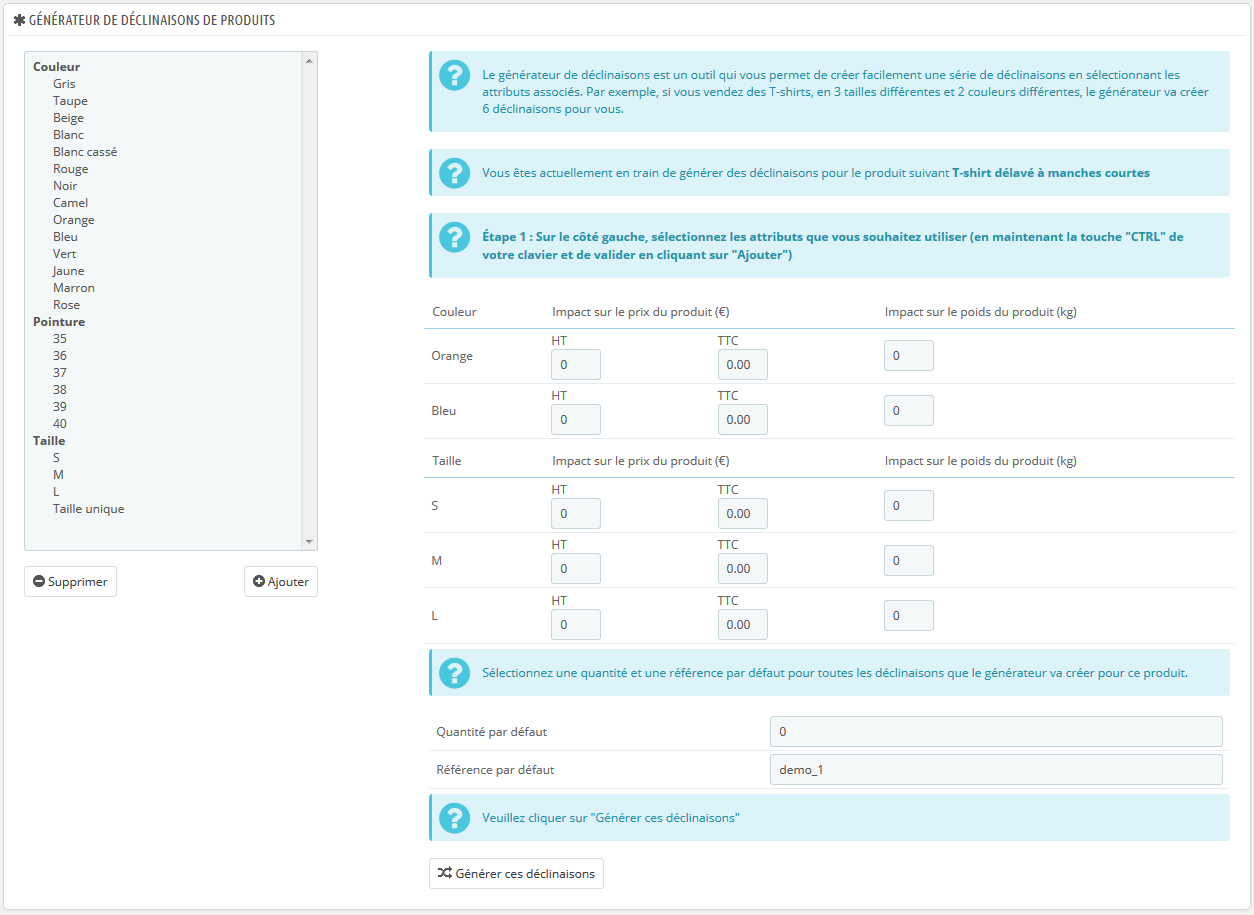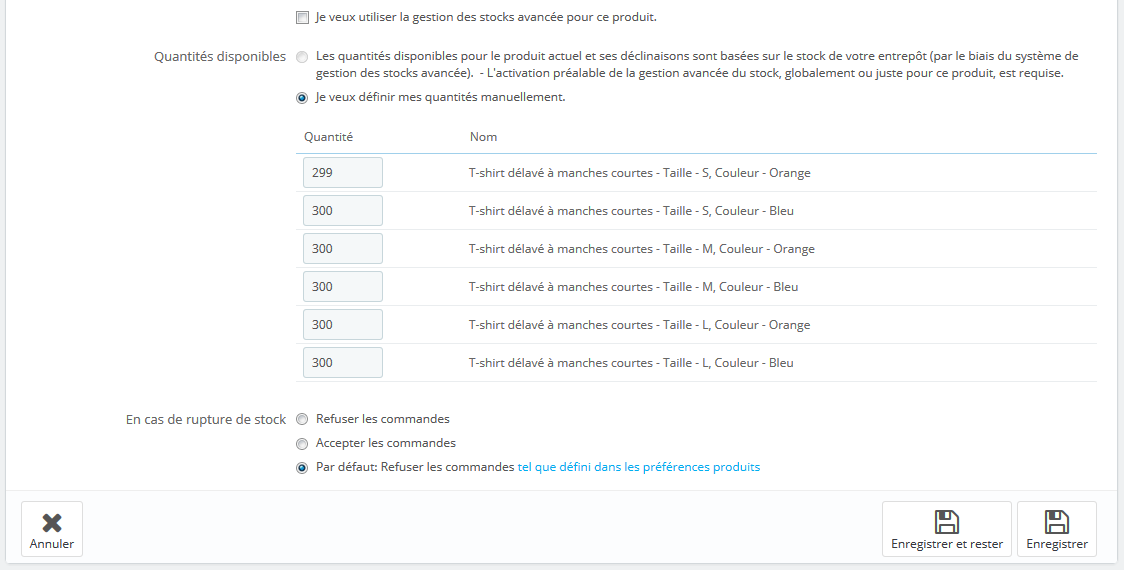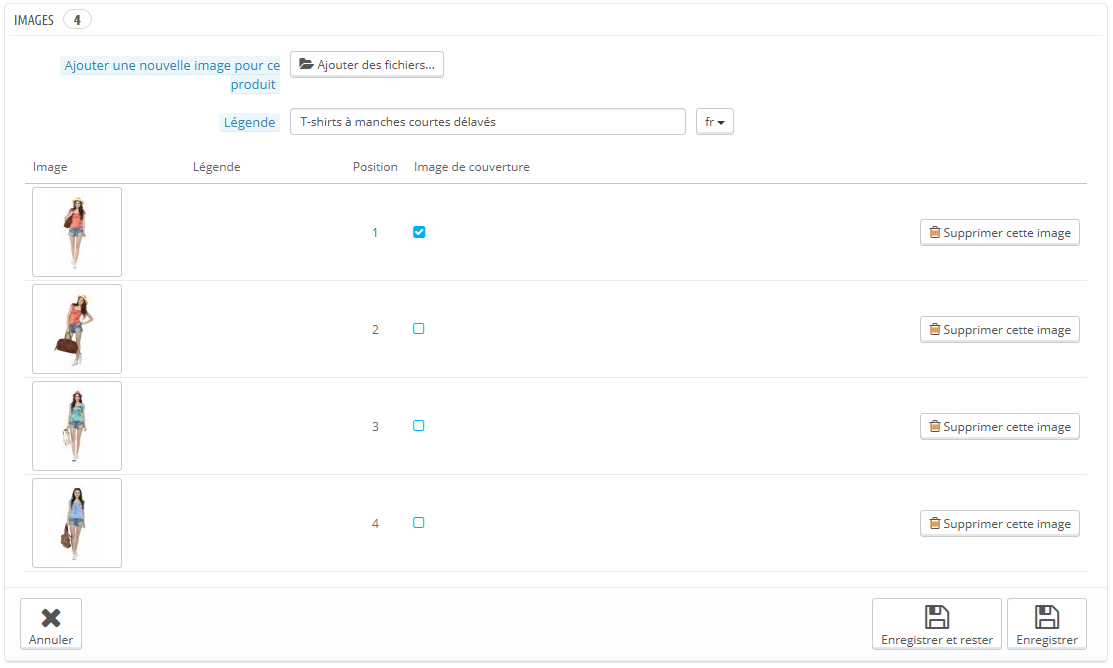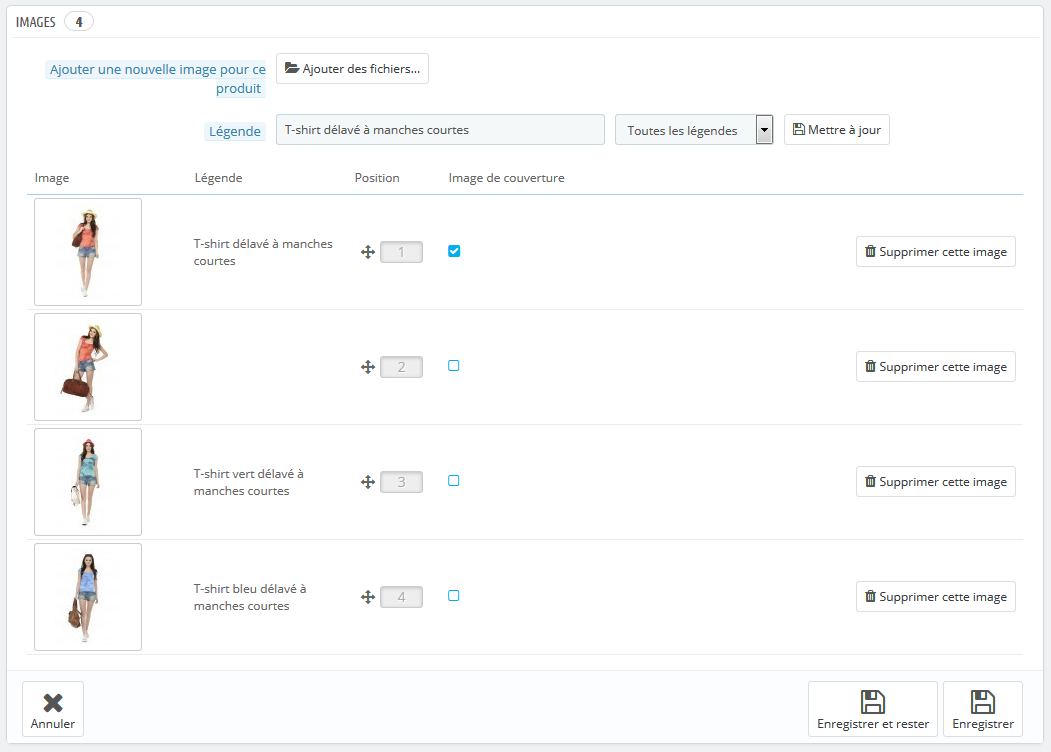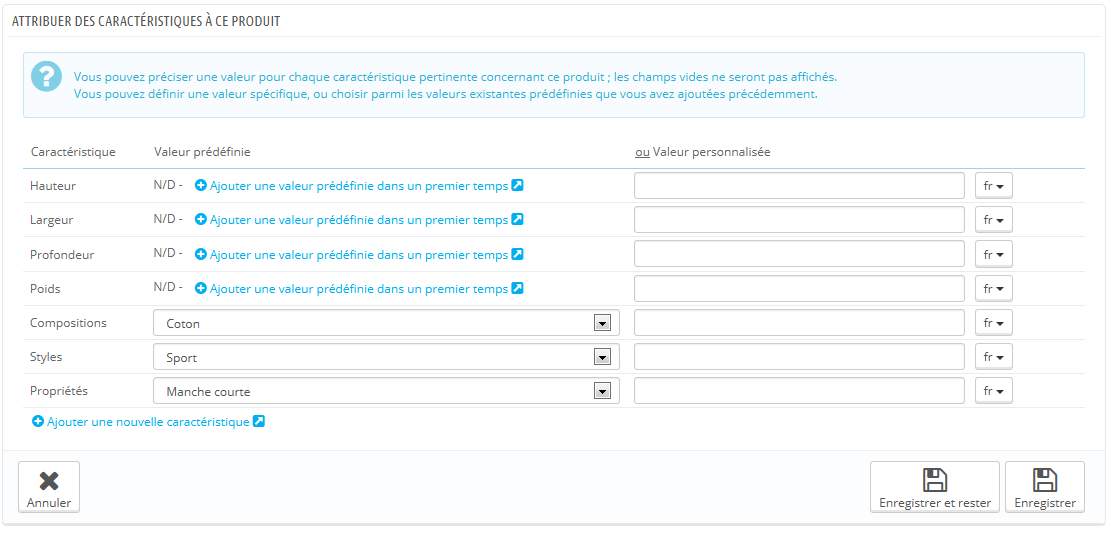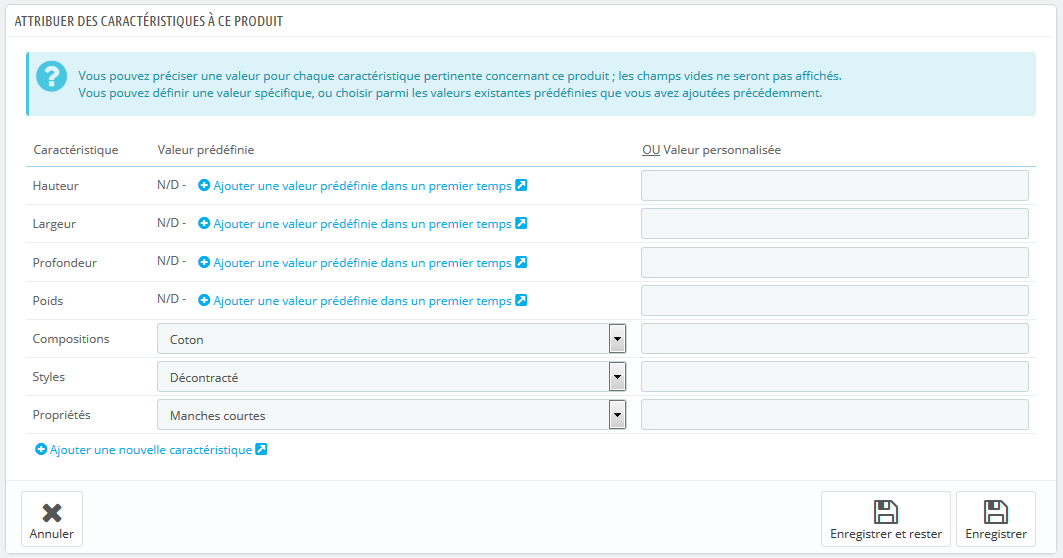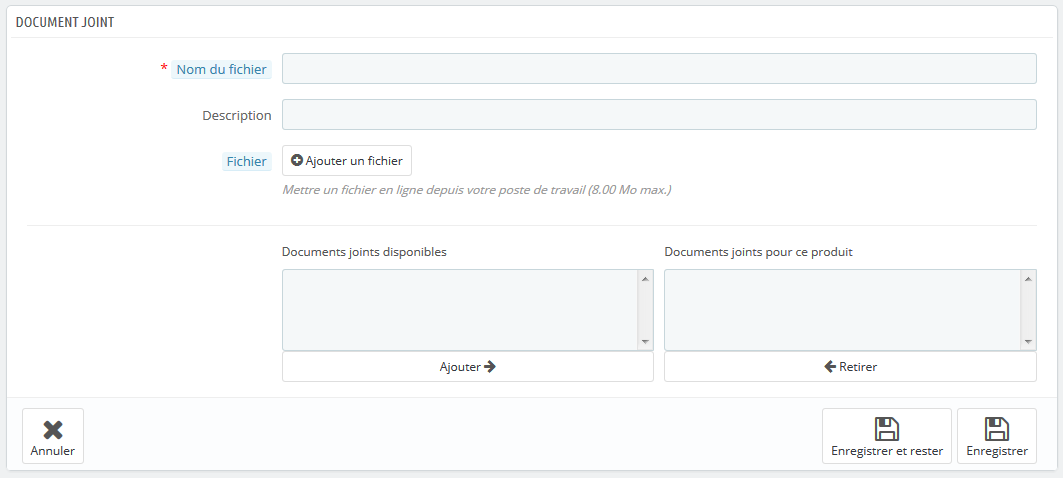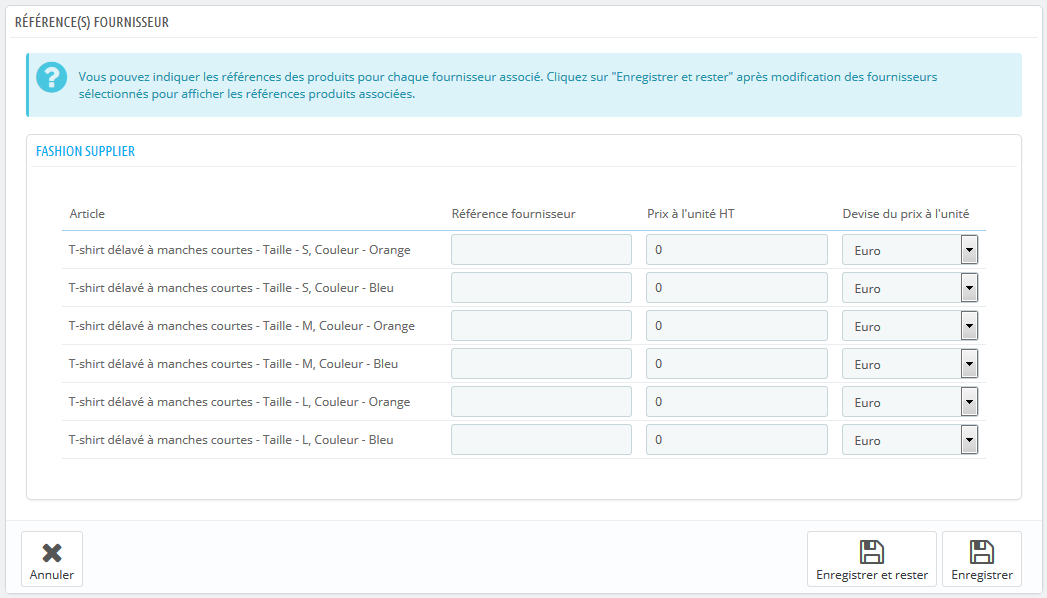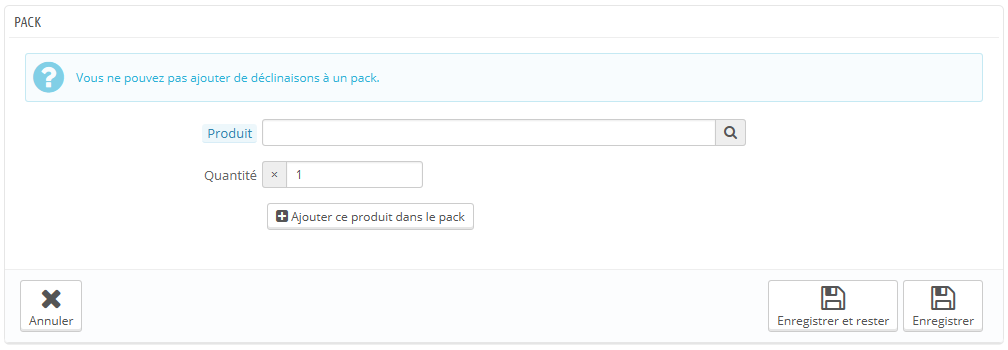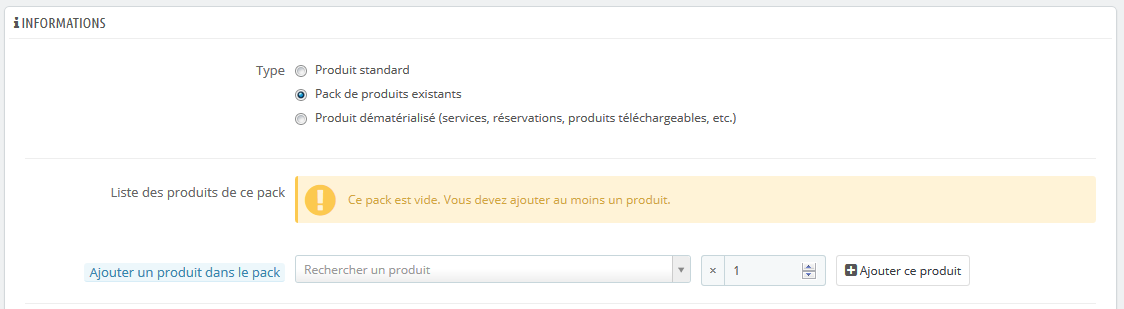...
En cliquant sur l'option "Produits" du menu "Catalogue", vous ouvrez une page qui présente la liste de vos produits actuels, avec quelques détails : ID, photo, nom, référence, catégorie, etc.
En plus de la liste de produits, cette page vous présente quelques statistiques de votre boutique :
...
| Info | ||
|---|---|---|
| ||
Vous ne pouvez pas réorganiser la liste entière de produits. Ils sont affichés tels quels (par numéro d'ID croissant) dans la boutique, et le client peut choisir l'ordre des produit sur la boutique à l'aide des algorithmes de tri disponibles : moins chers en premiers, plus chers en premiers, tri alphabétique sur le nom des produits, tri alphabétique inversé sur le nom des produits, produits en stock en premier, référence croissante, référence décroissante. Vous pouvez organiser les produits par catégorie en cliquant sur la case "Filtrer par catégorie". Cette case ouvre une petite interface qui liste toutes vos catégories et sous-catégories. Lorsque vous en sélectionnez une, la liste de produits est automatiquement filtrée pour n'afficher que les produits de cette catégorie. Elle ajoute également une colonne "Position" au tableau, grâce à laquelle vous pouvez changer l'ordre des produits dans la page de la catégorie. Pour faire cela, vous pouvez soit déplacer les lignes du tableau à la souris, soit cliquer sur les flèches. Votre ordre de produits peut ensuite être modifié par l'ordre de tri choisi par le client. Notez que lorsque vous changez l'ordre d'affichage de la liste de produits dans la le back-office (en cliquant sur les flèches du nom d'une colonne afin de trier les produits en fonction de cette colonne), la colonne "Position" n'affiche plus les flèches et vous ne pouvez plus déplacer les lignes du tableau. Au lieu de cela, la colonne affiche le numéro de position du produit. Pour pouvoir à nouveau organiser les produits, cliquez sur le bouton "Reset". |
Enfin, le haut de la liste de produits présente quatre boutons :
- Ajouter. Ajouter un nouveau produit.
- Exporter. Télécharger un fichier CSV de tous les produits de votre catalogue.
- Importer. Ouvrir la page d'importation de données, depuis la quelle vous pouvez envoyer votre fichier CSV.
- Rafraîchir. Recharger la liste de produits pour afficher les dernières modifications.
- Voir la requête SQL. Vous fournit la requête SQL pour reproduire votre recherche ou filtre dans votre propre gestionnaire SQL.
- Exporter vers le gestionnaire SQL. Ouvre le gestionnaire SQL de PrestaShop (dans le menu "Paramètres avancés"), grâce auquel vous pouvez faire des requêtes sur la base de données PrestaShop avec des instructions SQL ("
SELECT ... FROM ... WHERE ..."). Si votre liste de produits est filtrée (par exemple, par nom), alors la requête SQL par défaut le prendra en compte (par exemple, "WHERE 1 AND b.`name` LIKE '%robe%'").
Vous pouvez ajouter de nouveaux produits en cliquant sur "Ajouter". La page de création s'ouvre, avec plusieurs onglets à gauche.
...
Par défaut, la page de création d'un produit affiche deux boutons : que vous trouverez sur la plupart des pages de l'administration : "Modules et services recommandés" et "Aide".
En bas de la chaque page se trouvent trois boutons :
...
- Visualiser. Affiche la page d'accueil de votre produit. C'est non seulement pratique, mais par ailleurs cela marche avec les produits désactivés (onglet "Information").
Dupliquer. Crée une copie exacte du produit en cours. C'est particulièrement utile si vous souhaitez utiliser le produit en cours comme base pour un nouveau produit, sans devoir tout recréer à la main. Par exemple, deux produits peuvent être très différents, mais avoir les mêmes associations de produits, les mêmes transporteurs, ou le même fournisseur.
Note title Ne dupliquez pas trop ! Si vous souhaitez créer différentes versions d'un même produit, du fait de leurs différences en termes de couleur, de capacité, de taille, etc., alors vous devriez mettre en place des déclinaisons de produit plutôt que de dupliquer le produit X fois. Voir l'onglet "Déclinaisons", qui est expliqué dans la section "Ajouter des déclinaisons de produit" de ce chapitre.
- Ventes. Vous renvoie vers la page "Détail produit" du tableau de statistiques (menu "Statistiques"), qui vous présente le nombre de vues et de ventes du produit.
- Supprimer ce produit. Enlève toutes les données du produit en cours, y compris ses images, déclinaisons, fonctionnalités, etc.
Remplir les informations globales sur le produit
Le premier onglet contient les informations de base sur le produit.
La première ligne est essentielle : indiquez si le produit est un pack (une déclinaison d'au moins deux produits existants), un produit dématérialisé (fichier téléchargeable, service, etc.), ou tout simplement un produit normal, envoyé par transporteur. Pour le moment, nous ne parlerons que de la première de ces trois options, et traiterons des packs et produits dématérialisés dans leurs propres sections de ce chapitre.
...
Tout se passe dans l'onglet "Prix" à gauche. La section Prix peut être intimidante au premier abord, avec des champs qui s'influencent les uns les autres, et les taxes à prendre en compte – mais c'est en fait très simple.
Déterminez le prix qui apparaîtra dans votre boutique en suivant les instructions suivantes :
- Prix d'achat HT. Cela vous permet de connaître instantanément votre prix de gros (votre prix d'usine), et ainsi de le comparer avec votre prix de vente afin de calculer facilement votre marge.
- Prix de vente HT. Le prix de votre produit avant l'application des taxes.
- Règle de taxe. La taxe applicable au produit. Choisissez parmi les différents taux que vous avez mis en place.
Pour créer de nouveaux taux de taxation, cliquez sur le bouton "Créer". La création de taxe se passe dans la page "Taxes" du menu "Localisation". Tout est expliqué dans le chapitre "Comprendre les réglages locaux" de ce guide. - Écotaxe (TTC). La valeur de l'écotaxe pour ce produit. Cette valeur est déjà incluse dans le prix de vente. Vous êtes censé déclarer cette taxe à l'agence de taxation de votre pays.
Notez que ce champ n'est pas affiché par défaut. Si vous devez ajouter une écotaxe, vous devez l'indiquer à PrestaShop : dans le menu "Localisation", ouvrez la page "Taxes", et dans la section des options en bas de page, activez le réglage "Utiliser l'écotaxe". - Prix de vente TTC. Le prix du produit avec les taxes incluses. Vous pouvez modifier la valeur, cela modifiera automatiquement le champ "Prix d'achat HT" en fonction du taux de taxation choisi.
- Prix unitaire. Cela vous permet de vous conformer aux législations locales qui requièrent que les produits soient affichés avec leur prix unitaire.
Par exemple, si vous vendez un pack de 6 canettes de soda, vous devrez alors remplir ce champ avec le prix par canette, et indiquer "canette" dans le second champ. La description sur la même ligne se modifiera en fonction. Le champ "par" peut correspondre à n'importe quelle unité, les plus fréquentes étant "litre", "fl oz" (once liquide), "sterling" (livre anglaise), "kg" (kilogramme), "gallon", etc. - Affiche une icône "En soldeAfficher un bandeau "Promo !". Cochez cette case pour indiquer que le produit est en solde, sur la fiche produit et sur le texte dans la liste des produits. Un logo apparaîtra en dessous du produit. Vous pouvez modifier ce logo en changeant le fichier suivant :
themes/default/img/onsale_fr.gif - Prix de vente final. Ce prix, comprenant la taxe, est mis à jour au fur et à mesure de votre saisie.
...
Vous pouvez modifier le prix final de vente d'un produit en fonction de la quantité qu'achète un client, de son groupe de client, de son pays, etc. Pour ce faire, passez par la section "Prix spécifiques" de l'onglet "Prix". Cliquez sur "Ajouter un nouveau prix spécifique" pour faire apparaître un formulaire.
Il s'agit d'un moyen très simple de créer une réduction de prix pour ce produit (et toutes ses combinaisons).
...
Vous pouvez modifier les réglages par défaut de PrestaShop en passant par la section "Gestion des priorités".
L'ordre d'importance par défaut est :
- Boutique (dans un contexte multiboutique),
- Devise,
- Pays,
- Groupe.
La case à cocher finale "Appliquer à tous les produits" vous permet de mettre à jour les réglages de tous les produits. Si la case à cocher reste vide, vos modifications ne s'appliqueront alors qu'au produit en cours.
...
- Des catégories de produits,
- Autres produits (des accessoires),
- Une marque.
Catégories de produits
La section "Catégories associées" vous permet de choisir les catégories dans lesquelles le produit devrait apparaître. Vous pouvez en choisir plus d'une, mais gardez en tête que pour le client, il est préférable que le produit se trouve uniquement au milieu de produit équivalents et comparables. De fait, vous devriez éviter de choisir la catégorie racine, et préférer les sous-catégories.
Par exemple, la catégorie "Téléphone" peut comprendre des sous-catégories de marques (Apple, Samsung, Nokia, etc.) ainsi que des "caractéristiques" (simple, multimédia, smart-phone). C'est à vous d'indiquer la catégorie la plus utile à vos clients.
Si vous estimez devoir créer une nouvelle catégorie, enregistrez l'état actuel de votre produit avant de cliquer sur le bouton "Créer une nouvelle catégorie". La création de catégorie est expliquée au début du présent chapitre.
Le champ "Catégorie par défaut" est particulièrement utile quand un produit est disponible dans plusieurs catégories. Ce réglage sert principalement à clarifier la catégorie où ranger le produit quand un client arrive sur votre boutique en passant par un moteur de recherche, étant donné que le nom de la catégorie peut apparaître dans l'adresse web du produit.
...
Les coûts de livraison ne sont pas à négliger : ils peuvent facilement doubler le prix final d'une commande, et vous devriez être très clairs à leurs propos – les clients détestent les mauvaises surprises.
L'onglet "Livraison" vous permet d'indiquer de précieux détails sur l'emballage du produit :
...
| Tip |
|---|
Vous ne pouvez pas créer de déclinaison si vous n'avez pas des attributs de produit enregistrés dans PrestaShop. La création d'attribut se fait dans la page "Attributs et Valeurs" du menu "Catalogue", et est expliquée en détail dans le chapitre du même nom de ce guide. |
Vous pouvez créer vos déclinaisons comme bon vous semble, et PrestaShop vous y aide en vous proposant deux méthodes.
...
Cette méthode vous permet de créer des déclinaisons l'une après l'autre. De fait, elle est à réserver soit aux produits avec peu de déclinaisons, soit aux produits avec des déclinaisons très précises, qui ne peuvent être créées de manière assez rapide avec la méthode automatique (voir la section suivante).
L'ajout de différentes déclinaisons à votre produit se fait en quelques étapes. Cliquez sur le bouton "Nouvelle déclinaison", situé en bas de la page, au niveau du bouton "Enregistrer". Un formulaire apparaît :
...
Cliquez sur "Générateur de déclinaisons de produit" pour ouvrir une nouvelle page.
| Info |
|---|
Une fenêtre d'avertissement apparaîtra, vous demandant "Vous perdrez toutes les modifications non enregistrées, souhaitez-vous continuer ?". Cela signifie que votre produit possède déjà une déclinaison. Si vous répondez par la positive, cela effacera la déclinaison qui existe déjà. Faites attention ! |
...
La page de gestion des quantités prend en compte la fonctionnalité de gestion de stock, si celle-ci est activée. Cela signifie que si les déclinaisons du produit en cours sont réparties sur plusieurs lieux de stockage, PrestaShop est en mesure d'enregistrer l'emplacement exact de chaque déclinaison, même au sein d'un entrepôt donné.
Par défaut, vous devez gérer la quantité du produit à la main, pour chaque déclinaison, depuis cette page. Une fois la gestion de stock avancée activée, vous pouvez compter sur PrestaShop pour prendre cela en charge.
...
L'onglet "Images" sur la gauche sert à inclure des photos sur la page de votre produit. Vous devriez mettre en ligne toutes les images de ce produit, y compris de ses différentes déclinaisons (couleur, taille, forme, etc.).
Pour ajouter une ou plusieurs images à votre produit :
- Cliquez sur le bouton "Ajouter des fichiers", puis sélectionnez dans votre ordinateur au moins un fichier d'image à charger. Vous pouvez sélectionner autant d'images que nécessaire en maintenant pressée la touche Ctrl tout en faisant votre sélection de fichiers, ou les ajouter une à une. PrestaShop vous affichera la liste des images choisie, avec leur taille et la possibilité d'en retirer certaines.
La taille maximale est réglée par PrestaShop en fonction de la configuration PHP de votre serveur. Cette taille peut être baissée dans la page de préférences "Images", dans la section "Images produit". - Cliquez sur le bouton "Télécharger des fichiers vers le serveur" pour mettre vos images en ligne.
- Donnez une légende aux images mises à chaque image mise en ligne. Elle sera affichée si l'image ne s'affiche pas, et peut être très utile pour votre référencementCliquez sur le bouton "Télécharger des fichiers vers le serveur" pour mettre vos images en ligne.. N'hésitez pas à différencier les légendes entre elles.
- Les images apparaissent dans un tableau sous le formulaire. Si vous avez plus d'une image, vous pouvez indiquer l'image qui doit être utilisée comme image principale. Cette image de couverture sera celle par défaut sur la page produit de votre boutique. Cliquez sur une miniature pour l'afficher en grande taille.
...
L'onglet "Caractéristiques" vous permet de spécifier les caractéristiques de votre produit (poids, matériaux, pays d'origine, etc.).
Quand vous créez des caractéristiques et des valeurs (par exemple, laine et matériau microfibre), vous les assignez aux produits lorsque c'est approprié. Cela signifie que vous n'avez pas à remplir les champs de caractéristiques pour chacun de vos produits mais simplement de remplir les valeurs requises et de les appliquer plus tard.
...
Du côté du client
Une fois que le produit a ses propriétés personnalisables de configurées, sa page sur la boutique affiche un nouvel onglet, à côté de l'onglet "Plus d'info" : "Personnalisation".
Le client doit choisir le ou les fichier(s) et/ou ajouter du texte et les enregistrer avant d'ajouter le produit dans son panier.
Les images personnalisées et les textes apparaîtront dans le panier final.
Le reste du processus de commande se déroule comme d'habitude.
Du côté du marchand
Une fois que la commande a été validée par le client, le marchand reçoit une notification de la commande dans son back-office.
Il peut ensuite parcourir la commande, qui indiquera les images et textes dans la liste de produits, pour chaque produit. Le marchand n'a ensuite plus qu'à télécharger les images (simplement en cliquant sur l'image dans la commande) ou copier/coller le texte et les utiliser dans son outil de personnalisation.
Le reste du processus de commande et de livraison se déroule comme d'habitude.
...
PrestaShop vous permet de mettre certains fichiers à disposition de vos clients avant qu'ils ne passent commande. Tout se passe dans l'onglet "Documents joints" à gauche.
Par exemple, admettons que vous vendez de l'électronique, et que vous souhaitez conseiller à vos clients de lire un document sur le fonctionnement de l'un de vos produits. Vous pouvez mettre en ligne un document à cet effet.
Vous pouvez également mettre le manuel du produit en format PDF, disponible en téléchargement directement depuis la page produit.
...
Indiquer le fournisseur du produit n'est pas vraiment important pour vos clients (beaucoup moins que peut l'être sa marque, le plus souvent). Pourtant, cela peut se révéler un élément essentiel de votre propre gestion interne, notamment pour la gestion de votre stock: il vous suffit de savoir à qui vous avez acheté le produit. Le fournisseur du produit en cours doit être défini dans l'onglet "Fournisseurs" sur la gauche.
| Info |
|---|
Vous ne pouvez pas utiliser cette fonction si vous ne possédez pas déjà au moins un fournisseur enregistré dans votre boutique. Les fournisseurs sont créés à partir de la page "Fournisseurs", dans le menu "Catalogue". Le processus complet d'enregistrement d'un fournisseur est expliqué en détail dans le prochain chapitre de ce guide, "Un aperçu du cataloguesection "Gérer les fournisseurs". |
...
Si le produit est associé à plus d'un fournisseur, vous pouvez choisir celui qui devrait être celui par défaut en utilisant le bouton radio sur la droite.
Remarque : les boutons radio "Par défaut" ne sont pas disponibles initialement. Pour les sélectionner, vous devez d'abord cliquer sur le bouton "Enregistrer et rester" afin de sélectionner un autre fournisseur par défaut.
Référence(s)
...
fournisseur(s)
La page des fournisseurs du produit contient également un tableau qui vous permet de définir la référence précise et le prix unitaire en fonction de la devise pour chaque déclinaison du produit. Si le produit a plus d'un fournisseur, le tableau n'ouvre que la déclinaison liée au premier fournisseur, les autres étant fermées par défaut. Cliquez sur le nom d'un fournisseur afin d'ouvrir son tableau de références, et de fermer les autres.
Gestion des entrepôts (avancé)
Une fois que vous avez activé l'option de gestion avancée du stock (dans la page "Produits" du menu "Préférences"), ce nouvel onglet devient disponible pour tous les produits, et vous permet d'indiquer dans quel entrepôt le produit en cours est stocké.
| Info |
|---|
Vous ne pouvez pas utiliser cette fonction si vous ne possédez pas déjà au moins un entrepôt enregistré dans votre boutique. Les entrepôts sont créés à partir de la page "Entrepôts", dans le menu "Stock". Le processus complet d'enregistrement d'un entrepôt est expliqué en détail dans un autre chapitre de ce guide, "Gestion avancée du stock". |
...
- Allez à la page "Produits" du menu "Catalogue" ;
- Cliquez sur le bouton "Ajouter" ;
- Dans l'onglet "Informations" sur la gauche, changez le type de produit en "Pack de produits existants ".
Un nouvel onglet apparaît sur la gauche, intitulé "Pack". Cet onglet Une nouvelle section apparaît en dessous pour créer votre pack. Cette section comporte seulement deux champs de texte et un bouton :
- Le premier champ est utilisé pour rechercher des produits qui sont déjà enregistrés dans votre boutique.
- Le second champ est utilisé pour indiquer la quantité de produit choisi qui doit être ajoutée au pack.
- Le bouton ajoute le produit au pack.
Vous pouvez ajouter autant de produits que vous le souhaitez au pack.
...
Une fois que vous en avez terminé avec l'onglet "Pack"ajout de vos produits au pack, vous pouvez modifier le contenu de tous les autres onglets disponibles comme vous le feriez pour un produit normal.
...
- Allez à la page "Produits" du menu "Catalogue" ;
- Cliquez sur bouton "Créer" ;
- Dans l'onglet "Information" sur la gauche, donnez un nom au produit puis changez le type de produit en "Produit dématérialisé".
...
- Si ce n'est pas le cas, restez-en là: vous vendez un service, et rien ne doit être téléchargé.
- Si oui, cliquez sur l'option "Oui".
Lorsque vous cliquez sur "Oui", PrestaShop ouvre un nouveau formulaire dans l'onglet à partir duquel vous pouvez télécharger le fichier que vous avez l'intention de vendre:
...