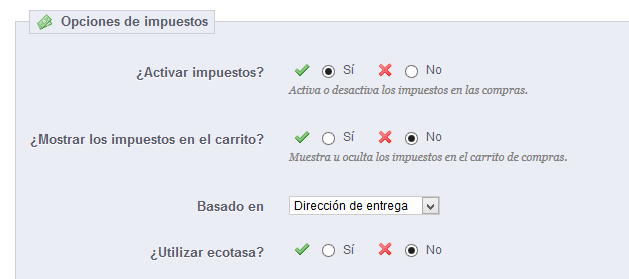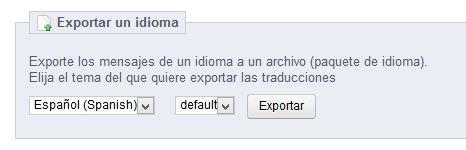...
- Idioma por defecto. Este es el idioma principal de su tienda. Este ajuste influye en el lenguaje de su back-office (incluyendo el idioma principal para sus productos), así como el front-office. Tenga en cuenta que el idioma del front-office podría adaptarse a la configuración del navegador del cliente.
- País por defecto. La ubicación de su negocio. Si tiene sede en muchos países, utilice su país principal u original.
- Moneda por defecto. La moneda en la que se establecieron por vez primera los precios de sus productos. Las divisas se añaden mediante la importación y la activación de la moneda de un país. Tenga en cuenta que si cambia de moneda después de que ya haya establecido algunos precios de productos, tendrá que actualizar manualmente todos los precios existentes. Asegúrese realizar este ajuste de una vez por todas.
- Zona horaria. Su propia zona horaria . Especialmente útil para promociones diarias: debe saber exactamente cuándo empiezan y terminan.
...
Estos valores pueden ser establecidos al importar el paquete de localización para un país, pero puede editarlos manualmente tras la importación . Por ejemplo, si quiere tener centilitros en lugar de litros para la unidad de volumen, cambie el valor predeterminado "L" a "cL".
...
Estos valores pueden ser establecidos al importar el paquete de localización para un país, pero puede editarlos manualmente tras la importación .
Idiomas
PrestaShop fue diseñado para ser multilingüe: hay 5 idiomas predeterminados (Inglés, Francés, Español, Alemán e Italiano), y muchos más están disponibles para descargar.
...
Para crear un nuevo idioma, debe rellenar tantos campo campos del formulario como sea posible
- Nombre El nombre es público. Si va a crear este idioma para un uso regional , puede indicar este en el nombre: "Francés (Quebec)", por ejemplo.
- Código ISO. Inttroduzca Introduzca el código ISO 639-1 de 2 letras. Para obtener mayor información, consulte: http://en.wikipedia.org/wiki/List_of_ISO_639-1_codes.
Si está importando un paquete de idioma, este código debe coincidir exactamente con el del paquete. - Código del idioma. Introduzca las 4 letras pertenecientes al código del idioma, en el formato
xx-yy, siendoxxel código ISO del idioma (igual que el anterior), eyyel código ISO del país, utilizando ISO 3166-1 alpha-2 (http://en.wikipedia.org/wiki/ISO_3166-1_alpha-2). Para obtener mayor información, consulte: http://es.wikipedia.org/wiki/C%C3%B3digo_de_idioma_IETF. - Formato de fecha. Los países no siempre comparten la misma representación en el formato de la fecha (Consulte http://en.wikipedia.org/wiki/Date_format_by_country). Por lo tanto, cuando su tienda muestre 02/08/12, un cliente de Francia entenderá "August 2nd, 2012" mientras que otro en EE.UU. lo interpretará como "February 8th, 2012" – y un cliente japonés podría leer este como "August 12th, 2002". Por esta razón, es importante indicar el formato de fecha que esté ligado a su idioma. Las letras utilizadas deben ser las de la función de PHP
date(): http://www.php.net/manual/es/function.date.php. - Formato de fecha (completo). Igual que el formato de fecha anterior, pero incluyendo el formato horas-minutos.
- Bandera. Subir una imagen de la bandera que mejor se adapte al idioma que quiera añadir. Esta debe ser de 16*11 píxeles. Le recomendamos que utilice las imágenes de banderas gratuitas FamFamFam: http://www.famfamfam.com/lab/icons/flags/.
- Imagen "Sin imagen". Subir una imagen que será mostrada cuando un producto no cuente todavía con una foto/imagen. Esta imagen es simplemente una imagen en blanco, con el texto "Sin imagen" o "Imagen no disponible" en el idioma que se encuentre creando. La imagen debería ser de 250*250 píxeles. Puede encontrar ejemplos de imágenes "Sin imagen" en el directorio
/img/lde la instalación de PrestaShop. - Idioma RTL. Algunos idiomas se escriben de derecha a izquierda, sobre todo los que utilizan la escritura árabe o el alfabeto hebreo (http://es.wikipedia.org/wiki/Escritura_de_derecha_a_izquierda). Cuando un tema de PrestaShop está bien codificado, este permite gestionar idiomas RTL - siempre y cuando se establezca como tal.
- Estado. Puede desactivar un nuevo idioma hasta que no se encuentre traducido completamente.
- Selección de tienda. Puede hacer que el idioma sólo esté disponible para una selección de sus tiendas, por ejemplo tiendas cuyo objetivo sea cubrir una determinada zona local.
Una vez que haya guardado y activado este idioma , puede importar su paquete de idiomas. Esto se realiza en la página "Traducción de mensajes", bajo el menú "Localización". Utilice la opción "Importar un paquete de idioma manualmente".
...
Todo lo que necesita es un nombre y un estado, para indicar por ejemplo que no se realizan entregas en Oceanía.
Si tiene establecido el modo multitienda, puede también asociar una zona con una selección de tiendas.
Países
PrestaShop debe conocer todos los países existentes para que sus clientes indiquen claramente en qué lugar del mundo viven.
Hay alrededor de 195 países en el mundo, aunque PrestaShop tiene 244 registrados. Esto es debido a que algunos países ya incluyen las regiones de ultramar que forman parte del propio país.
Por ejemplo, los departamentos de ultramar franceses antes conocido como DOM (Guadalupe, Martinica, Mayotte, Reunión y la Guayana Francesa) tienen hoy en día el mismo nivel de importancia que una región metropolitana de Francia. Del mismo modo, Alaska y HawaiHawái son estados propios de EE.UU.
Sin embargo, el envío de un paquete a Guadalupe no significa enviarlo a Francia, sobre todo para los gastos de envío. De hecho, para calcular los precios de los envíos PrestaShop distingue los países de los estados y regiones.
...
Por defecto, sólo su propio país está activado. Debe activar los paises necesarios países necesarios para sus clientes, uno por uno . Si no está seguro de cuales debe activar, revise sus estadísticas para ver los países de donde proceden la mayoría de sus visitantes.
...
- País. El nombre oficial del país que le gustaría añadir, en todos los idiomas soportados. Compruebe la página Wikipedia del país si no está seguro de su nombre.
- Código ISO. El código ISO-3166 del país, que puede encontrar en la página oficial de la propia ISO: http://www.iso.org/iso/country_codes/iso_3166_code_lists/country_names_and_code_elements.htm.
- Prefijo telefónico. El prefijo telefónico internacional del país, que puede encontrar en esta página de la Wikipedia: http://es.wikipedia.org/wiki/Anexo:Prefijos_telef%C3%B3nicos_internacionales.
- Divisa por defecto. Puede utilizar la moneda por defecto de su tienda (establecida en la página "Localización", bajo el menú "Localización"), o cualquiera de las otras monedas instaladas. Recuerde que si es necesario, puede añadir una nueva moneda a su tienda utilizando la página "Monedas".
- Zona. Subregión del mundo a la que este país está unido. Si es necesario, puede añadir nuevas zonas utilizando la página "Zonas", bajo el menú "Localización".
- Requiere código postal. Indica si los usuarios que viven en este país tienen que escribir su código postal o no cuando se registren en su tienda.
- Formato del código postal. También puede ofrecer más detalles sobre el formato requerido para el código postal. Si no rellena este campo, PrestaShop no verificará la validez del código postal cuando se le dedé una nueva dirección para este país.
Utilice los siguientes códigos para la validación del código postal: "L" para una letra, "N" para un número y "C" para el código ISO del país (el mismo que introdujo anteriormente en el campo Código ISO).
Si no conoce el formato que utiliza el código postal del país, puede encontrarlo con toda seguridad en la siguiente página de la Wikipedia http://en.wikipedia.org/wiki/List_of_postal_codes. ¡No realice un copiar/pegar de la notación que aparece en la Wikipedia, adápte esta adapte está a los códigos permitidos por Prestashop! . Por ejemplo, Wikipedia indica que el formato de código postal para Malta es "AAA 9999*", por lo que la notación válida para PrestaShop sería "LLL NNNN" (sin el * final).
- Formato del código postal. También puede ofrecer más detalles sobre el formato requerido para el código postal. Si no rellena este campo, PrestaShop no verificará la validez del código postal cuando se le dedé una nueva dirección para este país.
- Formato de la dirección. Proporciona detalles sobre cómo la dirección se debe mostrar a los clientes. Puede hacer clic en los diferentes enlaces de ayuda situados al lado izquierdo del campo de texto para añadir más campos. En el uso real, estos campos se sustituyen automáticamente por los datos de la cuenta del usuario.
Las modificaciones que realice en este campo tan sólo se guardan tras hacer clic en el botón "Guardar". Si ha cometido un error, puede hacer uso de alguno de los cuatro botones de ayuda situados en la parte inferior del formulario, dependiendo de su situación. - Activo. Un país desactivado no será sugerido como opción cuando un visitante se registre para crear una cuenta nueva.
- Contiene estado. Indica si el país tiene "estados" o no. Esta opción añade un campo al formulario de creación de direcciones de PrestaShop. Tenga en cuenta que los "estados" puede ser regiones, provincias, departamentos... cualquier cosa que pueda hacer uso de un servicio postal.
- ¿Necesita el número de identificación fiscal? y Mostrar la etiqueta de impuestos (por ejemplo, "IVA incl."). El número de identificación fiscal es un número de identificación utilizado por las autoridades fiscales del país para la administración de las leyes tributarias. No todos los países necesitan de este número. Consulte con las autoridades fiscales del país.
- Selección de tienda. Puede hacer que el país sólo esté disponible para una selección de sus tiendas, por ejemplo tiendas cuyo objetivo sea cubrir una determinada zona local.
...
- Nombre. El nombre del estado, que será mostrado en las facturas y el paquete. Este debe estar por tanto en el idioma del país del estado.
- Código ISO. El código ISO-3166-2 del estado:
- Diríjase a la siguiente página de la Wikipedia: http://es.wikipedia.org/wiki/ISO_3166-2,
- Haga clic en el código de dos letras del estado (en la columna "Entrada" de la tabla principal),
- En la página que se abre, busque el código de estado (debería aparecer en el listado de esta página, o directamente en el texto de los países más pequeños),
- Cuando lo encuentre, elimine el prefijo del páis país con la finalidad de obtener un código menor a 4 caracteres . Por ejemplo, el código ISO completo para Devon, en el Reino Unido, es "GB-DEV". Sólo tiene que utilizar "DEV" como código ISO – deberá vincular este estado al país correspondiente utilizando la lista desplegable "País" (vea el siguiente paso).
- País. Indique el país al que pertenece este estado.
- Zona. Indique su zona geográfica utilizando la lista desplegable. Preste atención de no utilizar una zona errónea, ya que podría confundir la zona a la que pertenece un país.
- ¿Activar?. Un Un estado desactivado no será sugerido como opción cuando un visitante se registre para crear una cuenta nueva.
...
- Manualmente. En la sección "Tasas de cambio", haga clic en el botón "Actualizar las tasas de cambio". Esto descargará el archivo de actualización desde los servidores de PrestaShop.com utilizando el web-service PrestaShop.
- AutomaticamenteAutomáticamente. Esta es la forma recomendada. En lugar de tener que hacer clic en el botón "Actualizar las tasas de cambio" una o tres veces al día, puede crear una tarea cron que desencadenará la descarga de los archivos de las tasas de cambio con la frecuencia que considere necesaria. Añada la URL prevista a su archivo
crontabcrontabpara activar la actualización automática. Si no sabe lo que es una tarea cron o un archivo crontab, póngase en contacto con su proveedor de hosting.
| Info |
|---|
Tenga en cuenta que las tasas se proporcionan tal cual: el equipo de PrestaShop pone mucha atención para tener las tasas correctas en estos archivos, pero pueden diferir ligeramente de los valores reales, ya que estas tasas pueden fluctuar considerablemente en un corto período de tiempo. |
...
Es posible que tenga que añadir una moneda que no aparezca en ninguno de las paquetes de localización. En ese caso, puede utilizar el formulario de creación de monedas.
- Nombre de la moneda. El nombre de la moneda, preferentemente en Inglés para que la mayor cantidad de clientes posibles puedan leerlo.
- Código ISO. El código ISO 4217 de tres letras perteniciente a perteneciente a la moneda. Consulte la siguiente página de la Wikipedia: http://es.wikipedia.org/wiki/ISO_4217.
- Código numérico ISO. El código ISO 4217 de tres dígitos numéricos perteneciente a la moneda. Consulte la página anterior de la Wikipedia.
- Símbolo. El símbolo de la moneda, si lo tiene. Consulte la siguiente página de la Wikipedia: http://en.wikipedia.org/wiki/Currency_sign.
- Tipo de cambio (o Tasa de conversión en versiones anteriores). Esta tasa se define de acuerdo a la moneda por defecto de su tienda. Por ejemplo, si la moneda predeterminada es el euro y esta moneda es el dólar, teclee "1.31", ya que 1€ por lo general equivale a $1.31 (en el momento de escribir este texto). Utilice el convertidor que encontrará en la siguiente página: http://www.xe.com/ucc/.
- Formato de moneda. Establezca como quiere que se visualicen los precios. La X corresponde al símbolo de la moneda. Tiene cinco posibilidades.
- Decimales. Puede indicar si su tienda debe mostrar decimales. Aunque puede elegir tener todos los precios en números redondos, los descuentos y otras variaciones de precios podrían justificar la utilización de números decimales. Puede prevenir cualquiera de estos casos, utilizando esta opción.
- Espacio. Una vez elegido el formato de la moneda, puede elegir si desea tener un espacio en blanco entre el símbolo y el precio. Algunos idiomas requieren de este. Por ejemplo, los españoles utilizamos "50€" mientras que los franceses utilizan "50 €". Seleccione la opción que le parezca mejor.
- Activado. Las monedas pueden ser desactivadas en cualquier momento, tanto desde su propia página de edición, como desde la tabla de monedas que encontrará en la página "Monedas".
- Selección de tienda. Puede hacer que la moneda sólo esté disponible para una selección de sus tiendas, por ejemplo tiendas cuyo objetivo sea cubrir una determinada zona local.
...
| Info |
|---|
Los impuestos son un tema complejo, que debe comprender plenamente ya que estos tienen un impacto significativo en los precios de sus productos o en sus gastos de envío. Aunque esta guía de usuario no está destinada a enseñarle todos los entresijos de los impuestos, vamos a tratar de darle los mejores consejos. Los impuestos son una "contribución obligatoria a los ingresos del Estado, impuesta por el gobierno sobre los trabajadores, ingresos y beneficios de las empresas o añadido al coste de algunos bienes, servicios, y transacciones". En resumen, cada producto que venda está sujeto a unos impuesto impuestos de ventas, que dependen de las leyes fiscales de su estado. En efecto, usted contribuye al funcionamiento del Estado o de Gobierno (bienes y servicios públicos) con un porcentaje del total de sus ventas, según la definición de las tasas de impuestos locales. Hay multitud de tipos impositivos en el Mundo, y varían considerablemente de un país a otro, e incluso dentro de un mismo país si este tiene estados federales (USA, Alemania, España, Rusia...). Por lo tanto, debe asegurarse de ajustarse estrictamente a las leyes fiscales de su país, e incluso los de su estado o localidad . Consulte con su representante fiscal local tan pronto como sea posible con el fin de obtener todos los detalles oficiales. |
...
No puede aplicar directamente un impuesto a un producto; sólo puede aplicarle reglas de impuesto. Por lo tanto, debe registrarse primero todos los impuestos pertinentes, y a continuación crear una regla de impuesto para dicho impuesto, con el fin de especificar los paises a los que se les aplica el impuesto, y finalmente establecer el impuesto al producto.
Opciones de impuestos
En la parte inferior de la página se encuentra la sección "Opciones de impuestos". Estas opciones se aplican a toda la tienda, y a todos los pedidos .
- Activar impuestos. Indica si los impuestos deben ser incluidos en cada pedido o no.
- ¿Mostrar los impuestos en el carrito?. Es posible que prefiera que el cliente no sepa los impuestos que se aplican al pedido. En ese caso, desactive esta opción.
- Basado en. El cliente puede optar porque no se entreguen sus productos en la dirección de facturación. Esto puede tener un gran impacto en los impuestos. Por defecto, PrestaShop basa sus tasas de impuestos sobre la dirección de entrega, pero puede elegir que se basen en la dirección de facturación.
- Utilizar ecotasa. La ecotasa se refiere a "impuestos destinados a promover las actividades ecológicamente sostenibles a través de incentivos económicos". Este es un impuesto que los propietarios de las tiendas pagan con el fin de "sentir la carga social de sus acciones". Aprenda más sobre la ecotasa en esta página de la Wikipedia: http://es.wikipedia.org/wiki/Ecotasas.
Una vez que haya habilitado el uso de la ecotasa, todas las páginas backoffice de sus productos mostrarán el campo "Ecotasa (ya incluida en el precio)" en su pestaña "Precios". Debería rellenar este campo con el valor exacto de los impuestos, el cual depende de las leyes fiscales de su país (que probablemente se basa en el precio del producto).
Si decide habilitar la ecotasa después de haber añadido los productos, tendrá que editar todos ellos con el fin de establecer correctamente el impuesto para cada producto.
Tenga en cuenta que si ya ha establecido las ecotasas para sus productos, y posteriormente decide desactivarla , todos sus productos perderán sus impuestos ecológicos. La Re-activación reactivación de la ecotasa significará tener que establecer las ecotasas de todos sus productos de nuevo.
La ecotasa también será mostrada al cliente, en la página del producto.
Añadir un nuevo impuesto
...
- Nombre. Sea muy específico, ya que esto le ayudará a construir reglas de impuestos más rápidamente.
Se recomienda añadir recordatorios en el nombre, tales como el país/grupo/zona a la que se aplica el impuesto, y su tasa. Esto le será de gran ayuda para reconocer el impuesto que debe utilizar en una regla de impuesto. - Tasa. La tasa exacta, en el formato XX.XX.
- ¿Activar?. Puede deshabilitar y habilitar un impuesto en cualquier momento.
Reglas de impuestos
...
No puede aplicar directamente un impuesto a un producto; sólo puede aplicarle reglas de impuesto. Por lo tanto, debe registrarse primero todos los impuestos pertinentes, y a continuación crear una regla de impuesto para dicho impuesto, con el fin de especificar los paises a países a los que se les aplica el impuesto, y finalmente establecer el impuesto al producto.
...
- Crear la regla de impuesto:
- Haga clic en el botón "Añadir nuevo".
- En el formulario que aparece, establezca un nombre para la regla. Utilice un nombre identificativo: use por ejemplo el código del país de la regla de impuesto, su nombre, incluso el valor del impuesto, de esta forma será más fácil de identificar y encontrar. Si Prestashop PrestaShop ya tiene establecida una regla de impuesto para este país, use este nombre identificativo como fuente de inspiración.
- Seleccione si la regla pasará a estar activa tras su creación o no. Puede habilitarla más tarde si es necesario.
- Haga clic en el botón "Guardar y permanecer". La página se recargará, mostrando en la parte inferior la cabecera de una tabla.
- Especifique el país y su comportamiento:
- Haga clic en el botón "Añadir nueva regla de impuestos".
- Un nuevo formulario aparece. Rellene todos sus campos:
- País. El país a la que está destinada la regla de impuestos que está creando.
- Estado. Algunos países tienen estados federales registrados en PrestaShop (vea la página "Estados", bajo el menú "Localización"). En ese caso, puede hacer que el impuesto sea aún más específico , o permitir que este se aplique a todo el país. Puede seleccionar más de un estado manteniendo pulsada la tecla Ctrl mientras hace clic en los nombres de estado.
- Rango de códigos postales. Ya tenga o no el país estados registrados, puede especificar aún más la aplicación de este impuesto utilizando los códigos postales de los cliente s. Este campo le permite definir códigos postales en los que se debe aplicar el impuesto: puede introducir un sólo código postal, o definir un rango utilizando para ello un guión. Por ejemplo, puede especificar "75000-75012" para crear un rango de todos los códigos postales que estén incluidos entre estos dos números.
- Comportamiento. Algunos clientes pueden tener una dirección que coincida con más de una de las reglas de impuestos. En ese caso, puede elegir cómo esta regla de impuesto debe comportarse:
- Sólo esta tasa. Se aplicará sólo este impuesto, ninguno otro de los impuestos existentes.
- Combinar. Combinar impuestos. Por ejemplo: 100€ + (10% + 5% => 15%) => 115€.
- Uno tras otro. Aplicar impuestos, uno tras otro. Por ejemplo: 100€ + 10% => 110€ + 5% => 115.5€.
- Tasa. La tasa que se utilizará para esta regla de impuestos. Dicha tasa debe estar ya registrada en PrestaShop. Si no fuera así: elija "Ninguna tasa", para desactivar la tasa del impuesto, guarde esta página, y diríjase a la página "Impuestos" para crear una nueva tasa, a continuación, vuelva a esta página para editar esta regla de impuestos.
- Descripción. Debe añadir un breve texto como recordatorio de por qué existe esta regla de impuestos para este país.
- Haga clic en "Guardar y permanecer". El páis será país será añadido a la tabla de abajo, y puede comenzar a añadir otro país utilizando los nuevos campos vacíos.
- Haga clic en el botón "Añadir nueva regla de impuestos".
...
| Tip |
|---|
El proceso de adaptar un programa a una lengua extranjeras es llamado internacionalización y localización, o por sus siglas i18n y L10n. El equipo de PrestaShop ha optado por utilizar su propia herramienta integrada de traducción, de manera que cualquier persona puede personalizar su tienda de acuerdo a sus necesidades. Los paquetes de las traducciones oficiales se pueden descargar manualmente desde la siguiente dirección: http://www.prestashop.com/es/traducciones. |
...
La herramienta más importante de la página "Traducción" se encuentra en la sección "Modificar traducciones". Aquí es donde puede editar una traducción, y personalizar completamente todas y cada una de las cadenas (mensajes) si así lo desea.
Seleccione la sección de la traducción que desea editar:
- Traducciones del Front Office. El texto visible por sus clientes cuando navegan por su tienda.
- Traducciones del Back Office. El texto que aparece en las páginas de administración de su tienda.
- Traducciones de los mensajes de error. Los mensajes de error que pueden aparecer en el front-office.
- Traducciones de los nombres de los campos. El nombre de los campos, que aparecen tanto en el front-office como en el back-office.
- Traducciones de los módulos instalados. Los términos utilizados por los módulos instalados. Tenga en cuenta que los módulos que están disponibles pero no instalados no aparecerán en la herramienta.
- Traducciones de los archivos PDF. Los términos usados en los archivos generados en formato PDF: facturas, albaranes, etc.
- Traduccione Traducciones de las plantillas de E-mail. Los términos utilizados en las plantillas de correo electrónico predeterminadas.
...
Una larga página aparecerá. Esta contiene los cientos de cadenas disponibles para esa categoría, a veces dividido en decenas de un grupo de campos.
Por defecto, tan sólo los grupos de campos que tienen cadenas sin traducir serán abiertasabiertos. Si desea abrir todos ellos, haga clic en el botón situado en la parte superior izquierda dos veces: una para cerrar todos ellos, y otra segunda vez, para expandir todos ellos. Puede abrir y cerrar los grupos de campos uno por uno haciendo clic en sus títulos.
...
| Info |
|---|
PrestaShop 1.5 introduce una nueva sintaxis donde las cadenas pueden contener especificadores de formato, por ejemplo Cuando encuentre una cadena que contenga tales especificadores de formato, significará que PrestaShop la reemplazará por un valor dinámico real antes de mostrar la cadena traducida. TecnicamenteTécnicamente, tener especificadores de formato evita tener que dividir las cadenas en dos partes. Así, en versiones anteriores de PrestaShop, "Su pedido en %s ha sido realizado." se habría dividido en dos partes: "Su pedido en" y "ha sido realizado.". Si bien la traducción literal de estas partes era entendible y funcional para algunos idiomas , esto hacía la traducción casi imposible para muchos otros, especialmente en los idiomas bidireccionales como el árabe o el hebreo . Gracias a los especificadores de formato añadidos en PrestaShop 1.5, estas cadenas son ahora completamente traducibles en cualquier idioma. |
Algunas cadenas podrían tener un icono de advertencia a su derecha. Esto indica que la cadena contiene algún/os especificadores de formato. Puede hacer clic en el icono para obtener más información.
En caso que una cadena contenga un especificador de formato, debe asegurarse de que el contenido de esa variable será colocado en el flujo correcto de la frase, y evitar la traducción literal.
Los especificadores de formato numéricos (%1$s, %2$d, etc.) permiten a los traductores reordenar esta variable dentro de la cadena, manteniendo el significado de cada una de las cadenas separadas por el especificador. De esta manera, un traductor francés podría optar por traducir "Pedido #%1$d de %2$s" into en "Commande n°%1$s du %2$s" o bien utilizar "Le %2$s, commande n°%1$s".
Características específicas
...
- Traducción de los mensajes de error. Las cadenas no están agrupadas en conjunto, se muestran todas juntas.
- Traducción de los archivos PDF. Sólamente Solamente hay un grupo, "PDF".
- Traducciones de las plantillas de E-mail. Las cadenas son divididas por grupos, pero ya no se presentan como simples campos de texto . Cada e-mail tiene dos módelosmodelos: uno en formato HTML, que presenta estilos y colores, y otro en formato de texto plano, presentando un mensaje en texto bruto. Mientras el texto plano puede ser editado directamente desde los campo de texto, el módelo modelo HTML sólo puede ser editado haciendo clic sobre el botón "Editar esta plantilla de e-mail" situado en la parte inferior de la vista previa. Ese clic activa la vista previa dentro de un campo de texto WYSIWYG (lo que ves es lo que obtienes), con un completo editor en la parte superior (basado en TinyMCE: http://www.tinymce.com/). Además de editar el texto, puede cambiar el diseño como mejor le parezca, por ejemplo puede cambiar los colores para adaptarlos al estilo de su tienda.
Tenga en cuenta que las plantillas de correo electrónico cuentan con variables, como{lastname}o{shop_name}, que PrestaShop sustituirá por sus valores reales al enviar el e-mail. Asegúrese por tanto de mantener estas variables en su traducción.
Añadir / Actualizar un Idioma
Las traducciones PrestaShop están disponibles en paquetes, que combina las traducciones de las diferentes categorías dentro de un archivo zip. Muchos paquetes de idiomas están disponibles gratuitamente para que pueda descargarlos e instalarlos directamente desde los servidores de PrestaShop.com. PrestaShop se encargará de descargar el paquete de idioma, desempaquetarlo y crear las subcarpetas necesarias en la carpeta /translation de su instalación.
También puede actualizar los idiomas instalados actualmente, directamente desde los servidores de PrestaShop.com, pero recuerde que cualquier cambio que haya realizado en sus traducciones se perderá una vez que actualice.
...
En caso que no desee utilizar un paquete de traducción oficial, sino uno personalizado (ya sea proporcionada por alguien que conoce, o quiera exportar desde otra instalación de PrestaShop), entonces esta herramienta es para usted.
Seleccione el archivo Zip, elija el tema al que quiere aplicar este paquete, a continuacion haga clic en el botón "Importar", y el paquete se instalará en la carpeta /translation.
...
Puede crear su propio paquete de idioma utilizando esta herramienta, ya sea para hacer una copia de seguridad de su traducción personalizada, o bien para importar esta traducción en otra instalación de PrestaShop – ya sea propia o de otra persona.
Para ello, tan sólo tiene que seleccionar el idioma y el tema de la traducción que desea exportar, y hacer clic en el botón "Exportar".
...
Puede copiar el contenido de un idioma a otro. Esto es especialmente útil cuando se quiere reemplazar los datos de un tema por los de otro tema .
Seleccione el idioma de origen y el tema, a continuación, el idioma de destino y el tema, tras realizar esas acciones haga clic en el botón "Copiar". En la mayoría de casos, el lenguaje debe ser el mismo en las dos listas desplegables.
...