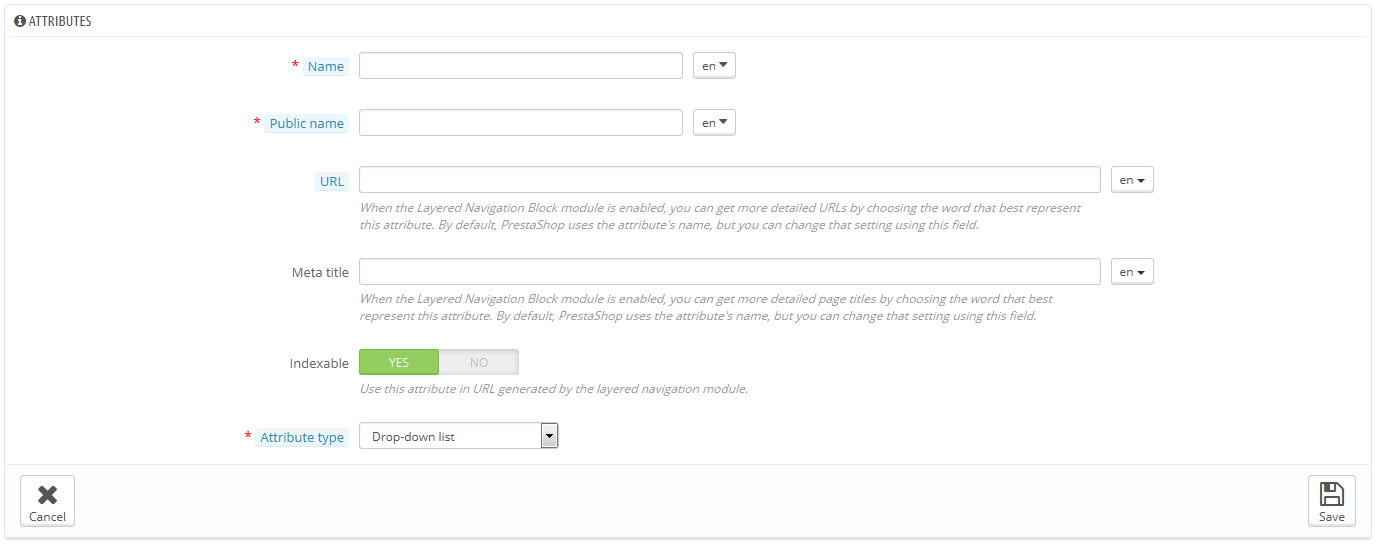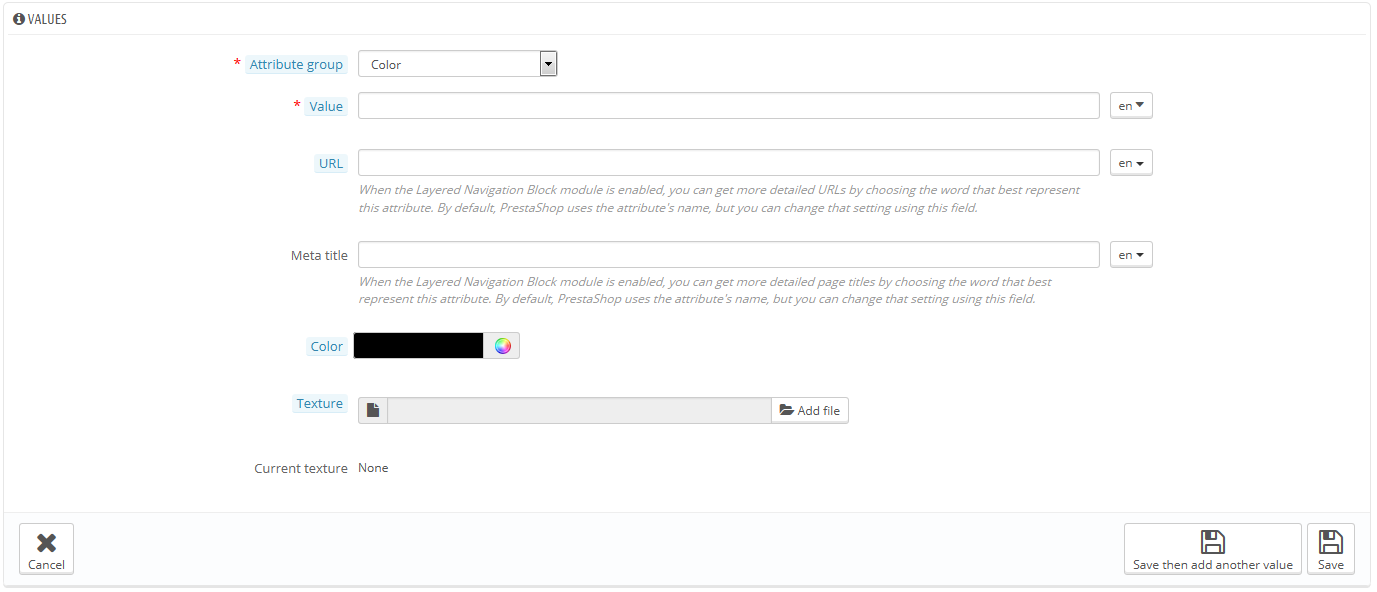...
This page presents a list of all your currently registered attributes. You can edit or delete each using the actions on the right of the table, or display their values by clicking on the "View" action, which opens a new table.
You can also set the attributes front-office front office presentation order by clicking on the arrow icons, or by drag-and-dropping each row when the mouse hovers the "Position" column.
...
To add an attribute, or in other words, to add a group of variation possibilities (colors, capacity, material, etc.), click on "Add new attribute". A new page appears.
Fill out the form:
- Name. The exact description of the attribute. This needs to be short but precise, so as to not confuse it with another attribute.
- Public name. The attribute name, as displayed to the customers on the product page. Since some attributes might have the same name for varying content, this field enables you to still present it correctly within the product's context, while being able to easily tell an attribute from another with a similar name but different meaning.
- Attribute type. Enables you to choose whether the product's page should display this attribute's values as a drop-down list, a radio button list, or a color picker.
...
Click on "Add new value". A new page appears.
Fill out the form:
- Attribute type. From the dropdown list, select one of the available attributes.
- Value. Give a value to the attribute: "Red", "16 Gb", "1.21 gigowatts"...
...