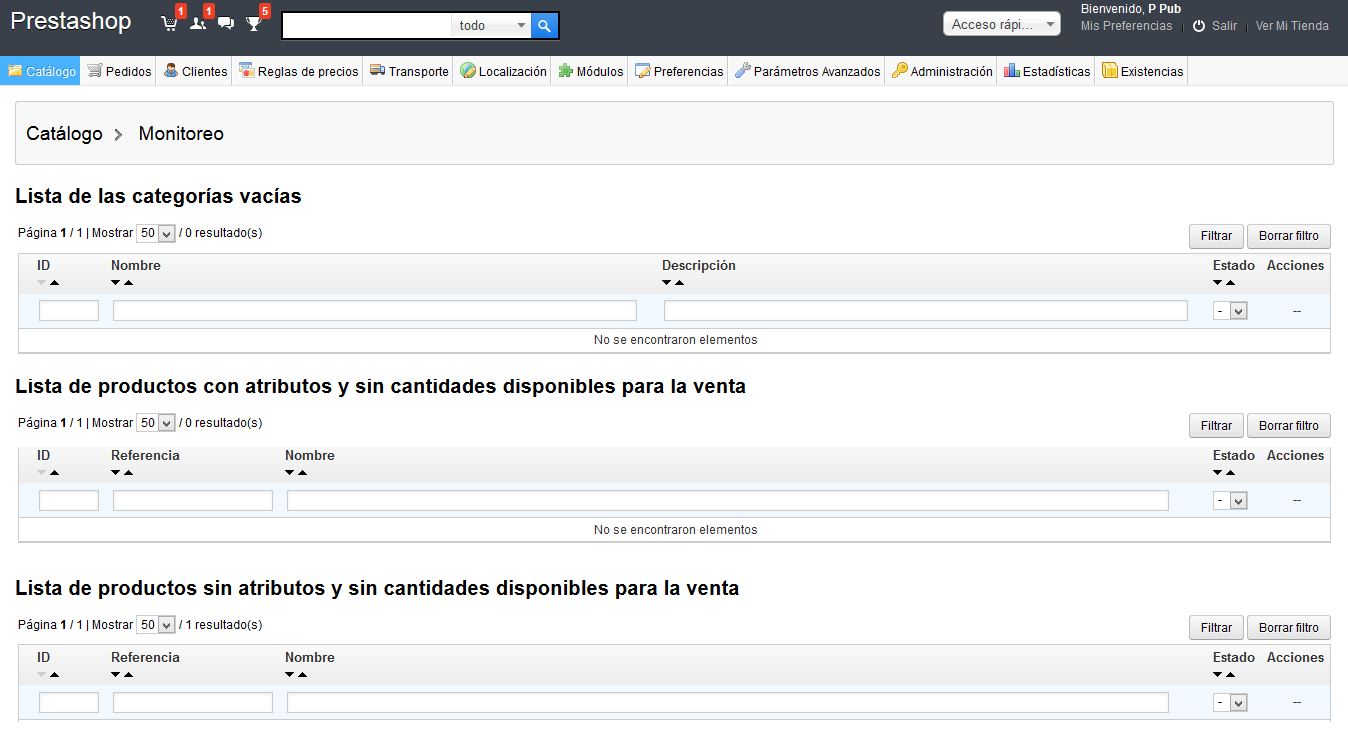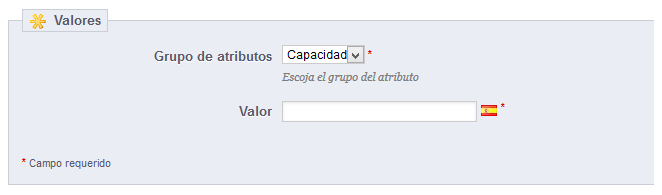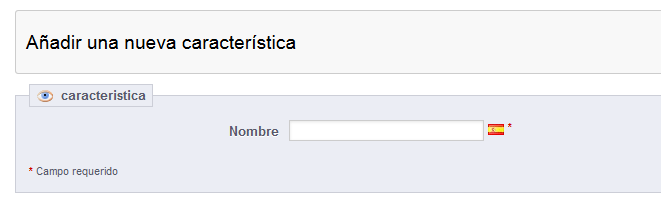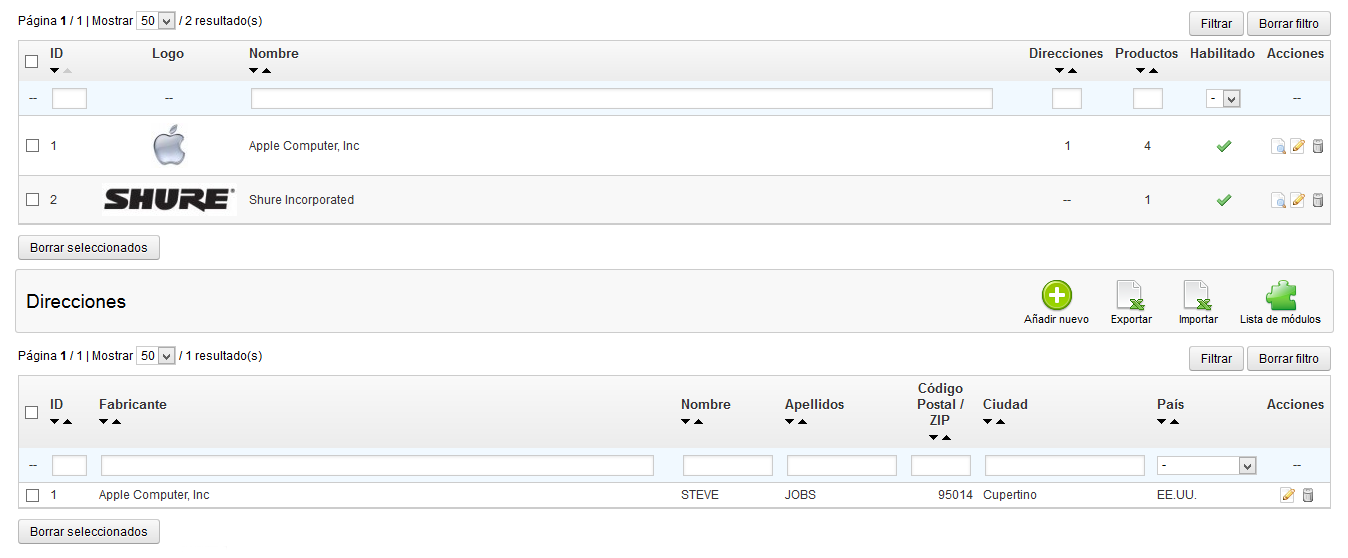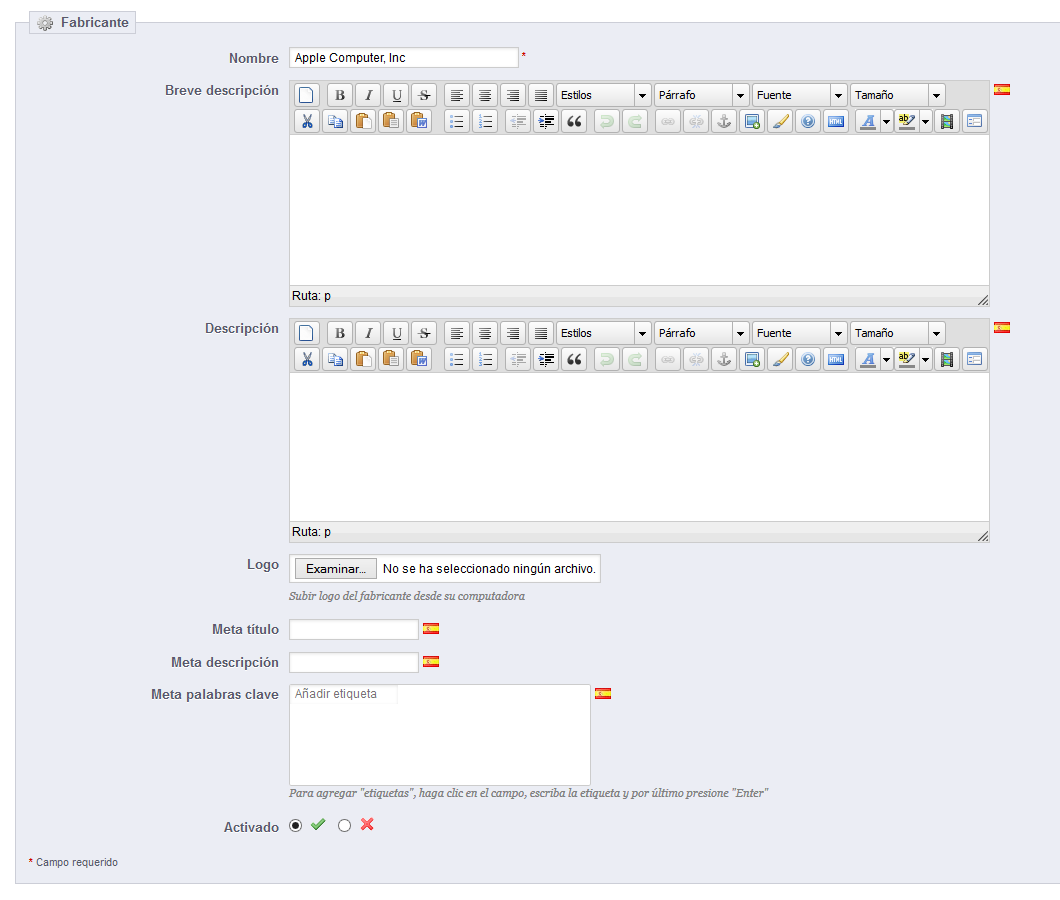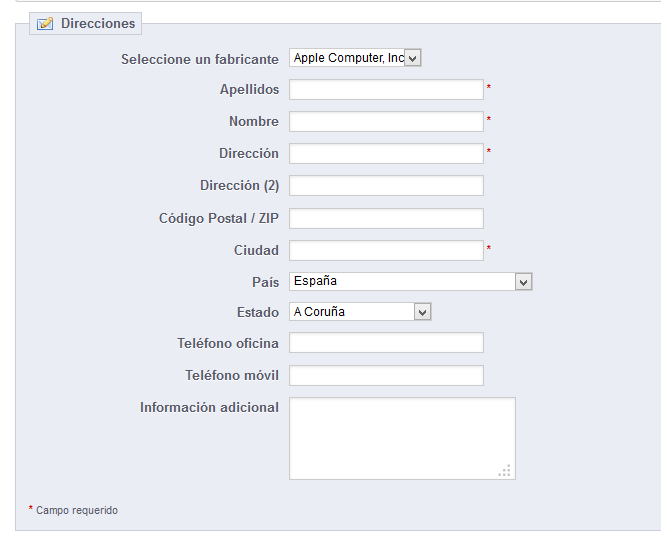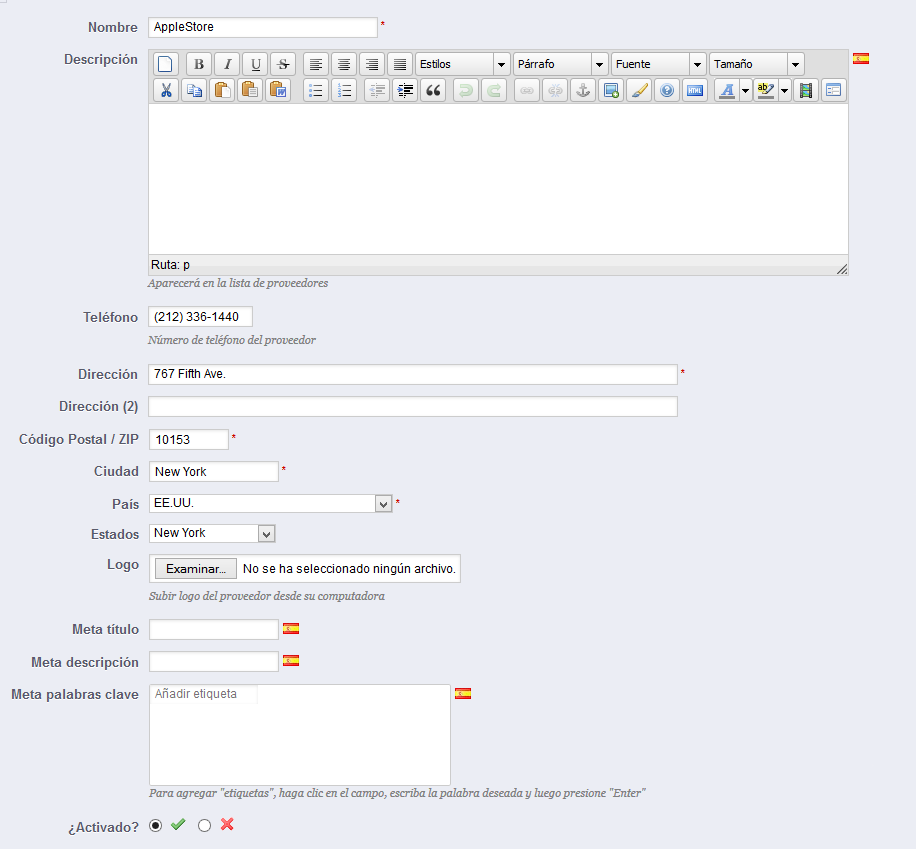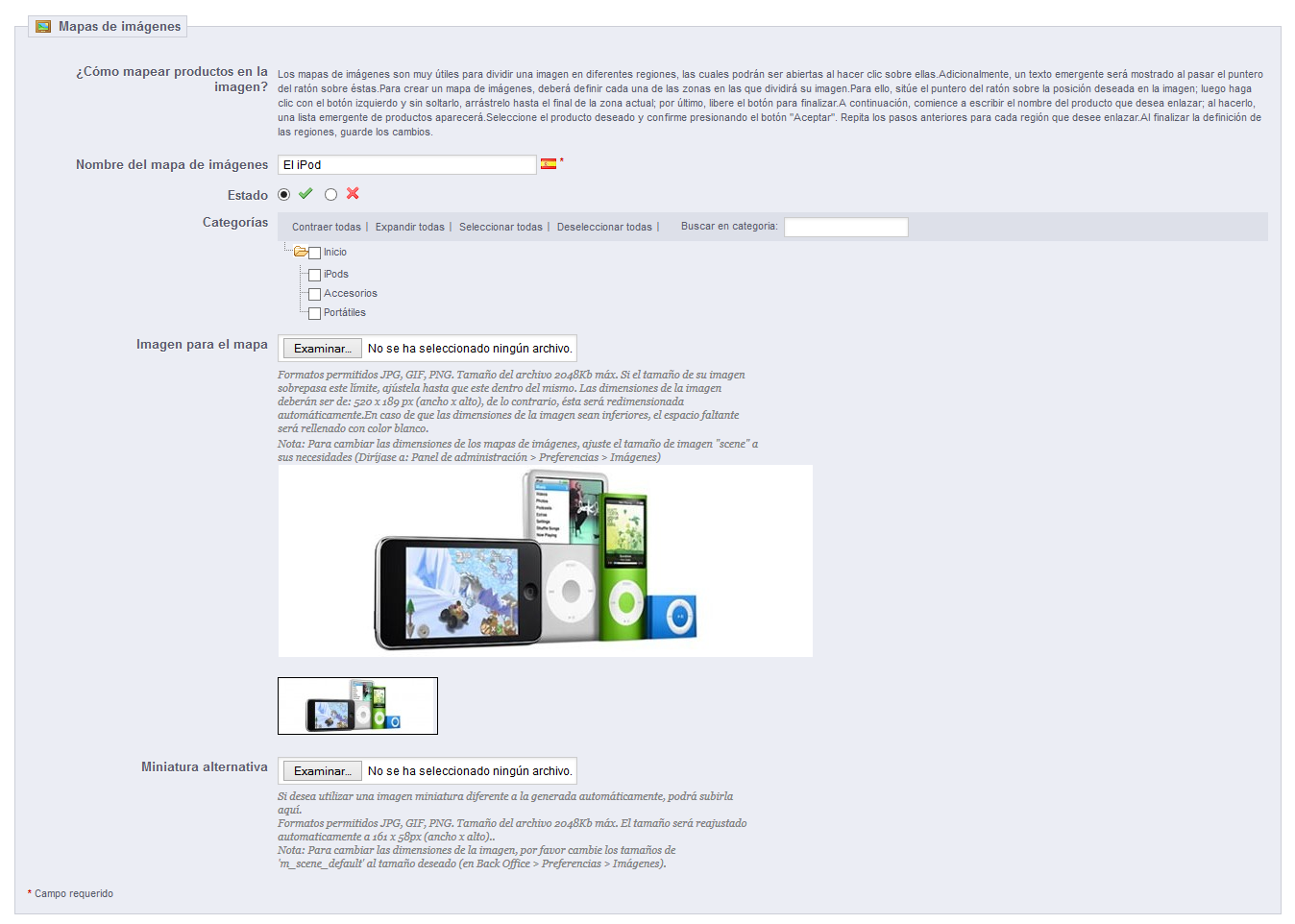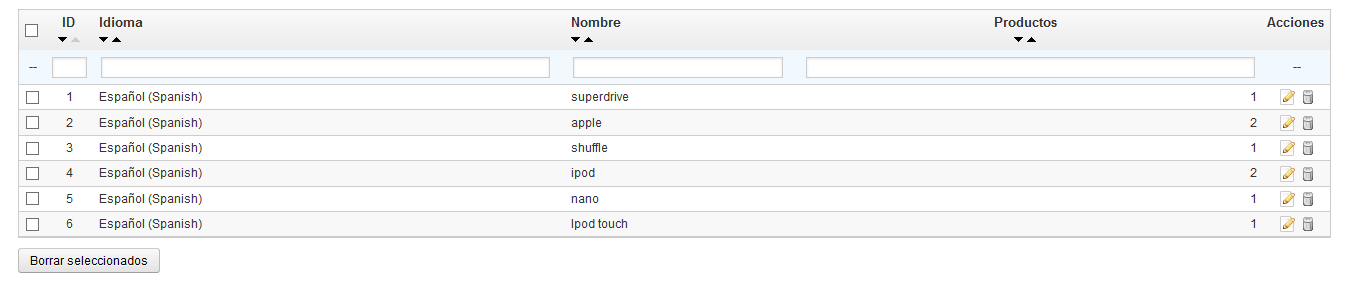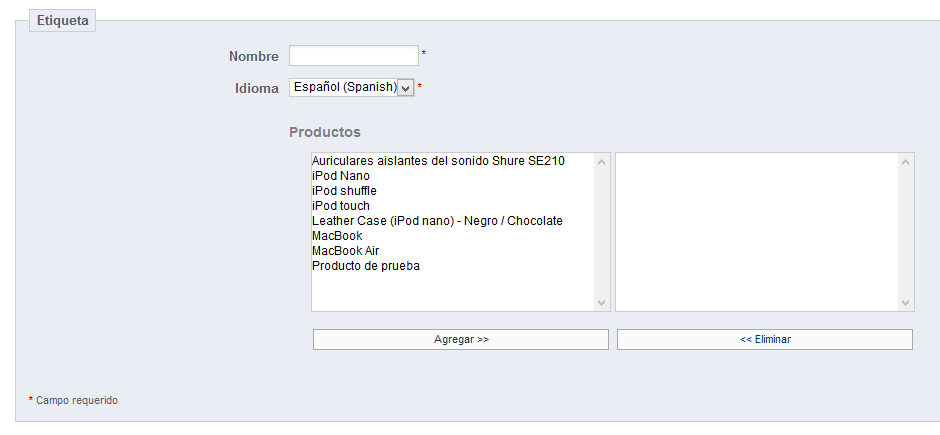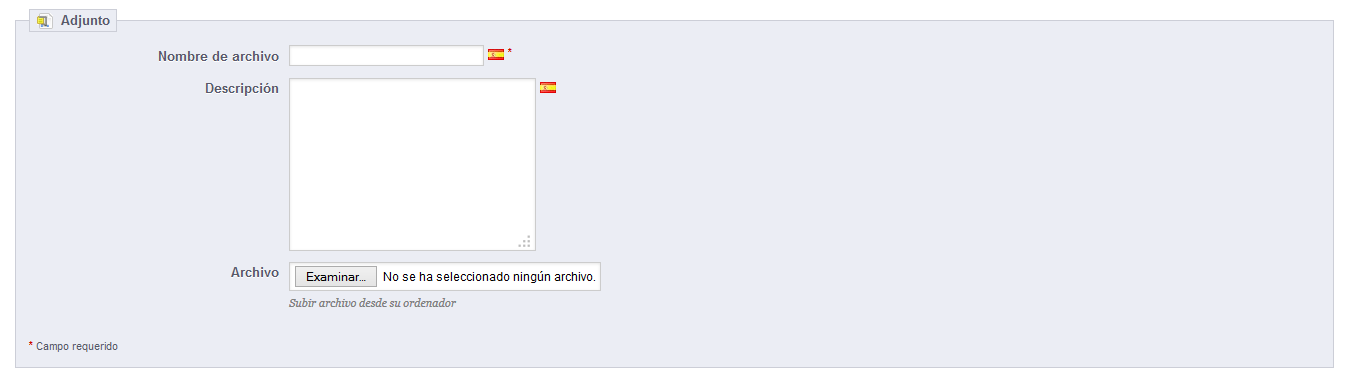Table of content
| Section | ||||
|---|---|---|---|---|
|
Tabla de contenidos
| Table of Contents | ||
|---|---|---|
|
...
La clave para fortalecer y dar valor a su tienda está en añadir productos a su catálogo, y aunque PrestaShop hace que este proceso sea fácil de racionalizar tanto como es posible, es probable que necesite ayuda para descubirirdescubrir todas las posibilidades. De hecho, hay muchas páginas que se pueden rellenar con una gran cantidad de datos, y muchos formularios a validar .
Este es el propósito de este capítulo: llevarlo a través de todos los menús que no fueron explorados en el capítulo anterior ("Añadir productos y categorías de productos"), explicando cada formulario y todos los campos con detalle, para que pueda ponerse al día rápidamente con su tienda, conociendo la información que necesita con el fin de ser más útil a sus clientes y, finalmente, vender más.
Mediante un producto introducido , vamos a abordar cómo utilizar varias páginas principales del menú "Catálogo".
...
La página de "Productos" y su docena de pestañas por producto se explican en detalle en el capítulo anterior, "Añadir productos y categorías de productos".
...
Categorías
La página "Categorías" se explica en detalle en el capítulo anterior, "Añadir productos y categorías de productos".
...
La página "Monitoreo" es la sección de su tienda a la que debe prestar mayor atención con el fin de gestionar mejor su catálogo.
Cuatro secciones son mostradas:
- Lista de categorías vacías. Muestra las categorías que no tienen ningún producto. Debe eliminar estas categorías vacías, o llenarlas con al menos un producto. Esto evita que los clientes encuentren en una categoría vacía en su tienda.
- Lista de productos con atributos y sin cantidades disponibles para la venta. Muestra los productos que ya no están a la venta. Adopte las medidas necesarias para reponerlos.
- Lista de productos sin atributos y sin cantidades disponibles para la venta. Al igual que antes, también muestra los productos que ya no están a la venta. Adopte las medidas necesarias para reponerlos.
- Lista de productos desactivados. Muestra los productos que han sido desactivados en la tienda y que no son visibles por sus clientes. Considere la posibilidad de habilitarlos (quizás después de una reposición de stock ) o eliminarlos de su catálogo.
...
La columna "Acciones" le ofrece un icono de Edición, un icono Eliminar y un icono "+" el cual puede hacer clic para ver los valores disponibles para este atributo. Desde aquí, puede ordenar, editar y eliminar valores si es necesario.
Para añadir un tipo de atributo, o en otras palabras, añadir un grupo de posibles variaciones (colores, capacidad, material, etc.), haga clic sobre el botón "Añadir nuevo atributo". Una nueva página aparece.
Rellene el formulario:
...
| Info |
|---|
Tres opciones más están disponibles cuando se habilita el módulo Bloque navegación por facetas. Ellas no están estrictamente vinculadas a la navegación por facetas: ellas proporcionan una URL directa a cada una de las variaciones de un producto. De esta manera, no solamente el cliente puede enviar un enlace correcto a un amigo, sino que también ayuda a mejorar su posicionamiento en los motores de búsqueda.
El cliente puede obtener la URL simplemente haciendo clic en un atributo de la ficha del producto: la URL cambiará añadiendo un detalle final, por ejemplo, El generador de la navegación por facetas hace uso de estos también, esto explica la presencia de los textos de descripción "Formato de dirección URL específico en la generación Bloque de navegación por facetas" y "Utilice este atributo en la URL generada por el módulo de navegación por facetas". |
Guarde el nuevo atributo para retornar a la lista de atributos, a continuación, haga clic en "Añadir nuevo valor". Otra página aparecerá.
Rellene el formulario:
...
Esta página le permite definir las características intrínsecas de un producto: que siguen siendo las mismas a lo largo de las variaciones (o "combinaciones") del producto .
Debe pensar en las características de la misma forma en como piensa de los atributos del producto (véase más arriba), con la notable diferencia de que no puede crear variaciones de un producto basadas en las características.
| Info |
|---|
La diferencia entre un atributo y una característica depende del propio producto. Algunos productos pueden compartir la misma propiedad, el primero es utilizado para la construcción de variantes de productos, el otro es simplemente una característica invariable. Por ejemplo, un cliente puede comprar una variación del iPod basada en los atributos (color, capacidad del disco), pero no en las características (peso, tamaño). Del mismo modo, otra tienda podría vender variaciones de camisetas basadas en los atributos (color, tamaño, género), pero no en las características (peso). |
Los Las características son configuradas sobre la base de un producto, desde la página "Productos" bajo el menú "Catálogo", pero primero deben estar registradas en su tienda utilizando la página "Características" bajo el menú "Catálogo".
...
La columna "Acciones" le ofrece un icono de Edición, un icono Eliminar y un icono "+" el cual puede hacer clic para ver los valores disponibles para esta característica. Desde aquí, puede ordenar, editar y eliminar valores si es necesario.
Haga clic sobre el botón "Añadir una nueva característica". Un formulario muy sencillo aparecerá en pantalla. Aquí es donde se nombra la característica en sí: por ejemplo, os tipos de auriculares proporcionados junto con el reproductor de música.
De un nombre a esta nueva característica, y guarde su nueva característica para volver a la lista de características , a continuación haga clic en el botón "". Otra página aparecerá en pantalla.
Rellene el formulario:
- Característica. En la lista desplegable, seleccione una de las características disponibles.
- Valor. De un valor a la característica: "5 lbs", "27 cm", ...
Puede añadir más valores para el mismo tipo de característica guardando los cambios con el botón "Guardar y añadir otro valor".
...
Al introducir la información de los fabricantes, los visitantes de su sitio puedan tener un acceso rápido a todos los productos de un fabricante determinado. Esto facilita la navegación por su sitio a ellos. En términos de visibilidad, al rellenar estos campos mejorará su posicionamiento en los buscadores.
Haga clic en el botón "Agregar nuevo", y aparecerá el formulario de creación.
Rellene todos los campos:
- Nombre. Indique el nombre del fabricante, con el fin de simplificar las búsquedas de sus visitantes.
- Breve descripción. La descripción que aparecerá en los motores de búsqueda cuando un usuario realiza una petición. Limitada a 100 caracteres
- Descripción. Añadir una descripción más compleja de su fabricante y su actividad y productos.
Puede detallar sus especialidades y promocionar la calidad de sus productos. La descripción del fabricante será mostrada en su tienda. - Logo. Tener un logotipo del fabricante es esencial: esto consigue el efecto de que los clientes confien en su tienda, casi tanto como ellos confían en el fabricante o en la marca.
- Los campos de SEO (Meta título, Meta descripción y Meta palabras clave): proporcionan la misma funcionalidad que la que ofrecen en las categorías.
- Meta título. El título que aparecerá en los motores de búsqueda cuando un cliente realice una solicitud
- Meta descripción. Una presentación en pocas líneas de su sitio web, diseñadas diseñada para captar el interés de un cliente. Aparecerá en los resultados de búsqueda.
- Meta Keywords. Palabras clave para que su sitio aparezca referenciado en los buscadores. Puede introducir varias de ellas, separadas por comas, así como expresiones, que deben ser indicadas entre comillas.
- Activado. Puede desactivar un fabricante, temporalmente. Esto sólo lo eliminará de la lista de fabricantes del front-end de su tienda.
...
- Hacer clic en el nombre o logotipo del fabricanteme, y obtener una lista de todos los productos asociados a este. Si no hay ninguno, entonces debe asignar productos a este fabricante, trabajando sobre la base de un producto, desde la página "Productos" bajo el menú "Catálogo", utilizando la pestaña "Asociaciones".
Puede obtener el mismo resultado haciendo clic en el icono "Ver" situado en el lado derecho de la página actual. - Desactivar el fabricante, haciendo clic en el icono de verificación de color verde. Una vez desactivado, el icono de una cruz roja aparecerá en su lugar: si hace clic de nuevo sobre este icono volverá a habilitar el fabricante.
- Editar/borrar los fabricantes haciendo clic en los botones correspondientes a la derecha de la fila.
...
En la parte inferior de la página "Fabricantes" se encuentra la sección "Direcciones". Cada fabricante puede tener su propia dirección registrada en PrestaShop. Esto sirve principalmente como recordatorio : de esta manera, siempre tendrá la dirección de contacto de un fabricante directamente dentro de PrestaShop.
Proveedores
Tener proveedores registrados es opcional si ya tiene un fabricante que directamente le suministra sus productos. Todo depende de sus necesidades, pero si su proveedor no es el fabricante del producto, entonces debería tener ambos registrados en el sistema, y asociarlos con cada producto.
| Tip |
|---|
En PrestaShop, un proveedor es la empresa que le proporciona un producto. Si vende productos propios creados por usted, deberá registrar por lo menos a su empresa como proveedor. También puede eliminar el bloque proveedores de la columna izquierda de la página:
También puede eliminar el bloque proveedores, si no desea que sus clientes vea quien le proporciona los productos . |
Al igual que ocurría con los fabricantes, los visitantes de su sitio pueden tener un acceso rápido a todos los productos de un proveedor. Esto facilita la navegación por su sitio a ellos. En términos de visibilidad, al rellenar estos campos mejorará su posicionamiento en los buscadores.
Haga clic en "Añadir nuevo", y aparecerá el formulario de creación.
Ahora rellene todos los campos:
- Name. Indicate the name of the supplier in order to simplify your visitor's searches.
- Description. Add a more complex description of your supplier and their activity and products.
You can detail their specialties and promote the quality of their products. The supplier's description will be shown within your shop. - The address fields (Phone, Address, Postcode, City, State, and Country). The "State" field only appears for relevant countries.
- Logo. Having a supplier logo is essential: it leads the customers' eyes to trust your shop almost as much as they trust that supplier/brand.
- The SEO fields (Title, Meta description, and Meta Keywords). Provides the same functionality as they do in the categories.
- Meta title. The title that will appear on the search engines when a request is made by a customer
- Meta description. A presentation of your site in just a few lines, intended to capture a customer's interest. This will appear in search results
- Meta Keywords. Keywords that you must define in order to have your site referenced by search engines. You can enter several of them, separated by commas, as well as expressions, which must be indicated in quotation marks.
- Enable. You can disable a supplier, even temporarily. This will only remove it from the suppliers list on your shop's front-end.
Save your changes in order to be taken back to the suppliers list. From there, you can:
- Click on a supplier's name or logo, and get all the products associated with it. If there are none, then you should work on a per-product basis, from the "Products" page under the "Catalog" menu, using each product's "Associations" tab on the left.
The same result is achieved by clicking the view icon on the right. - Disable the supplier, by clicking on the green check icon. Once disabled, a red cross icon appears in its place: click to re-enable the supplier.
- Edit/delete the supplier by clicking on the respective buttons on the right of the row.
Image Mapping
Image mapping is the fact of assigning multiple clickable zones to an image so that different product pages can be opened by clicking on one single image. This feature makes your site very attractive by easing your customers' navigation.
Before creating an image map, you must have an image which features variations of a product, or different products altogether.
Clicking on the "Image Mapping" menu option takes you to a new page, which lists the currently-registered image maps, if any.
To create a new map, click on the "Add New" button. You are taken to the creation screen.
- Image map name. Enter a name for the image map.
- Status. Whether the image map is available or not. You can choose to delay its availability until you are done settings all the links.
- Image to be mapped. Select the image that you want to represent the image map, then click "Save and stay". The page will then reload, with the photo that you uploaded and many more options.
Now we are going to learn how to set up an image map. Click anywhere on your image and drag your mouse over one of the products presented, in order to highlight/cut out the part of the image you want to be clickable to the user.
Your selection will be clear and illuminated while the rest of the image will darken. Pay attention to carefully align the frame of your selection with the zone onto which your customer will be able to click.
Once this is done:
- In the field just underneath the image, type the first few letters of the product associated with your selected zone.
In our example, we would type "iPod" and several choices would appear. We would then choose "iPod Touch". - Confirm your choice by clicking "OK". Your image map is now created.
Repeat this process for all of the products on this image that you wish to make accessible with a click.
| Tip |
|---|
The clickable zones are visible thanks to the "+" icon. Hovering over the image with your mouse cursor, you can see a little window that presents the image's name, default image, short description, and price. If you have made a mistake on your clickable area, you can resize by grabbing its sides or corners. If you wish to delete a clickable area, just select the area, and click the "Delete" button within the image. |
Finally, you must assign your Image Map to a category. This is done by checking the boxes on the "Categories" table.
Once all of the modifications have been done, save all of your settings.
Your image map is now available on your store, in the chosen categories.
Tags
The tagging feature enables you to associate your products with keywords. Your customers can use the keywords to easily and quickly find the products they are looking for.
For instance, let's say customer wants to find a MP3 player in your shop. In order to find the product corresponding to his or her search, there needs to be a tag to associate "MP3 player" with "iPod Nano".
You have two ways to set up this feature.
First Solution: When Creating a New Product
You can associate several tags to your product from the moment you create a it in PrestaShop, directly in the "Tags" field in the product's "Information". See the previous chapter of this guide, "Adding Products and Product Categories".
Second Solution: Managing Tags
The "Tags" page under the "Catalog" menu enables you to create new tags and manage existing tags. Once you have given tags to your products, you will get a very important list of tags. The "Tags" page will help you manage them all.
To create a new on, click on "Add New", and a creation page appears.
This interface enables you to add tags to one or many of your products.
- Name. Give your tag a name. It should be short and to the point, so as to actually help you customers find the associated products instead of hindering them.
- Language. Indicate in what language the tag should appear on your shop. PrestaShop is clever enough not to display keywords in Spanish to customers who chose to see the French version of the site, for instance.
- Products. Select the products from the right column to which you would like to apply the tag. Hold on the Ctrl key on your keyboard in order to select several products at once.
Once you save the page, the named tag will be applied to all the products listed in the list on the right.
To add the same tag for another language, just repeat the operation, only this time, change the language.
After saving the tag, you are redirected to the list of tags, where you can edit or delete them, or even bulk delete them using the button at the bottom of the list.
Next to the edit and trash icons, a number indicates how many products use the tag.
From now on, when your customers make a search query on your site, the results they will receive will also depend on the tags that you have associated with the products.
Attachments
PrestaShop enables you to make some files available to your customers before their purchase.
For example, let's say you sell electronics, and you would like to urge your customers to read a document on how a product works. You can upload a document for that purpose.
You could also simply have the product's PDF manual directly available for download right on the product page.
Each product can have attachments, which can be individually set in their own "Attachments" tab on the left, as explained in the previous chapter of this guide, "Adding Products and Product Categories". That page gives you access to all the attached files of the shop: if you need to apply the associated one file with many products, you will thus only have to upload it once.
You can also upload attachments on their own, before associating them to products. This is done from the "Attachment" page, under the "Catalog" menu.
The process to register a new attachment to your shop is straightforward:
- Click on the "Add new". A form appears.
- Filename. Give your attachment a name, in all the needed languages.
- Description. Give it a quick description, also in as many languages as needed.
- Click on "Browse" to select a file on your computer to upload.
- Click on "Save".
You are then redirected the attachment list, where your file now appears. It is now available to all products, through their "Attachments" tab.
Now the "Download" tab will appear in your online shop and your customers can download that file if needed.
- Nombre. Indica el nombre del proveedor con el fin de simplificar las búsquedas a sus visitantes.
- Descripción. Añadir una descripción más compleja de su proveedor, su actividad y sus productos.
Puede detallar sus especialidades y promocionar la calidad de sus productos. La descripción del proveedor se mostrará dentro de su tienda. - Los campos de dirección (Teléfono, Dirección, Código postal, Ciudad, Estado y País). El campo "Estado" aparece solamente en los países aplicables.
- Logo. Tener un logotipo del proveedor es esencial: esto consigue el efecto de que los clientes confien en su tienda, casi tanto como ellos confían en el fabricante o en la marca.
- Los campos SEO (Meta título, Meta descripción, y Meta palabras clave). proporcionan la misma funcionalidad que la que ofrecen en las categorías.
- Meta título. El título que aparecerá en los motores de búsqueda cuando un cliente realice una solicitud
- Meta descripción. Una presentación en pocas líneas de su sitio web, diseñada para captar el interés de un cliente. Aparecerá en los resultados de búsqueda.
- Meta Keywords. Palabras clave para que su sitio aparezca referenciado en los buscadores. Puede introducir varias de ellas, separadas por comas, así como expresiones, que deben ser indicadas entre comillas.
- Activado. Puede desactivar un proveedor, temporalmente. Esto sólo lo eliminará de la lista de proveedores del front-end de su tienda.
Guarde los cambios para regresar a la lista de proveedores. Desde aquí, puede:
- Hacer clic en el nombre o logotipo del proveedor, y obtener una lista de todos los productos asociados a este. Si no hay ninguno, entonces debe asignar productos a este proveedor, trabajando sobre la base de un producto, desde la página "Productos" bajo el menú "Catálogo", utilizando la pestaña "Asociaciones".
Puede obtener el mismo resultado haciendo clic en el icono "Ver" situado en el lado derecho de la página actual. - Desactivar el proveedor, haciendo clic en el icono de verificación de color verde. Una vez desactivado, el icono de una cruz roja aparecerá en su lugar: si hace clic de nuevo sobre este icono volverá a habilitar el proveedor.
- Editar/borrar los proveedores haciendo clic en los botones correspondientes a la derecha de la fila.
Mapeo de imágenes
Los mapas de imágenes son muy útiles para dividir una imagen en diferentes regiones, las cuales podrán ser abiertas al hacer clic sobre ellas. Con esto puede lograr que diferentes páginas de productos puedan abrirse haciendo clic sobre esta única imagen. Esta característica hace que su sitio sea muy atractivo y facilite la navegación a sus clientes.
Antes de crear un mapa de imagen, debe tener una imagen que cuente con variaciones de un producto, o diferentes productos en conjunto.
Al hacer clic en la opción de menú "Mapas de imágenes" será trasladado a una nueva página, la cual muestra una lista de los mapas de imagen registrados actualmente, si hay alguno.
Para crear un nuevo mapa, haga clic en el botón "Añadir nuevo". A continuación aparecerá la pantalla de creación.
- Nombre del mapa de imágenes. Introduzca un nombre para el mapa de imágenes.
- Estado. Si el mapa de imagen está disponible o no. Puede optar por aplazar su disponibilidad hasta que haya terminado la configuración a todos los enlaces.
- Imágenes para el mapa. Seleccione la imagen que desea que represente al mapa de imagen, a continuación haga clic en "Guardar y permanecer". La página actual será recargada, con la imágen que ha subido, y muchas más opciones.
Ahora vamos a aprender a crear un mapa de imagen. Haga clic en cualquier parte de la imagen y arrastre el ratón sobre uno de los productos presentados, con el fin de resaltar/cortar la parte de la imagen que quiere que sea clickable por el usuario.
Su selección pasará a ser clara y luminosa, mientras que el resto de la imagen se oscurecerá. Preste atención y alinee cuidadosamente el marco de la selección con la zona en la que el cliente podrá hacer clic.
Una vez realizado esto:
- En el campo justo debajo de la imagen, escriba las primeras letras del producto asociado con la zona seleccionada.
En nuestro ejemplo, podríamos escribir "iPod" y nos aparecerían varias opciones. A continuación podríamos seleccionar el producto "iPod Touch". - Confirme su selección haciendo clic en "Aceptar". Su mapa de imagen ya está creado.
Repita este proceso para todos los productos de esta imagen que desea que sean accesibles con un clic.
| Tip |
|---|
Las zonas seleccionables son visibles gracias al icono "+". Al pasar el cursor del ratón por encima de la imagen, se puede ver una pequeña ventana que muestra el nombre de la imagen, la imagen por defecto, la breve descripción y el precio. Si ha cometido un error en su área seleccionable, puede redimensionarla arrastrando sus lados o esquinas. Si desea eliminar un área seleccionable, sólo tiene que seleccionar la zona y hacer clic en el botón "Eliminar" que aparece dentro de la imagen. |
Por último, debe asignar el mapa de imagen a una categoría. Esto se hace marcando las casillas de la tabla de "Categorías".
Una vez realizadas todas las modificaciones, guarde todos sus cambios.
Su mapa de imagen ya está disponible en su tienda, en las categorías seleccionadas.
Etiquetas
La característica de etiquetado permite asociar sus productos con palabras clave. Sus clientes pueden utilizar las palabras clave para encontrar rápida y fácilmente los productos que están buscando.
Por ejemplo, supongamos que un cliente quiere encontrar un reproductor de MP3 en su tienda. Con el fin de encontrar el producto que corresponde a su búsqueda, es necesario que haya una etiqueta que asocie la palabra clave "MP3" al producto "iPod nano".
Tienes dos maneras de establecer esta característica.
Primera solución: Al crear un nuevo producto
Puede asociar varias etiquetas a su producto desde el mismo momento en que crea este en PrestaShop, desde el campo "Etiquetas" en la pestaña "Información" del producto. Consulte el capítulo anterior de esta guía, "Añadir productos y categorías de productos".
Segunda solución: Gestión de etiquetas
La página "Etiquetas" en el menú "Catálogo" le permite crear nuevas etiquetas y gestionar las etiquetas existentes. Una vez que haya especificado las etiquetas para cada uno de sus productos, tendrá una amplia lista de etiquetas.
Para crear una nueva, haga clic en el botón "Añadir nuevo ", la página de creación aparecerá.
Esta interfaz le permite añadir etiquetas a uno o varios de sus productos.
- Nombre. Proporcione un nombre a su etiqueta. Este nombre de ser claro y conciso, con el fin de ayudar a sus clientes a encontrar los productos asociados a ellos.
- Idioma. Indique en qué idioma aparecerá la etiqueta en su tienda. PrestaShop es lo suficientemente inteligente como para no mostrar palabras clave en español a los clientes que optan por ver la versión francesa del sitio, por ejemplo.
- Productos. Seleccione los productos de la columna de la derecha a la que desea aplicar la etiqueta. Mantenga presionada la tecla Ctrl de su teclado para seleccionar varios productos a la vez.
Una vez guardada la página, las etiquetas se aplicarán a todos los productos que figuran en la lista de la derecha.
Para añadir la misma etiqueta para otro idioma, sólo tiene que repetir la operación, sólo que esta vez, cambiando el idioma en la lista desplegable.
Después de guardar la etiqueta, será redirigido al listado de etiquetas, donde puede modificarlas o eliminarlas, o incluso eliminar varias a la vez utilizando el botón que aparece en la parte inferior de la lista.
Junto a los iconos de modificar y eliminar, un número indica el número de productos que hacen uso de la etiqueta.
A partir de ahora, cuando sus clientes realicen una consulta de búsqueda en su sitio, los resultados que recibirán también dependerán de las etiquetas que haya asociado con los productos.
Adjuntos
PrestaShop le permite adjuntar algunos archivos a sus clientes antes de que realicen su compra.
Por ejemplo, supongamos que vende artículos electrónicos, y le gustaría instar a sus clientes a leer un documento sobre el funcionamiento de un producto. Puede adjuntar un documento para este propósito.
También puede simplemente poner el manual del producto en formato PDF para que el cliente lo descargue en la página del producto.
Cada producto puede tener adjuntos, que puede establecer de forma individual en su propia pestaña "Adjuntos" a la izquierda, como se explica en el capítulo anterior de esta guía, "Añadir productos y categorías de productos". Esa página le da acceso a todos los archivos adjuntos de la tienda: si necesita poner a disposición del cliente este mismo archivo adjunto para otros productos, sólo tiene que subirlo una vez.
También puedes subir archivos adjuntos por su cuenta, antes de asociarlos a los productos. Esto se realiza desde la página "Adjuntos", bajo el menú "Catálogo".
El proceso para registrar un nuevo adjunto a su tienda es muy sencillo:
- Haga clic en "Añadir nuevo". Aparecerá un formulario.
Nombre de archivo. Proporcione un nombre a su adjunto, en todos los idiomas necesarios. - Descripción. Proporcione una descripción breve, en todos los idiomas necesarios.
- Haga clic en "Examinar" para seleccionar un archivo en su ordenador para cargar.
- Haga clic en "Guardar".
A continuación, será redirigido al listado de adjuntos, donde aparecerá su archivo. Este estará disponible para todos los productos, a través de la pestaña "Adjuntos".
Ahora la pestaña "Descargar" aparecerá en la página del producto (si el tema lo soporta), y sus clientes pueden descargar el archivo(s) que acaba de subir.
| Section | ||||
|---|---|---|---|---|
|