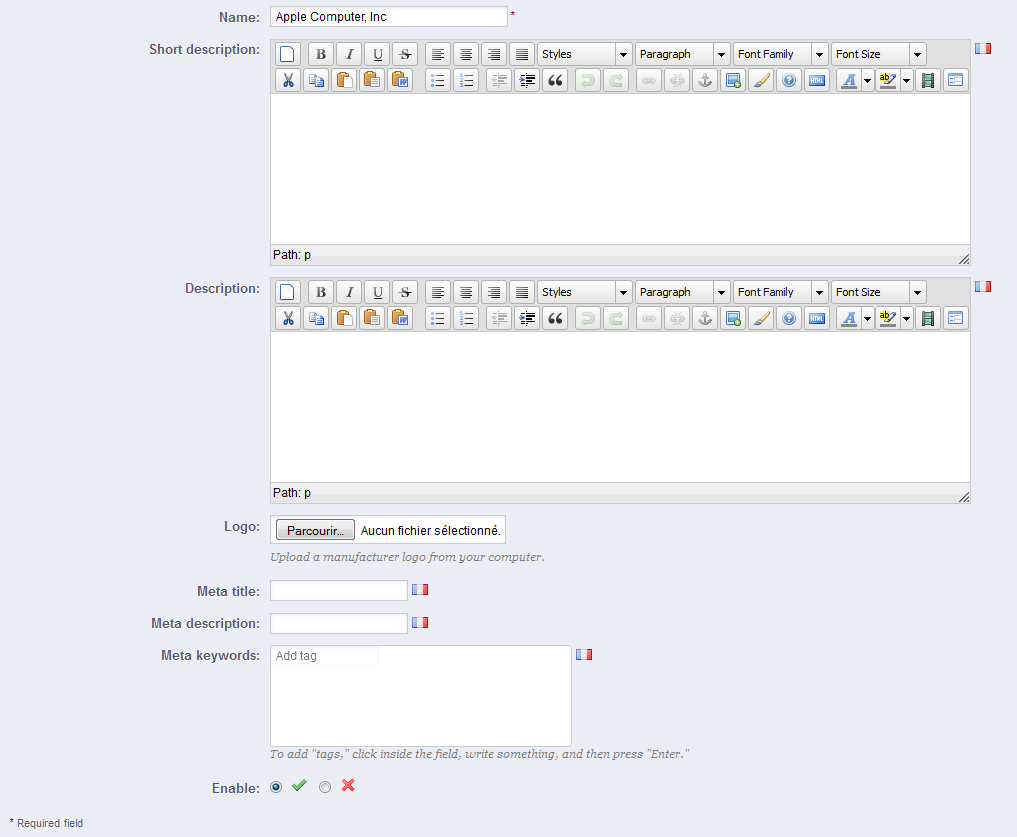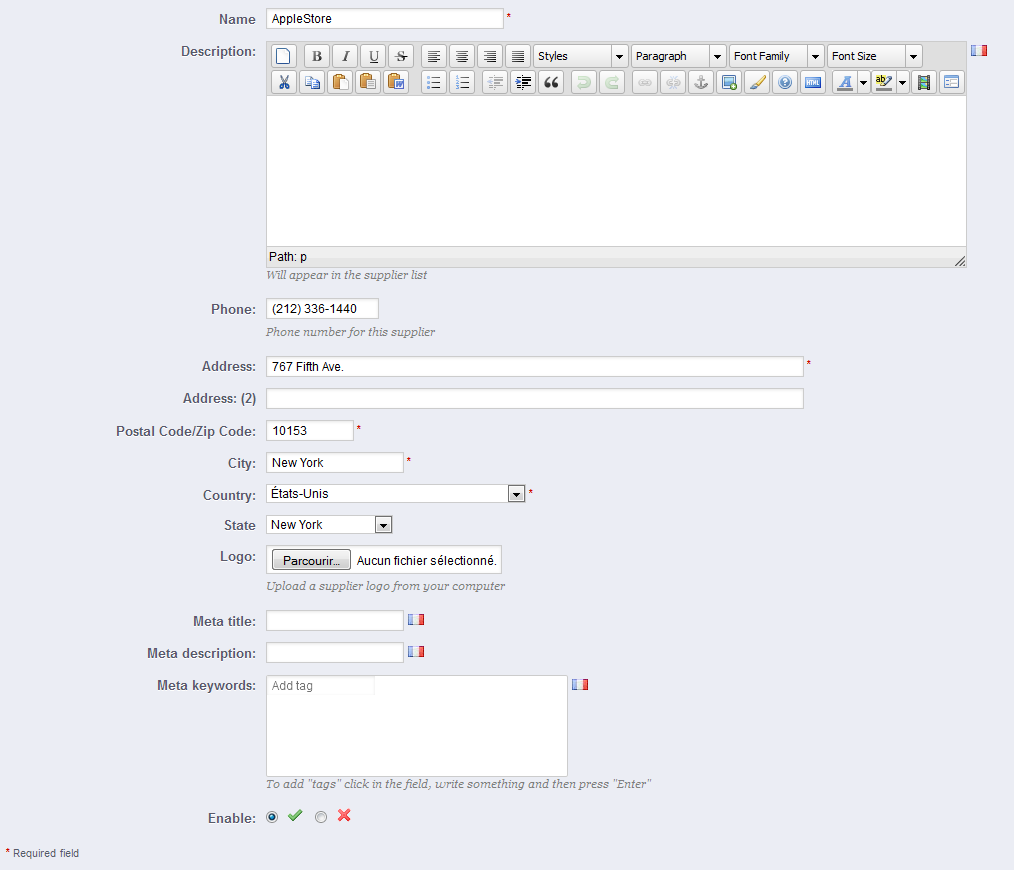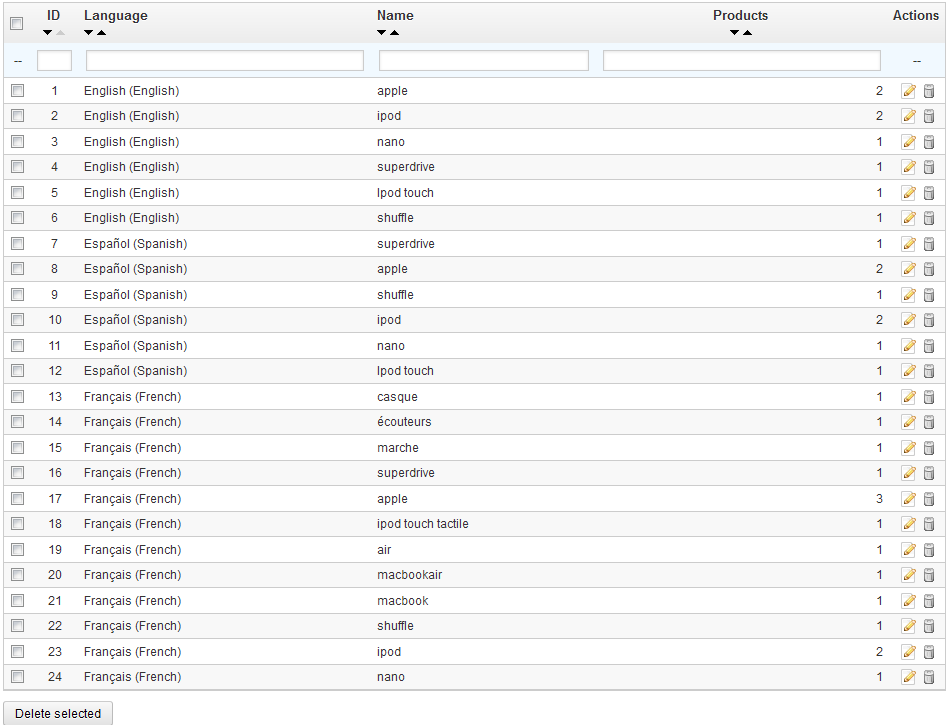...
Click on the "Add new" button, and a creation form appears.
Fill out all of the fields:
...
Save your changes in order to be taken back to the manufacturers list. From there, you can:
- click Click on a manufacturer's name or logo, and get a list of all the products associated with it. If there are none, then you associate products to that manufacturer, working on a per-product basis, from the "Products" page under the "Catalog" menu, using each product's "Associations" tab on the left.
The same result is achieved by clicking the "View" icon on the right of the current page. - disable Disable the manufacturer, by clicking on the green check icon. Once disabled, a red cross icon appears in its place: click to re-enable the manufacturer.
- editEdit/delete the manufacturer by clicking on the respective buttons on the right of the row.
...
Click on "Add new", and a creation form appears.
Now fill out all of the fields:
- Name. Indicate the name of the supplier in order to simplify your visitor's searches.
- Short description. The description that will appear on the search engines when a user make a request. Limited to a 100 characters.
- Description. Add a more complex description of your supplier and their activity and products.
You can detail their specialties and promote the quality of their products. The supplier's description will be shown within your shop. - The address fields (Phone, Address, Postcode, City, State, and Country). The "State" field only appears for relevant countries.
- Logo. Having a supplier logo is essential: it leads the customers' eyes to trust your shop almost as much as they trust that supplier/brand.
- The address fields (Phone, Address, Postcode, City, State, Country).The SEO fields (Title, Meta description, and Meta Keywords). Provides the same functionality as they do in the categories.
- Meta title. The title that will appear on the search engines when a request is made by a customer
- Meta description. A presentation of your site in just a few lines, intended to capture a customer's interest. This will appear in search results
- Meta Keywords. Keywords that you must define in order to have your site referenced by search engines. You can enter several of them, separated by commas, as well as expressions, which must be indicated in quotation marks.
- Enable. You can disable a supplier, even temporarily. This will only remove it from the suppliers list on your shop's front-end.
Save your changes in order to be taken back to the suppliers list. From there, you can:
- click Click on a supplier's name or logo, and get all the product associated with it. If there are none, then you should work on a per-product basis, from the "Products" page under the "Catalog" menu, using each product's "Associations" tab on the left.
The same result is achieved by clicking the view icon on the right. - disable Disable the supplier, by clicking on the green check icon. Once disabled, a red cross icon appears in its place: click to re-enable the supplier.
- editEdit/delete the supplier by clicking on the respective buttons on the right of the row.
...
The "Tags" page under the "Catalog" menu enables you to create new tags and manage existing tags. Once you have given tags to your products, you will get a very important list of tags. The "Tags" page will help you manage them all.
To create a new on, click on "Add New", and a creation page appears.
...