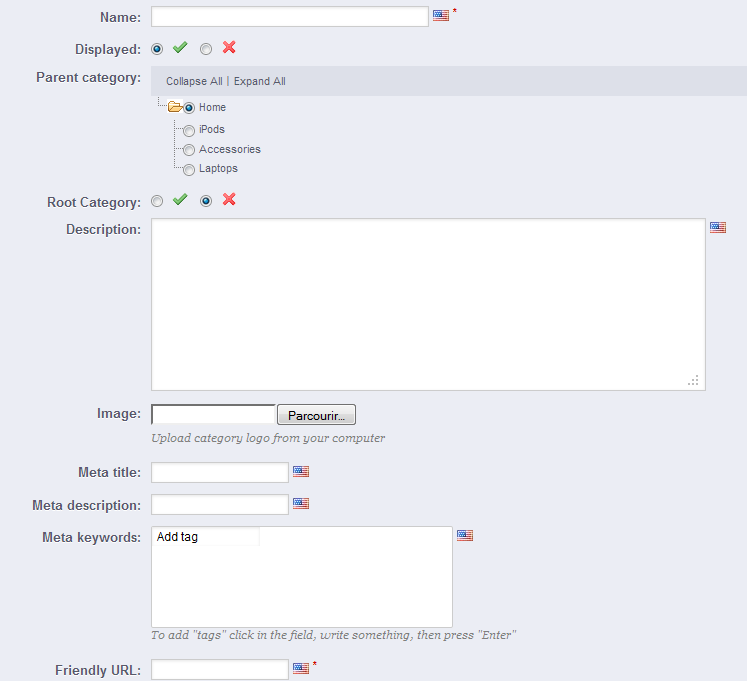...
Le formulaire est le même lors de la création d'un une catégorie racine ou d'une sous-catégorie. La seule différence consiste au fait que lorsque vous cliquez sur "Ajouter" depuis un niveau inférieur de catégorie, PrestaShop comprend que vous souhaite créer une sous-catégorie, et règle donc l'option "Catégorie parente" en fonction de cela.
...
- Nom. Nommez la catégorie, puis indiquez si elle doit être affichée (c'est-à-dire si vous souhaitez la rendre aussitôt disponible pour vos visiteurs). Par exemple, vous pourriez vouloir remettre à plus tard l'ouverture de la catégorie, tant que tous ses produits n'y ont pas été placés.
- Catégorie parente. Si vous souhaitez créer une sous-catégorie appartenant à une catégorie autre la page d'accueil, vous pouvez la choisir dans ce sélecteur.
Catégorie d'accueil. Peut-être souhaitez-vous faire de cette catégorie la nouvelle catégorie d'accueil, en lieu et place de "Accueil". Dans ce cas, cochez la case.
Info La catégorie d'accueil est particulièrement utile en mode multiboutique. Imaginez que vous avez trois boutiques avec des produits et catégories totalement ou partiellement différentes : vous pourriez souhaiter avoir une catégories catégorie d'accueil différente pour chaque boutique.
La catégorie d'accueil représente donc la catégorie "Accueil" de chaque boutique. Ainsi, si vous ne souhaitez pas avoir les mêmes produits dans la catégorie "page d'accueil" de chaque boutique, vous avez besoin de différentes catégories d'accueil.
Il est ainsi plus facile d'assigner des catégories à chaque boutique, et vous pouvez avoir des produits différentes différents dans la catégorie d'accueil.- Description. Vous devriez remplir ce champ, car non seulement il se révélera utile pour vous et vos employés, mais certains thèmes peuvent également s'en servir, par exemple en l'affichant pour vos clients.
- Image. Cliquez sur le bouton "Parcourir..." pour mettre en ligne une image représentative de la catégorie, à partir de votre ordinateur.
...
Parcourir et modifier les catégories
Le bouton "Modifier" vous permet de modifier la catégorie parente de la sous-catégorie actuellement affichée. Cela signifie que lorsque vous affichez les sous-catégories principales, un clic sur le bouton "Modifier" vous permettra de modifier la catégorie "Accueil".
Vous pouvez cliquer sur n'importe quelle catégorie de la liste : cela ouvrira la catégorie, et affichera toutes ses sous-catégories. Dans les faits, cela changera le contexte de l'interface : un clic sur le bouton "Modifier" vous fera modifier la catégorie parente, et un clic sur le bouton "Ajouter" ouvrira le formulaire de création avec l'option "Catégorie parente" réglée sur la catégorie parente en cours.
Importer et exporter des catégories
Outre les boutons "Ajouter", "Modifier" et "Aide" habituels, la barre de boutons présente également deux boutons :
- Exporter. Vous permet de télécharger la liste des catégories au format CSV.
Importer. Ouvre la page "Paramètres avancés > Import CSV", avec le format attendu réglé sur "Catégories". Lisez le chapitre "Comprendre les paramètres avancés" pour en apprendre plus sur l'importe de fichier CSV.
Vous aurez besoin d'un fichier CSV au format suivant :Code Block ID;Name;Description;Position;Displayed; 3;iPods;Now that you can buy movies from the iTunes Store and sync them to your iPod, the whole world is your theater.;1;1; 4;Accessories;Wonderful accessories for your iPod;2;1; 5;Laptops;The latest Intel processor, a bigger hard drive, plenty of memory, and even more new features all fit inside just one liberating inch. The new Mac laptops have the performance, power, and connectivity of a desktop computer. Without the desk part.;3;1;
L'identifiant de la catégorie est son ID, pas son nom.
...
| Info |
|---|
La catégorie "Accueil" est une catégorie spéciale, où vous pouvez mettre en avant et promouvoir des produits de n'importe quelles autres catégories en les faisant apparaître dans le bloc "Produits phares". Par défaut, vous ne pouvez afficher que 8 produits sur la page d'accueil. Le bloc "Produits phares" dépend du module "Produits phares sur la page d'accueil". Si vous voulez afficher plus (ou moins) de produits sur la page d'accueil, changez la configuration de ce module (depuis la page "Modules" du menu "ModuesModules"). À noter : vous ne devez pas enlever un produit de sa catégorie originelle afin de l'afficher sur la page d'accueil. un produit peut avoir autant de catégories que nécessaire. |
...
Pour ajouter de nouveaux produits, cliquez sur la le bouton "Créer". Un formulaire apparaît, avec de nombreux onglets dans la colonne de gauche.
| Info |
|---|
Vous ne pouvez pas réorganiser les produits. Le client choisi l'ordre des produit sur la boutique à l'aide des algorithme algorithmes de tri disponibles : moins chers en premiers, plus chers en premiers, tri alphabétique sur le nom des produits, tri alphabétique inversé sur le nom des produits, produits en stock en premiers. |
...
Du côté du client
Une fois que le produit a ses propriétés personnalisables de configurées, sa page sur la boutique affiche un nouvel onglet, à côté de l'onglet "Plus d'info" : "Personnalisation".
Le client doit choisir le ou les fichier(s) et/ou ajouter du texte et les enregistrer avant d'ajouter le produit dans son panier.
Les images personnalisées et les textes apparaîtront dans dans le panier final.
Le reste du processus de commande se déroule comme d'habitude.
Du côté du marchand
Une fois que la commande a été validée par le client, le marchand reçoit une notification de la commande dans son back-office.
Il peut ensuite parcourir la commande, qui indiquera les images et textes dans la liste de produits, pour chaque produit. Le marchand n'a ensuite plus qu'à télécharger les images (simplement en cliquant sur l'image dans la commande) ou copier/coller le texte et les utiliser dans son outil de personnalisation.
Le reste du processus de commande et de livraison se déroule comme d'habitude.
...
| Info |
|---|
À l'heure actuelle, vous ne pouvez pas ajouter de déclinaison à un pack. |
| Warning |
|---|
Vous ne pouvez pas ajouter un pack existant dans un nouveau pack, ni importer le contenu d'un pack existant dans un nouveau pack. |
Le processus de création d'un pack est semblable à celui de la création d'un produit normal :
...
Lorsque vous cliquez sur "Oui", PrestaShop ouvre un nouveau formulaire dans l'onglet à partir duquel vous pouvez télécharger le fichier que vous avez l'intention de vendre:
Mettre en ligne un fichier.
Sélectionnez le fichier que vous voulez mettre en venteCliquez sur le bouton "Parcourir" afin de trouver le fichier sur votre disque dur. Dès que vous l'avez sélectionné, PrestaShop le met en ligne.
Info La taille maximale d'envoi de fichier dépend de la configuration de votre serveur, ne peut pas être augmentée par PrestaShop.
Si vous avez accès au fichier
php.inide votre serveur, voici les variables à changer :upload_max_filesize = 20Mpost_max_size = 20M
Si vous n'avez pas accès au fichier
php.ini, contactez votre hébergeur à ce propos.Note Vous devriez compresser votre fichier au format Zip, afin d'éviter les incompréhensions de votre navigateur face à un fichier
.exeou.jpg. Le navigateur télécharge automatiquement les fichiers Zip pour le client.Si vous vendez des images en haute résolution, le fait de les mettre en ligne à l'aide de ce formulaire ne vous dispense pas de mettre en ligne une version miniature via l'onglet "Images" sur la gauche.
- Nom du fichier. Ce champ est automatiquement rempli après que le fichier a été téléchargé. Il n'est pas recommandé de le changer pour une autre valeur.
- Nombre de téléchargements permis. Vous pouvez définir le nombre de fois que le fichier peut être téléchargé à partir du moment où le client l'a acheté. Vous préférerez peut-être limiter à 1 ou 5. Si vous voulez le garder disponible de manière indéfinie, mettez le champ texte à 0.
- Date d'expiration. Les fichiers virtuels peuvent être de nature promotionnelle, ou perdre leur intérêt après une certaine date. Si c'est le cas, vous pouvez définir la date d'expiration après laquelle le produit ne sera plus en vente sur votre boutique. Laissez ce champ vide s'il n'y a pas de date d'expiration.
- Nombre de jours. Vous pouvez définir le nombre de jours après lesquels le lien de téléchargement devient non fonctionnel. S'il n'y a pas de limite, définissez le champ texte à 0.
...