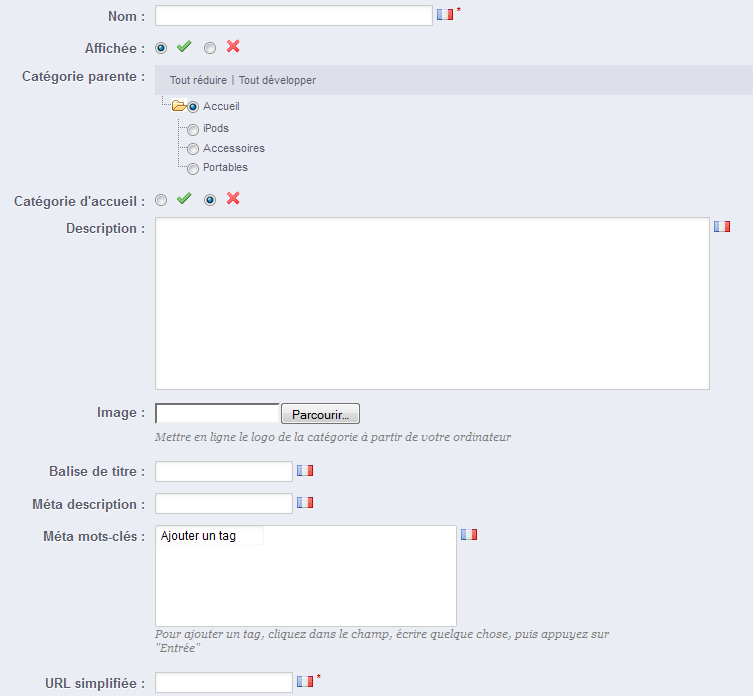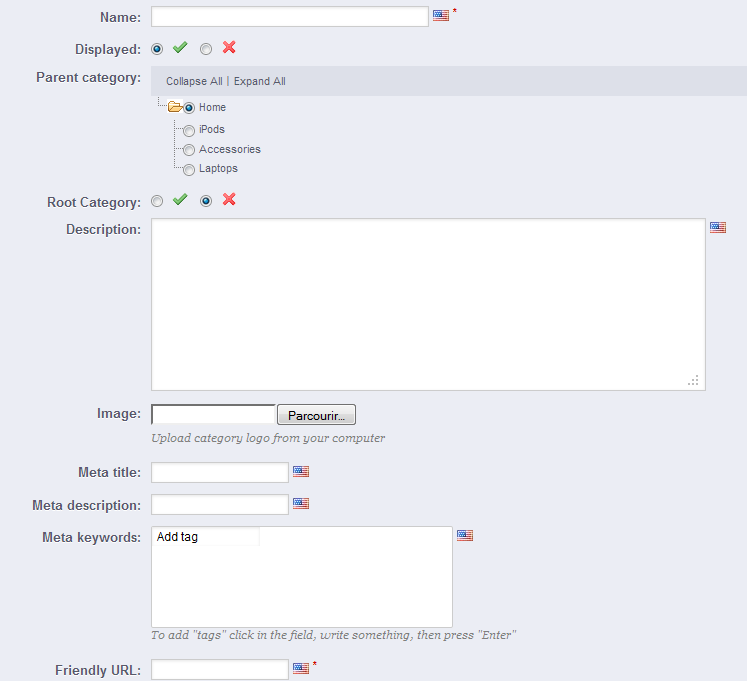...
Les catégories sont gérées dans la page "Catégories" du menu "Catalogue".
Pour créer une nouvelle catégorie, cliquez sur le bouton "Ajouter une catégorie à la racine".
Pour créer une sous-catégorie de n'importe quelle catégorie (même la racine), cliquez sur le bouton "Ajouter".
Les deux formulaires sont quasiment identiques, en cela que le second propose deux champs supplémentaires permettant de choisir la catégorie-mère, et d'indiquer si la catégorie créée devrait être la nouvelle catégorie racine" depuis n'importe quel niveau de catégories.
Le formulaire est le même lors de la création d'un catégorie racine ou d'une sous-catégorie. La seule différence consiste au fait que lorsque vous cliquez sur "Ajouter" depuis un niveau inférieur de catégorie, PrestaShop comprend que vous souhaite créer une sous-catégorie, et règle donc l'option "Catégorie parente" en fonction de cela.
| Tip |
|---|
Assurez-vous de remplir chaque champ dans toutes les langues utilisées par votre boutique. Pour ce faire, cliquez sur l'icône de drapeau à côté du champ et choisissez le drapeau correspond à la langue du texte que vous voulez saisir. |
...
Une fois que vous avez terminé de configurer votre catégorie, enregistrez-la, et vous pouvez commencer à y placer des produits.
Parcourir et modifier les catégories
Le bouton "Modifier" vous permet de modifier la catégorie parente de la sous-catégorie actuellement affichée. Cela signifie que lorsque vous affichez les sous-catégories principales, un clic sur le bouton "Modifier" vous permettra de modifier la catégorie "Accueil".
Vous pouvez cliquer sur n'importe quelle catégorie de la liste : cela ouvrira la catégorie, et affichera toutes ses sous-catégories. Dans les faits, cela changera le contexte de l'interface : un clic sur le bouton "Modifier" vous fera modifier la catégorie parente, et un clic sur le bouton "Ajouter" ouvrira le formulaire de création avec l'option "Catégorie parente" réglée sur la catégorie parente en cours.
Importer et exporter des catégories
Outre les boutons "Ajouter", "Modifier" et "Aide" habituels, la barre de boutons présente également deux boutons :
- Importer. Ouvre la page "Paramètres avancés > Import CSV", avec le format attendu réglé sur "Catégories". Lisez le chapitre "Comprendre les paramètres avancés" pour en apprendre plus sur l'importe de fichier CSV.
- Exporter. Vous permet de télécharger la liste des catégories au format CSV.
Gérer et ajouter des produits dans le catalogue
...
Les boutons globaux de la page produit
Lorsque vous ouvrez la page de création d'un produit, il n'y a que deux boutons disponibles : "Retour à la liste" et "Aide".
Dès que vous nommez votre produit, la page produit présente trois boutons dans sa barre supérieure:ajoute deux boutons : "Enregistrer" et "Enregistrer et rester".
- Enregistrer. Ce bouton enregistre toutes les modifications que vous avez apportées à n'importe quel des onglets du produit, puis vous ramène à la liste des produits.
- Enregistrer et rester. Ce bouton enregistre toutes les modifications que vous avez apportées à n'importe quel des onglets du produit, mais vous laisse sur la page du produit en cours de création. C'est particulièrement utile si vous souhaitez changer d'onglet sans perdre les modifications apportées à l'onglet en cours, ou si vous voulez appliquer vos modifications immédiatement.
- Retour à la liste. Vous ramène simplement à la liste des produits, sans enregistrer aucune de vos modifications.
- Aide. Ouvre une fenêtre contenant l'aide en ligne de PrestaShop pour la fenêtre en cours.
Dès que vous enregistrez le produit, avec n'importe quel bouton, d'autres boutons apparaissent dans la page produit :
...
- "Couverture (20.95 x 27.31 cm, couleur)".
- "4e de couverture (20.95 x 27.31 cm, noir et blanc)".
- "Dos (20.95 x 1.716 cm, couleur)".
Même chose pour le texte : si les clients souhaitent faire graver des mots dans un produit, vous pourriez utiliser ceci :
- "Première ligne (24 car.)".
- "Seconde ligne (24 car.)".
- "Dernière ligne, signature (16 car.)".
Vous pouvez rendre un champ nécessaire à la validation de la commande en cochant la case "requis" à droit droite de chacun.
Enlever des champs. Si finalement vous avez ajouté trop de champs, modifiez simplement les chiffres dans les champs de types, et cliquez sur "Enregistrer et rester". La page se rechargera avec le bon nombre de champs, le contenu des premiers ayant été préservé.
...