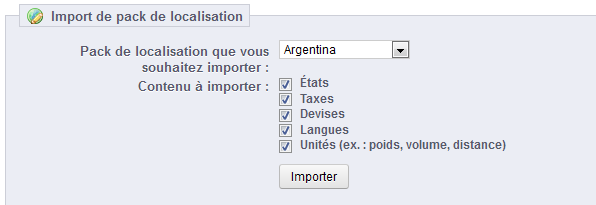...
- États. Lorsque vous expédiez un produit vers un pays, il peut être important de savoir dans quel état géographique vous l'envoyez, car cela peut avoir un impact sur les douanes et taxes locales. Les états ajoutés peuvent être affichés et modifiés depuis la page "États" du menu "Localisation".
- Taxes. La véritable importance de la localisation tient aux taxes locales, et elles peuvent se révéler nombreuses et variées en fonction du pays ou de l'état. PrestaShop offre un support basique des principales taxes et règles de taxes. Les taxes et règles de de taxes ajoutées peut peuvent être affichées et modifiées depuis les pages "Taxes" et "Règles de taxes" du menu "Localisation".
- Devises. Les clients étrangers apprécieront de pouvoir convertir vos prix dans leur propre monnaie. Vous devriez au moins disposer euros et des dollars américains en plus de la monnaie de votre pays (s'il ne s'agit pas de l'une de ces deux monnaies). Une fois une devise ajoutée, vous devez l'activer en passant par la page "Devises" du menu "Localisation", et assurez-vous que le taux de conversion est correct. Les devises ajoutées peuvent être affichées et modifiées depuis cette page "Devises".
- Langues. Tous les champs publics de votre boutique peuvent être rédigés en plusieurs langues, et il est très important que vous le fassiez pour au moins les noms des produits et leurs descriptions. Notez que le fait d'importer une langue importe également son format de date (j/m/a, m/d/a, d.m.a, ...), entre autres choses. Les langues ajoutées peuvent être affichées et modifiées depuis la page "Langues" du menu "Localisation".
- Unités. Poids, dimension, volume, distance : ces unités de mesure sont essentielles pour décrire correctement un produit à vos clients, et pour vos propres informations sur l'emballage. Elles peuvent être affichées et modifiées depuis la présente page, dans la section "Localisation".
Comme vous pouvez le constater, ces contenus à importer sont facultatifs : vous pouvez par exemple choisir de n'importer que la monnaie et la langue d'un pays donné, et pas ses taxes.
...
Pour ajouter une langue, il suffit d'important importer le pack de localisation d'un pays qui utilise cette langue (dans la page "Localisation"). S'il se trouve que cela ne marche pas, ou que vous avez besoin de quelque chose de plus adapté à vos besoins, vous pouvez ajouter une nouvelle langue manuellement, en utilisant le formulaire qui se trouve derrière le bouton "Créer".
...
Par défaut, seul votre propre pays est activé. Vous devez les activer un à un, en fonction des besoins de vos clients. Si vous ne savez pas lesquels activer, fiez-vous à aux statistiques par pays de vos visiteurs.
...
Vous ne pouvez pas directement applique appliquer une taxe à un produit ; vous ne pouvez lui appliquer que des règles de taxe. De fait, vous devez d'abord enregistrer tous les taxes, puis pour chaque taxe créer la règle de taxe qui précisera le pays auquel cette taxe s'applique, et enfin appliquer cette règle de taxe au produit.
Quelques taxes d'exemple sont déjà en place, en fonction du pays que vous avez choisir lors de l'installation de PrestaShop. Ces règles sont en place pour chaque taxe : elles servent de filtre de pays, en limitant l'utilisation de la taxe à un ensemble donné de pays.
Vous devriez ouvrir les règles en place pour mieux comprendre comment les règles de taxes sont créées.
...
- Créez la règle de taxe :
- Cliquez sur le bouton "Créer",
- Dans le formulaire qui s'ouvre, nommez la règle. Utilisez un nom parlant : utilisez le code du pays de la taxe, son nom, peut-être même son taux, afin de vous aider à la retrouver facilement. Si PrestaShop a déjà des règles de taxe pour le pays cible, prenez leurs noms comme inspiration afin de conserver une certaine cohérence.
- Sélectionnez sur si la règle doit être activée dès qu'elle est créée ou non. Au besoin, vous pourrez l'activer plus tard.
...
- Spécifiez le pays et les comportements :
- Cliquez le bouton "Ajouter un nouvelle règle fiscale".
- Un nouveau formulaire apparaît. Remplissez ses champs :
- Pays. Le pays cible de la règle que vous créez.
- État/région. Certains pays ont des états fédéraux enregistrés dans PrestaShop (voir la page "États" du menu "Localisation"). Dans ce cas, vous pouvez préciser encore plus la cible de la taxe, ou choisir de l'appliquer au pays entier. Vous pouvez sélection sélectionner plus d'un état en laissant la touche Ctrl enfoncée lorsque vous cliquez sur de noms d'états.
- Plage de codes postaux. Que le pays dispose d'états enregistrés ou non, vous pouvez préciser plus encore l'application de la taxe en utilisant le code postal du client. Ce champ vous permet de définir les codes postaux auxquels la taxe doit être appliquée : saisissez soit un code postal complet, soit une plage de codes postaux en utilisant un tiret. Par exemple, utilisez "75000-75012" pour une plage comprenant tous les codes postaux entre ceux-ci.
- Comportement. Certains clients peuvent avoir une adresse qui corresponde correspond à plusieurs de vos règles de taxes. Dans ce cas, vous pouvez choisir comment cette taxe doit être appliquée :
- Cette taxe uniquement. Seule cette taxe sera appliquée, et aucune des autres taxes correspondant au client.
- Combiner les taxes. Combiner les taxes entre elles. Par exemple, 100€ + (10% + 5% => 15%) => 115€.
- L'une après l'autre. Applique les taxes les unes après les autres. Par exemples, 100€ + 10% => 110€ + 5% => 115,50€.
- Taxe. La taxe à utiliser pour cette règle de taxe. Cette taxe doit déjà exister dans PrestaShop. Si ce n'est pas le cas, choisissez "Aucune taxe", désactivez la règle de taxe, puis allez créer une taxe dans la page "Taxes" avant de revenir terminer cette règle de taxe.
- Description. Vous pouvez ajouter une courte explication détaillant pourquoi cette règle existe pour ce pays.
- Cliquez sur le bouton "Enregistrer et rester". Le pays sera ajouté au tableau en bas de la page, et vous pouvez ajouter un autre pays à l'aide des champs désormais vides.
Note Notez que le taux par défaut appliqué à vos produits sera basé sur le pays par défaut de votre pays.
...