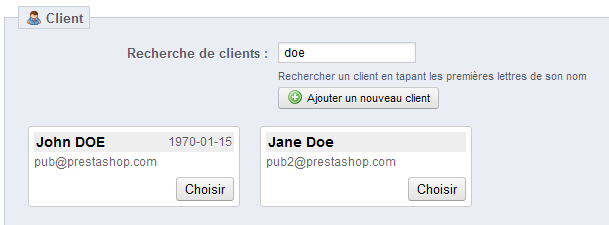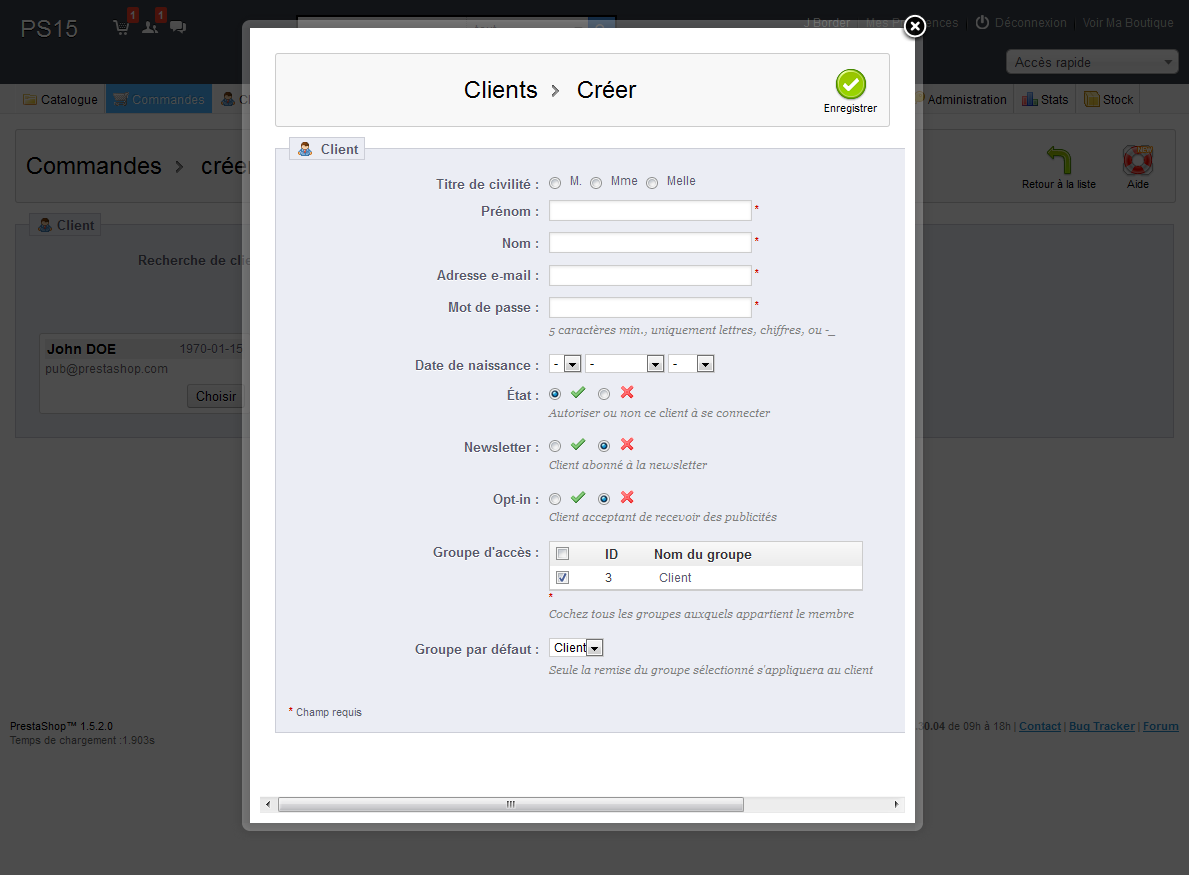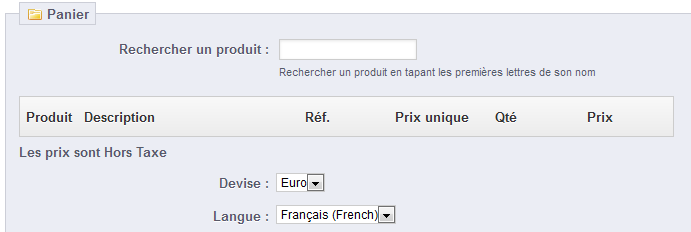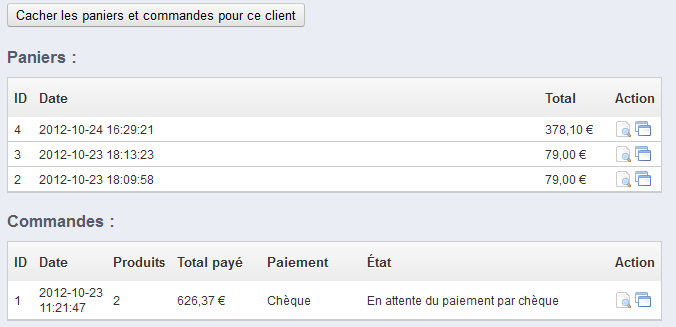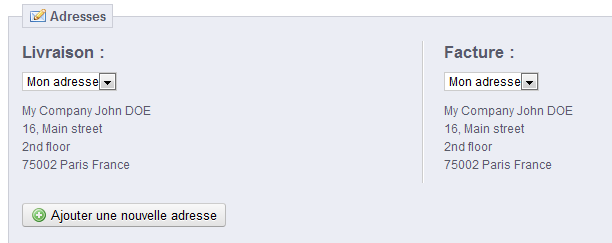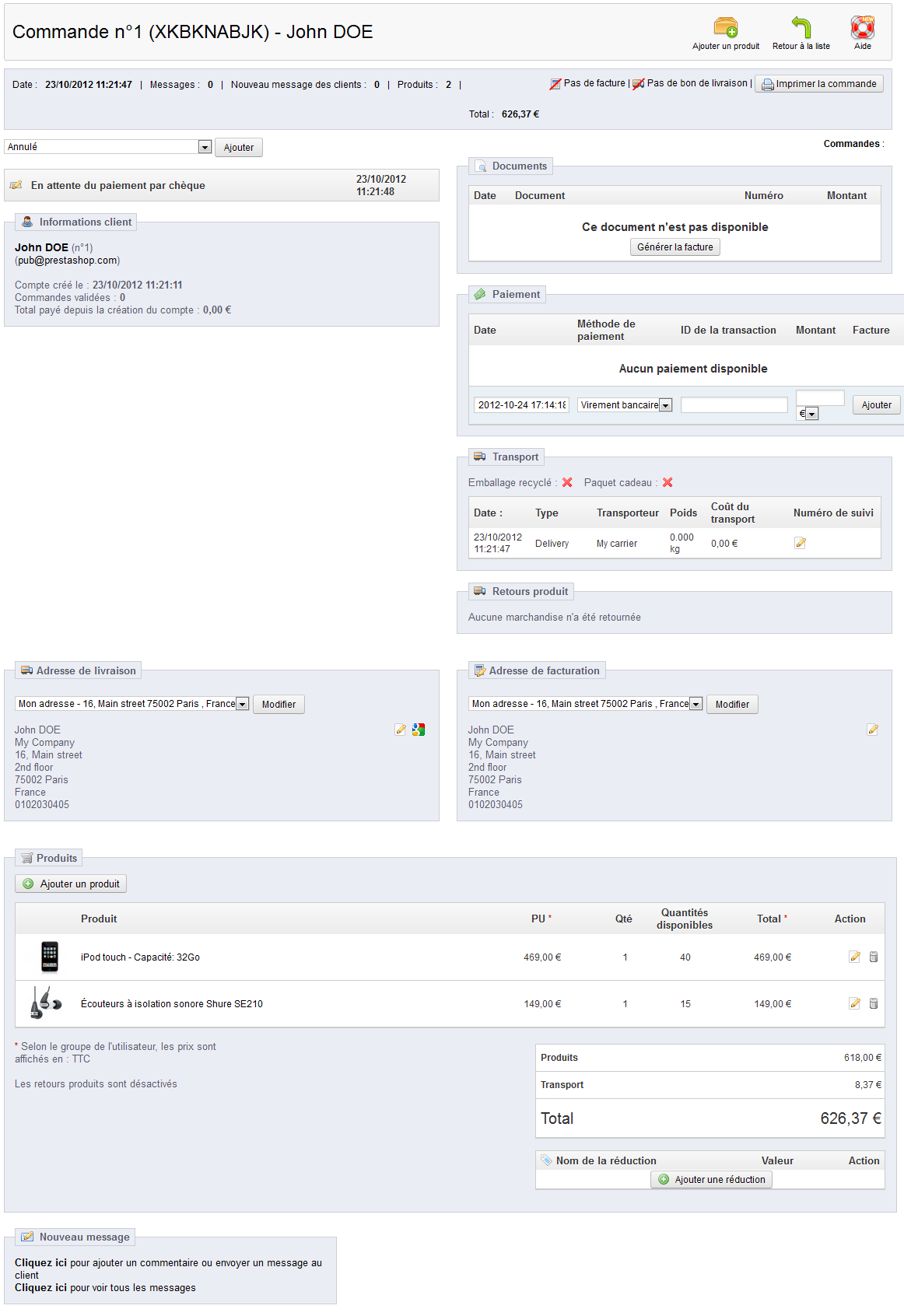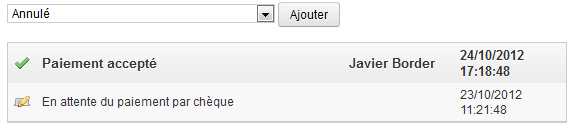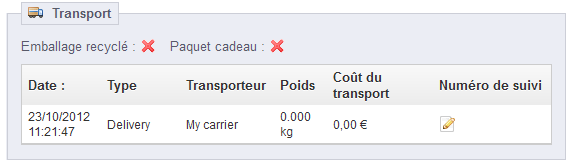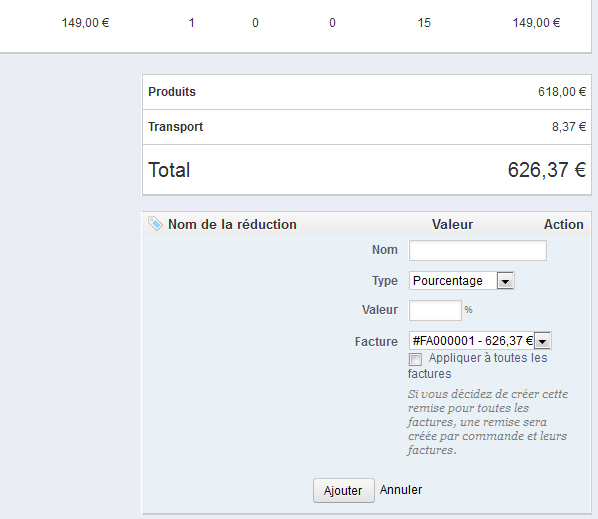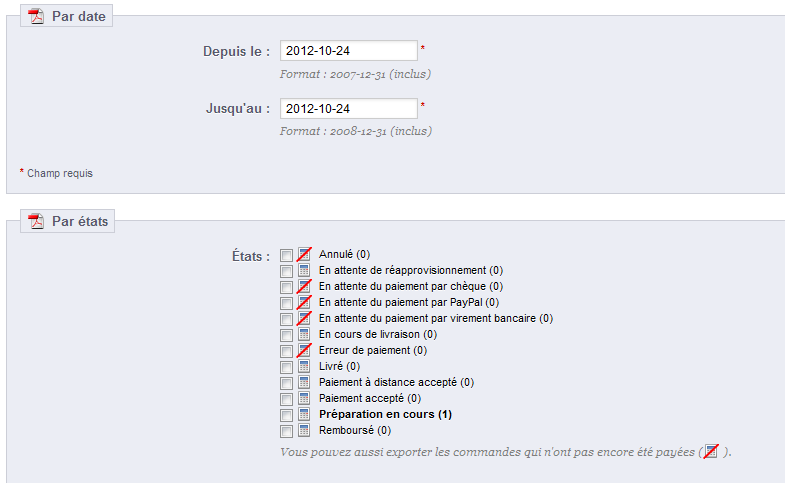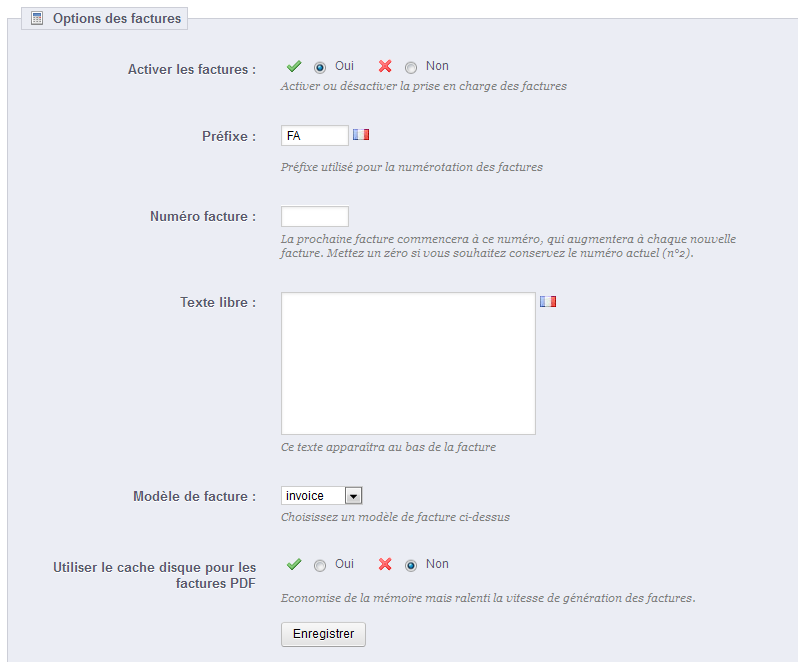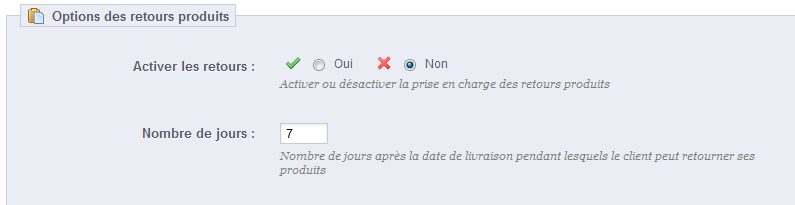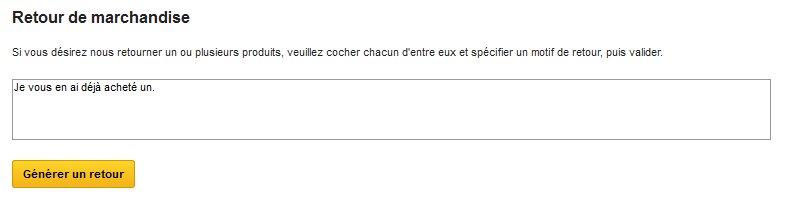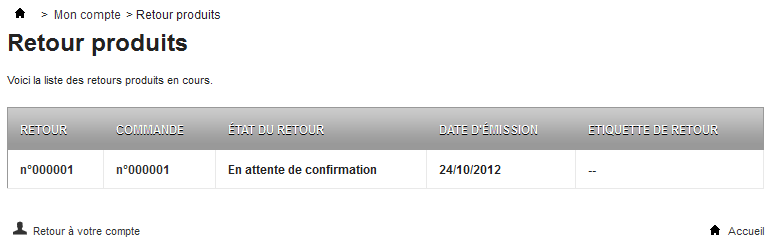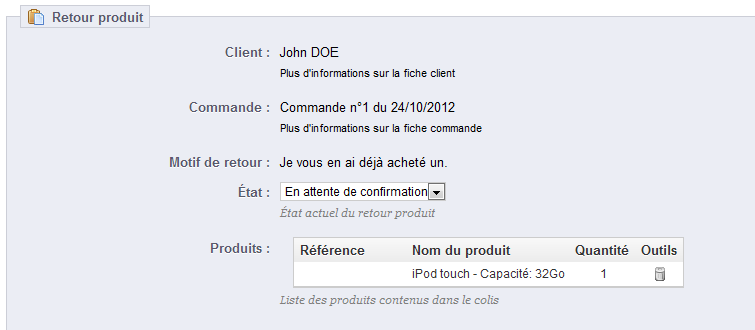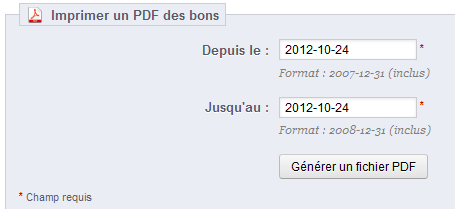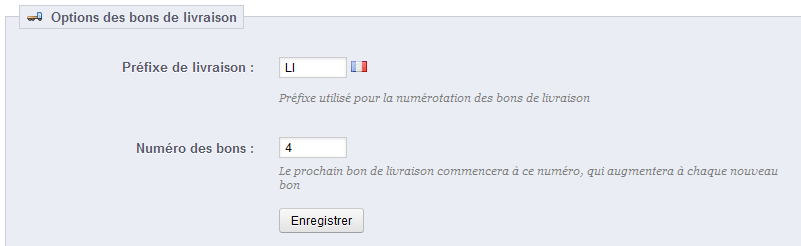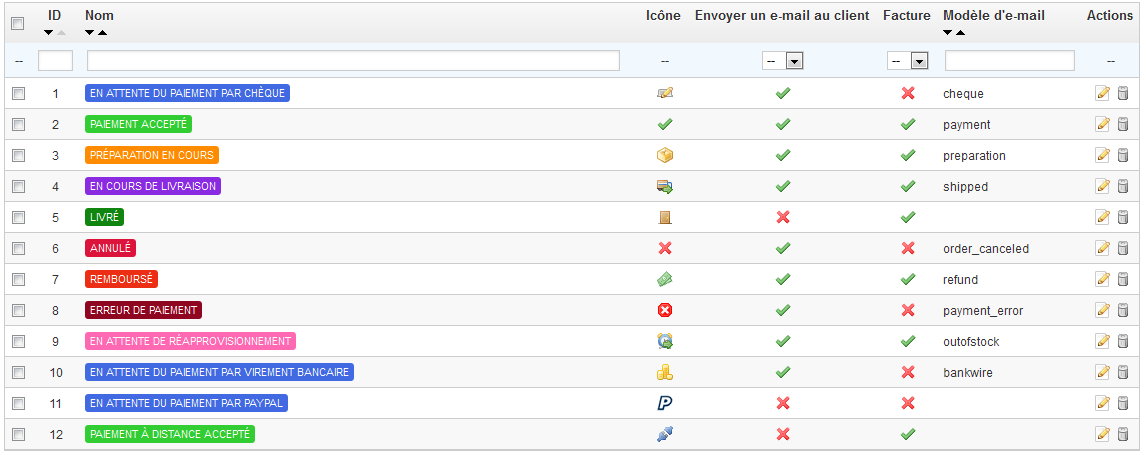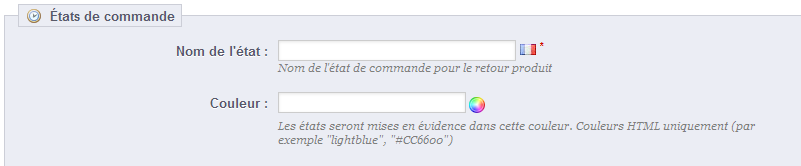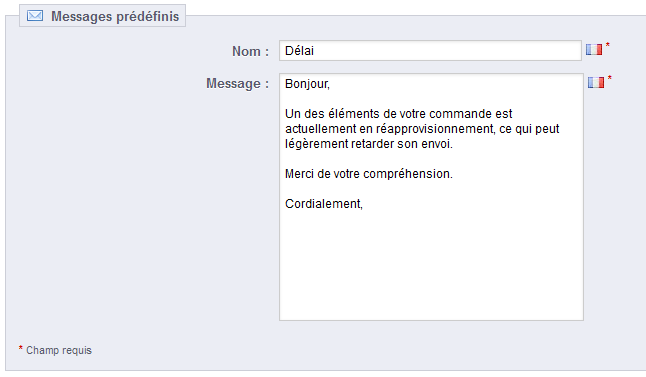...
La page "Commandes" vous permet d'accéder à toutes les informations relatives aux achats sur votre boutique. Toutes les transactions sont disponibles ici, rangées par date (par défaut, de la plus récente à la plus ancienne).
Vous pouvez filtrer les résultats et facilement trouver les commandes que vous recherchez en utilisant les champs ci-dessus. Par exemple, pour identifier les commandes de M. Durand, tapez "Durand" dans le champ "Client" puis cliquez sur "Filtrer".
...
En cliquant sur le bouton "Créer", une page s'ouvre, avec un seul champ textuel, nommé "Recherche de clients". Lorsque vous créez une nouvelle commande via le back-office, votre première tâche consiste à associer cette commande à un client. Saisissez les premières lettres de son nom, prénom ou adresse e-mail, et PrestaShop vous affichera les comptes correspondants.
| Info |
|---|
Si le client pour lequel vous créez la commande n'a même pas encore de compte sur votre boutique, vous pouvez en créer un à la volée : cliquez sur le bouton "Ajouter un nouveau client" pour ouvrir une fenêtre avec les principaux détails à remplir. Une fois le compte enregistré, il devient aussitôt le compte associé à la commande. Notez bien que vous devrez également enregistrer les adresses du client – un bouton "Ajouter une nouvelle adresse" est disponible en bas de la page, dans la section "Adresses". |
Cliquez sur le bouton "Choisir" du bon client, et l'intégralité du formulaire de commande apparaît. Tous les ajouts de produits se feront dans sa section principale, "Panier".
Le champ "Rechercher un produit" vous permet de faire une recherche dynamique sur les produits à ajouter : saisissez les premières lettre du nom du produit, et PrestaShop affichera une liste déroulante avec les produits correspondants. Choisissez le produit, sélectionnez la quantité, et cliquez sur le bouton "Ajouter au panier". Si le produit est disponible en plusieurs déclinaisons, vous pouvez bien sûr choisir celle désirée grâce à la liste déroulante qui apparaît dans ce cas.
Notez que PrestaShop vous indique du stock restant pour un produit donné, ce qui vous permet de faire savoir au client que vous êtes en rupture de stock pour ce produit dès le formulaire de commande.
Cette page vous permet de voir les paniers et commandes précédent(e)s de ce client, s'il y en a. S'il se trouve que vous deviez gérer un panier que le client n'arrive pas à valider, vous pouvez utiliser ce panier pour cette commande en cliquant sur l'action "Utiliser ce panier" (l'icône "deux fenêtres").
Si besoin est, vous pouvez également octroyer un bon d'achat ou une règle de panier pour cette commande, et même en créer une à la volée en cliquant sur le bouton "Ajouter un bon d'achat".
Enfin, vous devez préciser à quelle adresse la commande doit être envoyée (et possiblement facturée). Ici encore, vous pouvez créer de nouvelles adresses à la volée à l'idée du bouton "Ajouter une nouvelle adresse".
Voir le détail des commandes
...
La fiche détaillant la commande occupe une pleine page.
Ce résumé de la commande vous donne accès :
...
- Faire défiler l'écran vers la section "Produits".
- Ajouter une ligne à la commande.
En ajoutant un produit, la liste des produits se voit ajouter une ligne avec une poignée de champs. Le premier champ est en fait un moteur de recherche : saisissez les premières lettres d'un produit pour voir apparaître les produits correspondants. Sélectionnez celui que vous souhaitez ajouter, et les champs grisés deviennent disponibles.
Si le produit dispose de déclinaisons, vous pouvez sélectionner la vôtre dans la liste déroulante qui apparaît sous le nom : le prix par unité changera en conséquence.
Réglez la quantité du produit, puis cliquez sur le bouton "Ajouter le produit" : c'est fait.
...
Pour annuler un produit, rendez-vous dans la liste de produits et, au choix, soit supprimer le produit en cliquant sur l'action "Supprimer" (l'icône de poubelle), soit en cliquant sur l'action "Modifier" si vous souhaitez simplement enlever de la quantité de produit.
Vous pouvez modifier la quantité de plusieurs produits à la fois.
Si la quantité d'un produit atteint 0, il est enlevé directement de la commande.
Vous ne pouvez pas enlever plus de quantité que celle déjà en place dans la commande.
Cliquez sur l'icône de crois rouge pour annuler votre modification.
...
La première liste déroulante de la page de commande vous permet de changer son état. C'est un aspect très important du processus de suivi d'une commande, car chaque étape débloquera des fonctionnalités et documentations pour la commande.
Vous pouvez choisir parmi les états suivants :
...
| Info |
|---|
Le retour produit n'est pas activé par défaut. Pour l'activer, aller dans la page "Retours produit" du menu "Commandes", et activer l'option se trouvant en bas de la page. Ce réglage s'appliquera à tous les produits et toutes les commandes. |
- Retourner les produits. Ne doit être qu'à partir du moment où un client vous a effectivement renvoyé des produits : une fois que le paquet a été reçu, vous devez marquer les produits comme retournés directement dans la page de la commande. Cliquez sur "Retourner les produits" et une nouvelle colonne apparaître dans le tableau des produits, intitulée "Retour". Cochez la case du ou des produits concernés, indiquez la quantité retournée, et cliquez sur le bouton "Retourner les produits" en bas du tableau.
- Remboursement partiel. Ne doit être utilisé que quand vous souhaitez rembourser une partir de la commande, et non la commande entière, quelle que soit la raison – ce peut être parce qu'un client vous a renvoyé un produit, ou simplement pour faire un geste commercial pour un produit endommagé que le client a décidé de garder malgré tout.
...
Vous pouvez obtenir de nombreux documents PDF depuis la page de la commande. Une fois rendus disponibles, ils sont listent dans la section "Documents" de la page.
Par défaut, vous pouvez télécharger la commande elle-même au format PDF, en cliquant sur le bouton "Imprimer la commande" en haut à droite.
...
Les détails de livraison de la commande en cours peuvent être en partie modifiés. Plus précisément, vous pouvez modifier le numéro de suivi : dans la section "Transport", cliquez sur l'icône d'édition de la colonne "Numéro de suivi", et saisissez votre nouveau numéro.
Adresse de livraison
La section "Adresse de livraison" vous permet de modifier l'adresse de destination du colis que votre équipe s'apprête à envoyer. Vous pouvez soit utiliser la liste déroulante pour choisir une autre des adresses que le client a déjà enregistré dans votre boutique, ou vous pouvez utiliser l'icône "Modifier" pour corriger l'adresse actuellement utilisée.
...
La section "Adresse de facturation" vous permet de modifier l'adresse de règlement de la commande. De la même manière que pour l'adresse de livraison, vous pouvez soit utiliser la liste déroulante pour choisir une autre des adresses que le client a déjà enregistré dans votre boutique, ou vous pouvez utiliser l'icône "Modifier" pour corriger l'adresse actuellement utilisée.
Si vous avez besoin que le règlement soit associé à une adresse qui n'est pas encore enregistrée dans PrestaShop, vous devez d'abord la créer. Pour ce faire, rendez-vous dans le menu "Clients", ouvrez la page "Adresses", et cliquez sur le bouton "Créer". N'oubliez pas de mettre la bonne adresse e-mail du client, car c'est de cette manière que PrestaShop saura associer la nouvelle adresse avec votre client existant ! Ceci fait, retournez dans la page de la commande, et changez l'adresse à l'aide de la liste déroulante.
...
Dans la section "Produits", en-dessous de la liste des produits, vous pouvez trouver un tableau vide, avec un bouton "Ajouter une réduction". Cela crée une simple réduction, pas aussi élaborée qu'avec le système règles paniers/bon d'achat, mais reste cependant utile.
En cliquant sur le bouton, un nouveau formulaire s'ouvre, avec les éléments suivants :
...
Attacher un commentaire à la commande
Avec la section "Nouveau message", tout en bas de la page, vous pouvez laisser un commentaire à destination de votre équipe.
...
Chaque fois qu'une commande est validée dans votre boutique, une facture est envoyée au client. Vous pouvez télécharger toutes les factures d'une même commande depuis la page de cette commande. La page "Factures" du menu "Commandes" vous permet de télécharger certaines factures passées au format PDF, d'un seul coup (toutes dans un seul fichier PDF).
Vous pouvez récupérer de plusieurs factures en fonction de deux critères :
...
Vous pouvez choisir si les factures doivent être ou non imprimées dès que la commande est passée, de même que le préfixe de la facture et numéro facture que vous souhaitez voir apparaître dans la version imprimée de la section. Cette fonctionnalité peut vous aider à gérer votre compte.
- Activer les factures. Si vous désactivez cette option, votre client ne recevra plus sa facture lors de son achat. Il vous reviendra de la lui envoyer, si le client en demande une.
- Préfixe. Par défaut, PrestaShop utilise des préfixes adaptés à langue pour ses factures : "IN" en anglais ("invoice"), "FA" en français, "CU" en espagnol (pour "cuenta"), etc. Vous pouvez préférer utilise des préfixe par langue : "EN", "FR", "SP", etc. Bien sûr, vous pouvez également choisir d'avoir un préfixe pour tous les cas, ou pas de préfixe du tout.
- Numéro facture. Si votre société a déjà eu des commandes et facture avant que vous ne vous lanciez avec PrestaShop, vous pouvez utiliser cette option pour commencer la numération de vos factures à un certain nombre.
- Texte libre. Vous pouvez ajouter du texte personnalisé en bas de toutes vos factures. Le texte apparaîtra sous le nom de votre boutique dans la facture.
- Modèle de facture. En fonction de vos thèmes, vous pourriez avoir plus d'un style de facture. Testez-les avec une fausse commande, afin de choisir celui qui vous préférez. Si vous savez écrire du HTML, vous pouvez ajouter vos propres modèles de facture ou modifier ceux déjà en place : ils se trouvent dans le dossier
/pdfde votre installation de PrestaShop. - Utiliser le cache disque pour les factures PDF. Vous pouvez choisir de stocker les factures générées sur le disque du serveur de PrestaShop plutôt que sur son cache. Cela permet de préserver de la mémoire, mais cela ralenti la génération de fichiers PDF. De fait, utilisez cette option en toute connaissance de cause.
...
Avec la page "Retours produits", vous avez la possibilité d'autoriser les clients à vous renvoyer des produits. Activez ou non la possibilité de retours de produits, le nombre de jours après réception durant lesquels le client peut renvoyer un produit, et enregistrez.
Une fois que vous avez activé cette option dans votre back Office, le client peut choisir de renvoyer un produit (à condition d'être toujours dans les délais choisis). Pour ce faire, il doit :
- Accéder à son historique de commandes, depuis son compte.
- Sélectionner la commande contenant le produit qu'il veut renvoyer.
- Sélectionner le(s) produit(s) qu'il veut renvoyer en cochant la case à coté de leur(s) nom(s).
- (facultatif) Ajouter une explication, afin que vous compreniez pourquoi la commande est renvoyée.
Une fois ce formulaire rempli, le client clique sur "Faire un retour produit", et la requête vous est envoyée.
Une liste de retours produits apparaîtra sur votre back-office.
Il vous revient maintenant d'accepter ou refuser ce retour produit :
- Cliquez sur le nom du retour pour avoir plus de détails.
- Changez le statut pour continuer le processus de retour produit.
Bons de livraison
Un bon de livraison est une notification de livraison. Il est censé se trouver dans le colis, aux côtés des produits livrés. Il a le logo de votre boutique, et indique le contenu du colis. À la réception du colis, le client peut utiliser le bon de livraison pour vérifier le contenu, voir s'il manque quelque chose à sa commande initiale.
Le fait d'obtenir un bon de livraison revient à obtenir une facture. Sélectionnez les dates, ainsi que les options que vous souhaitez appliquer, puis confirmez le tout pour créer vos documents.
...
Options des bons de livraison
Les options sont les mêmes que les options des factures :
...
Ces différents statuts sont visibles et modifiables dans la page "Statuts" du menu "Commandes".
La page afficher la liste de tous les status de commande enregistrés, avec :
...
La liste des états de retour présente moins d'information, car ces statuts sont tout au plus des étiquettes sans réel impact sur la commande.
Créer un nouveau statut
Vous pouvez bien sûr créer un nouveau statut, en cliquant sur le bouton "Nouveau".
Remplissez le formulaire :
...
Vous pouvez créer un nouvel état de retour avec le bouton "Créer" situé en bas. Le formulaire de création s'ouvre.
Il ne comprend que deux champs : donnez-lui le nom que vous voulez, assignez-lui une couleur, et enregistrez votre création.
...
Pour ce faire, allez dans la page "Message prédéfinis" du menu "Commandes". Un message est déjà enregistré par défaut : "Délai".
Pour en ajouter d'autres, cliquez sur le bouton "Créer". Vous pouvez également modifier le message par défaut.
Le formulaire va à l'essentiel :
...