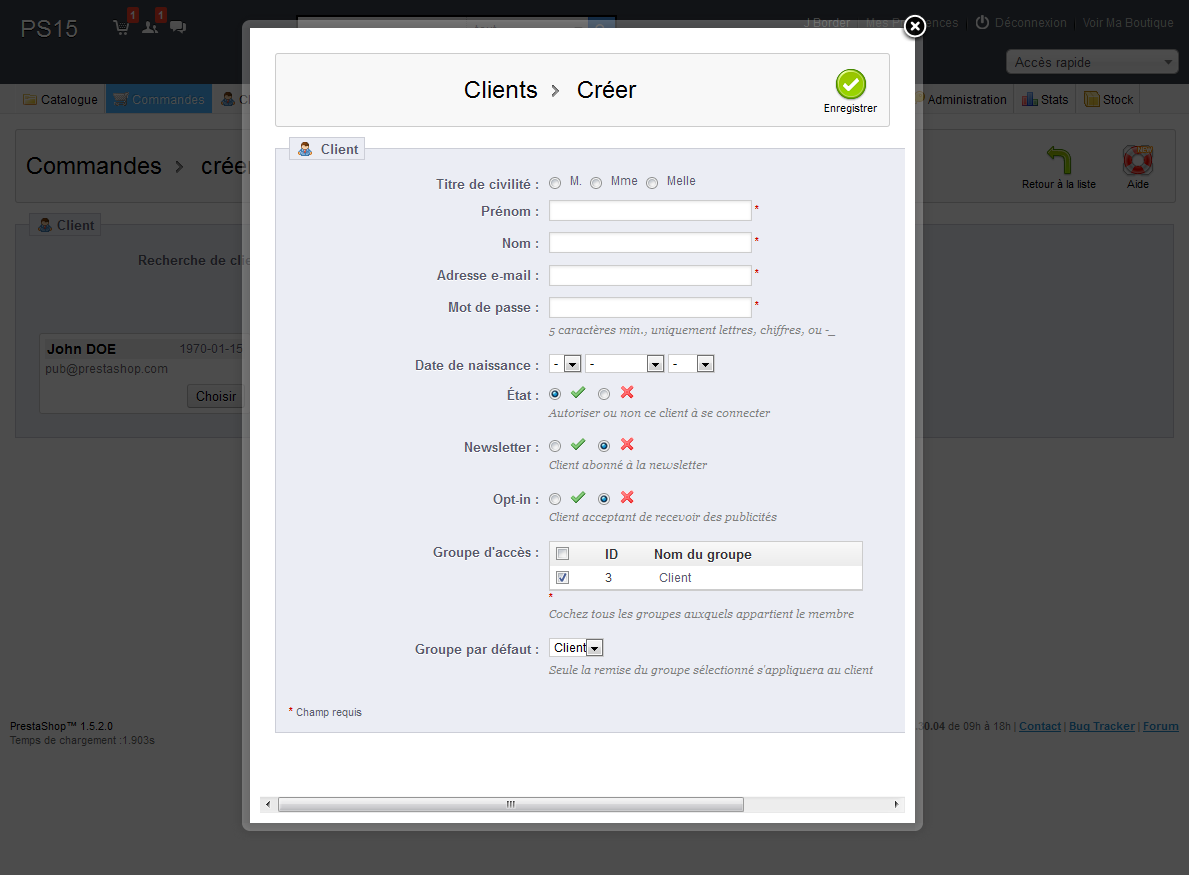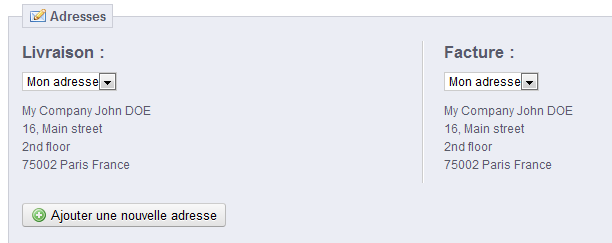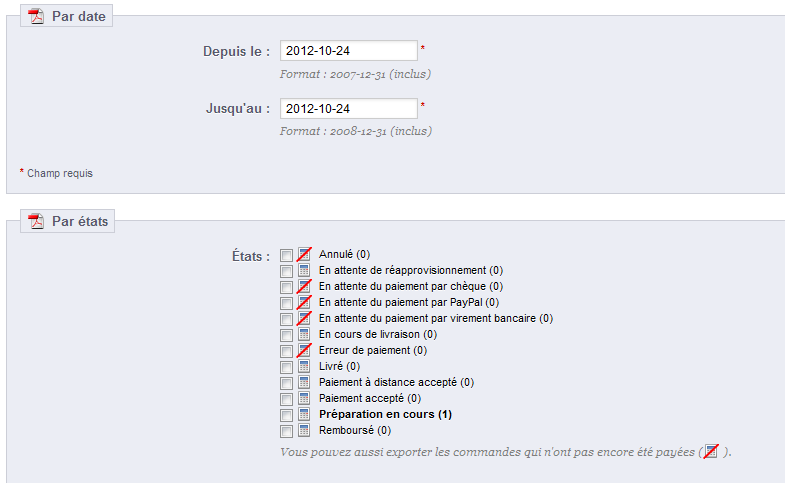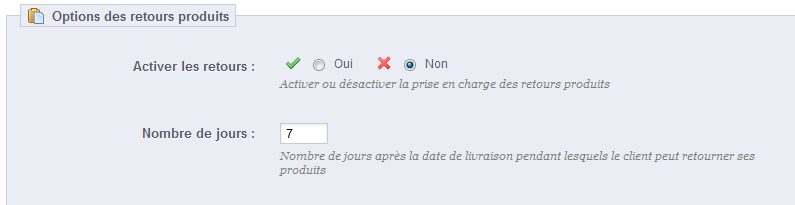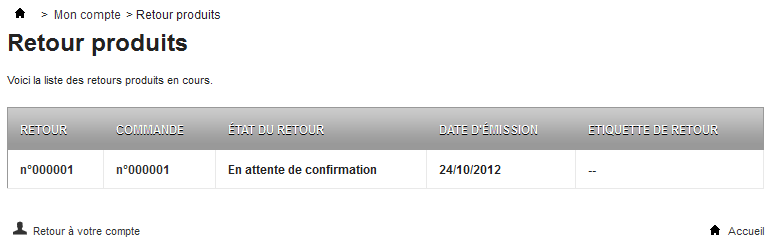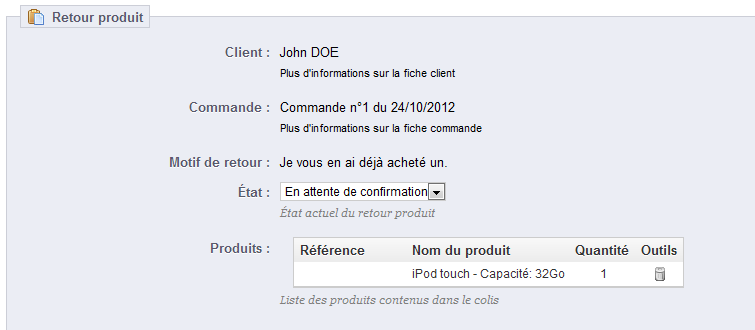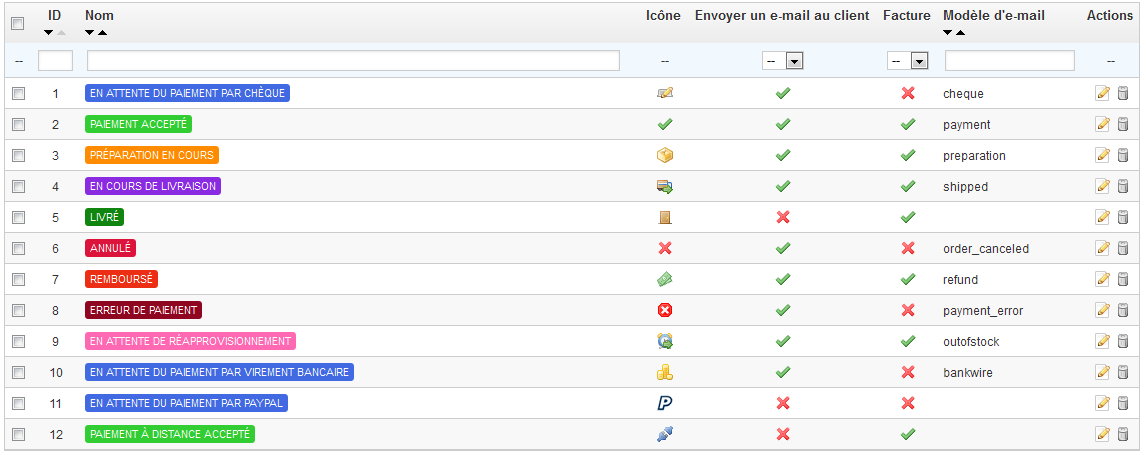| Section | ||||
|---|---|---|---|---|
|
Table des matières
| Table of Contents | |
|---|---|
|
...
|
Gérer les commandes
Le gérant d'une boutique doit faire face à un grand nombre de commandes, de factures et de demande de SAV – tout du moins, c'est ce que nous vous souhaitons. Au quotidien, gérer toutes ces commandes peut devenir une tâche laborieuse ; heureusement, PrestaShop fait de son mieux pour vous aider à vous en sortir et faire aboutir les commandes de vos clients, ainsi que gérer les avoirs et les inévitables retours de marchandise.
...
Vous pouvez filtrer les résultats et facilement trouver les commandes que vous recherchez en utilisant les champs ci-dessus. Par exemple, pour identifier les commandes de M. Durand, tapez "Durand" dans le champ "Client" puis cliquez sur "Filtrer".
| Info |
|---|
VOUS NE POUVEZ PAS SUPPRIMER UNE COMMANDE. En Europe, il est interdit de permettre la suppression d'informations de paiement, de facturation ou de commande. C'est pourquoi l'implémentation d'un bouton "Supprimer" pour les commandes rendrait PrestaShop illégal en Europe. Pour supprimer correctement la commande par défaut (et donc être en mesure de supprimer l'iPod Touch de votre catalogue), installez le module "Nettoyage de PrestaShop" (qui est disponible dans l'installation par défaut depuis la version 1.5.4), ouvrez son écran de configuration et cochez la case "Commandes et clients" avec de cliquer sur le bouton "Supprimer les commandes et clients". |
Vous pouvez exporter une liste de vos commandes en cliquant sur le bouton "Export" situé en haut.
Vous ne pouvez pas importer de commandes.
Créer une commande
L'une des grandes nouveautés de PrestaShop 1.5 est la possibilité de créer une commande directement depuis le back-office. Cela peut par exemple se révéler extrêmement utile quand un client veut acheter un produit mais n'y parvient pas, et il vous faut prendre la main et faire la commande tandis que vous êtes en contact avec le client, par téléphone ou par e-mail.
...
| Info |
|---|
Si le client pour lequel vous créez la commande n'a même pas encore de compte sur votre boutique, vous pouvez en créer un à la volée : cliquez sur le bouton "Ajouter un nouveau client" pour ouvrir une fenêtre avec les principaux détails à remplir. Une fois le compte enregistré, il devient aussitôt le compte associé à la commande. Notez bien que vous devrez également enregistrer les adresses du client – un bouton "Ajouter une nouvelle adresse" est disponible en bas de la page, dans la section "Adresses". |
...
Le champ "Rechercher un produit" vous permet de faire une recherche dynamique sur les produits à ajouter : saisissez les premières lettres du nom du produit, et PrestaShop affichera une liste déroulante avec les produits correspondants. Choisissez le produit, sélectionnez la quantité, et cliquez sur le bouton "Ajouter au panier". Si le produit est disponible en plusieurs déclinaisons, vous pouvez bien sûr choisir celle désirée grâce à la liste déroulante qui apparaît dans ce cas.
Notez que PrestaShop vous indique du le stock restant pour un produit donné, ce qui vous permet de faire savoir au client que vous êtes en rupture de stock pour ce produit dès le formulaire de commande.
...
Enfin, vous devez préciser à quelle adresse la commande doit être envoyée (et possiblement facturée). Ici encore, vous pouvez créer de nouvelles adresses à la volée à l'idée aide du bouton "Ajouter une nouvelle adresse".
Voir le détail des commandes
Afin de traiter les commandes que vous recevez, vous devez avoir accès aux informations qu'elles contiennent.
Cliquez sur la ligne contenant la commande, ou cliquez sur le bouton à la droite de la commande.
...
Vous pouvez modifier la quantité de plusieurs produits à la fois.
Si la quantité d'un produit atteint 0, il est enlevé directement de la commande.
Vous ne pouvez pas enlever plus de quantité que celle déjà en place dans la commande.
Cliquez sur l'icône de crois croix rouge pour annuler votre modification.
...
Les boutons d'action de la barre supérieure dépendent de l'état de la commande. Par exemple, une fois que la commande est dans marquée comme livrée, le bouton les boutons "Ajouter un produit" et "Enlever des produits" sont remplacés par deux nouveaux boutons : "Retourner un produit" et "Remboursement partiel".
...
- Retourner les produits. Ne doit être qu'à partir du moment où un client vous a effectivement renvoyé des produits : une fois que le paquet a été reçu, vous devez marquer les produits comme retournés directement dans la page de la commande. Cliquez sur le bouton "Retourner les produits" et une nouvelle colonne apparaître apparaîtra dans le tableau des produits, intitulée "Retour". Cochez la case du ou des produits concernés, indiquez la quantité retournée, et cliquez sur le bouton "Retourner les produits" en bas du tableau.
- Remboursement partiel. Ne doit être utilisé que quand vous souhaitez rembourser une partir partie de la commande, et non la commande entière, quelle que soit la raison – ce peut être parce qu'un client vous a renvoyé un produit, ou simplement pour faire un geste commercial pour un produit endommagé que le client a décidé de garder malgré tout. Cliquez sur le bouton "Remboursement partiel" et une nouvelle colonne apparaîtra dans le tableau des produits, intitulée "Remboursement partiel". Indiquez le montant et la quantité pour chacun des produits affectés, choisissez l'une des options situées en bas de la liste (voir ci-dessous) et cliquez sur le bouton "Remboursement partiel" en bas du tableau.
Quand vous marquez des produits comme ayant été retournés ou à rembourser, trois quatre options sont disponibles sous le tableau des produits :
- Réinjecter. Une fois coché, PrestaShop considère que le produit renvoyé est remis en vente, et augmentera alors le stock de ce produit. Ne cliquez pas cette option si un produit a été renvoyé car il était cassé...
- Générer un avoir. Une fois coché, un avoir sera créé, correspondant au montant des produits sélectionnés. Un avoir est l'indication que vous reconnaissez qu'un produit a été retourné et qu'un remboursement a été mis en place. Le client peut utiliser cet avoir pour son prochain achat.
Bon de réduction. Une fois coché, un bon de réduction sera créé, correspondant au montant des produits sélectionnés. Un bon de réduction prend la forme d'un code de réduction que le client peut saisir lors du processus de commande.
Vous pouvez modifier les bons existants du client en affichant la page du client : depuis la page de la commande actuelle, cliquez sur le lien sous le nom du client dans la section "Information client" ; une fois sur la page du client, allez dans la section "Bons". Vous pouvez modifier chaque bon en cliquant sur leur icône "Modifier".Warning Dans PrestaShop 1.5, les bons de réduction font partie d'une nouvelle fonctionnalité : les "règles de paniers". Elles peuvent être créées et modifiées depuis la page "Règles paniers", dans le menu "Promotions". Le processus de création d'une règle panier est expliqué dans le chapitre suivant, "Mettre en place des promotions".
- Rembourser les frais d'envoi. Vous pouvez aussi choisir de rembourser les frais d'expédition, ce qui est toujours apprécié.
| Tip | ||
|---|---|---|
| ||
Un avoir est avant tout une preuve écrite qu'un produit a été retourné. La plupart du temps, le client peut s'en servir comme d'un bon de réduction Un bon de réduction est un code promotionnel qui n'a pas à être lié à un retour marchandise ou à un remboursement, et peut prendre plus de forme formes qu'un simple avoir :
Vous pouvez appliquer un bon de réduction à tous vos clients, ou un groupe de clients, ou à un seul client ; vous pouvez également lui donner une date d'expiration. Une règle de panier est une version améliorée du bon de réduction : en plus de faire ce que pouvait faire un bon de rédaction dans PrestaShop 1.4, le système règles paniers introduit avec PrestaShop 1.5 vous permet de :
|
...
Vous pouvez obtenir de nombreux documents PDF depuis la page de la commande. Une fois rendus disponibles, ils sont listent listés dans la section "Documents" de la page.
...
Vous pouvez récupérer la facture de la commande en cliquant sur le bouton "Générer la facture" de la section "Documents". La facture peut également être générée une fois que vous avez passé la commande à l'état "Paiement accepté".
Une fois générergénéré, le bouton "Afficher la facture" apparaît sous la barre principale.
| Tip |
|---|
Vous pouvez facilement personnaliser l'apparence de la facture : les modèles de fichiers PDF sont situés dans le dossier |
Une fois que vous avez mis la commande à l'état "Préparation en cours", un bon de livraison en PDF est généré, que vous pouvez ensuite télécharger depuis la section "Documents".
...
- Cliquez ici pour ajouter un commentaire ou envoyer un message au client.
- Vous pouvez ajouter votre message simplement en remplissant le champ texte et en cliquant sur "Envoyer". Le message sera intégré à la base SAV du client, accessible depuis soit le la page du client, soit depuis la page du SAV. Le message sera également envoyé à l'adresse e-mail du client si vous en avez fait le choix.
- Vous pouvez enregistrer des messages pré-écrits et les réutiliser autant de fois que nécessaire, ce que qui vous économise du temps de rédaction. Pour envoyer l'un de ces messages, sélectionnez-le dans la liste déroulante. Vous pouvez ensuite y ajouter plus de détails si nécessaire.
Vous pouvez créer autant de message pré-écrits que vous le souhaitez à l'aide de l'outil de la page "Message prédéfinis" de la page "Commandes".
- Cliquez ici pour voir tous les messages. Ce lien mène à la page du Service Après-Vente, disponible dans le menu "Clients". Cette page est expliquée en détails dans le chapitre "Gérer les clients" de ce guide.
...
Chaque fois qu'une commande est validée dans votre boutique, une facture est envoyée au client. Vous pouvez télécharger toutes les factures d'une même commande depuis la page de cette commande. La page "Factures" du menu "Commandes" vous permet de télécharger certaines factures passées au format PDF, d'un seul coup (toutes dans un seul fichier PDF).
Vous pouvez récupérer de plusieurs factures en fonction de deux critères :
- Par date. Très utile quand vous avez besoin d'imprimer toutes les factures d'un mois donné ou d'un trimestre donné. Sélectionnez les dates de début et de fin, et cliquez sur "Générer un fichier PDF par date" dans la barre supérieursupérieure.
- Par états. Nécessaire dans le cas où vous avez besoin d'imprimer précisément les commandes qui ont été annulées, remboursées ou en rupture de stock. Pour vous aider, PrestaShop vous indique le nombre de factures liées à chaque état, entre parenthèse.
Dans les deux cas, les factures sont générées au sein d'un même fichier PDF, chacune sur sa propre page. Vous ne pouvez pas obtenir un fichier PDF par facture à l'aide de cette page.
| Tip |
|---|
Vous pouvez facilement personnaliser l'apparence de la facture : les modèles de fichiers PDF sont situés dans le dossier |
Options des factures
Vous pouvez choisir si les factures doivent être ou non imprimées dès que la commande est passée, de même que le préfixe de la facture et numéro facture que vous souhaitez voir apparaître dans la version imprimée de la section. Cette fonctionnalité peut vous aider à gérer votre compte.
...
- Activer les factures. Si vous désactivez cette option, votre client ne recevra plus sa facture lors de son achat. Il vous reviendra de la lui envoyer, si le client en demande une.
- Préfixe. Par défaut, PrestaShop utilise des préfixes adaptés à chaque langue pour ses factures : "IN" en anglais ("invoice"), "FA" en français, "CU" en espagnol (pour "cuenta"), etc. Vous pouvez préférer utilise utiliser des préfixe préfixes par langue : "EN", "FR", "SP", etc. Bien sûr, vous pouvez également choisir d'avoir un préfixe pour tous les cas, ou pas de préfixe du tout.
- Numéro facture. Si votre société a déjà eu des commandes et facture factures avant que vous ne vous lanciez avec PrestaShop, vous pouvez utiliser cette option pour commencer la numération de vos factures bons de livraison à un certain nombre.
- Texte libre. Vous pouvez ajouter du texte personnalisé en bas de toutes vos factures. Le texte apparaîtra sous le nom de votre boutique dans la facture.
- Modèle de facture. En fonction de vos thèmes, vous pourriez avoir plus d'un style de facture. Testez-les avec une fausse commande, afin de choisir celui qui que vous préférez. Si vous savez écrire du HTML, vous pouvez ajouter vos propres modèles de facture ou modifier ceux déjà en place : ils se trouvent dans le dossier
/pdfde votre installation de PrestaShop. - Utiliser le cache disque pour les factures PDF. Vous pouvez choisir de stocker les factures générées sur le disque du serveur de PrestaShop plutôt que sur son cache. Cela permet de préserver de la mémoire, mais cela ralenti la génération de fichiers PDF. De fait, utilisez cette option en toute connaissance de cause.
...
Quand les clients souhaitent obtenir leurs factures, vous pouvez les rediriger vers leurs comptes utilisateurs, dans leur historique des commandes, qui garde toutes les factures qui leur sont liés.
Retours produits
Avec la La page "Retours produits", vous donne une liste de tous les processus de retours produits.
En bas de la page, vous avez la possibilité d'autoriser les clients à vous renvoyer des produits. Activez ou non la possibilité de retours de produits, indiquez le nombre de jours après réception durant lesquels le client peut renvoyer un produit, et enregistrez vos réglages.
Le retour produits du point de vue du client
Une fois que vous avez activé cette l'option de retour produits dans votre back Office-office, le client peut choisir de renvoyer un produit (à condition d'être toujours dans les délais choisis). Pour ce faire, il doit :
...
Une fois ce formulaire rempli, le client clique sur "Faire un retour produit", et la requête vous est envoyée.
Une liste de retours
Le retour produits du point de vue du marchand
La demande de retour produits apparaîtra sur votre back-office.
...
Il vous revient maintenant d'accepter ou refuser ce retour produit :
- Cliquez sur le nom du de la demande de retour pour avoir plus de détails.
- Changez Dans un premier temps, la demande prend l'état de "en attente de confirmation". Changez le statut pour continuer le processus de retour produit.
- Validez-la.
Le processus de remboursement peut prendre plusieurs étapes, qui sont indiquées par l'état actuel du retour. Il n'y a qu'une poignée d'états, qui peuvent suivre tout le processus de remboursement :
- En attente de confirmation.
- En attente du paquet.
- Paquet reçu.
- Retour refusé.
- Retour terminé.
Si vous souhaitez arrêter le processus de retour (et refuser son remboursement au client), choisissez simplement l'état "Retour refusé".
Si vous acceptez le produit retourné et le remboursement du client, suivez précisément ces étapes :
- Choisissez l'étape suivante du processus : "En attente du paquet". Cela enverra au client un e-mail indiquant qu'il peut vous renvoyer son produit.
- Une fois que vous avez reçu le paquet, changez l'état du retour à "Paquet reçu".
- Enfin, une fois que l'ensemble du processus est terminé (soit que le client a été remboursé, ou vous lui avez envoyé un bon), changez l'état du retour en "Retour terminé".
Rembourser un client
Une commande peut être remboursée, partiellement ou en totalité. Pour cela, deux boutons actions sont disponibles dans la barre supérieure de la page de commande (et non sur la page des retours produits).
Les boutons d'actions évoluent en fonction de l'état de la commande. Par exemple, une fois que la commande a atteint l'état "Livré", les boutons "Ajouter un produit" et "Enlever un produit" sont remplacés par deux boutons : "Retourner les produits" ou "Remboursement partiel".
| Info |
|---|
Le retour produit n'est pas activé par défaut. Pour l'activer, vous devez vous rendre dans la page "Retours produits" du menu "Commandes" et activer l'option dans la section des options en bas de la page. Cela s'appliquera à tous les produits et toutes les commandes. |
- Retourner les produits. À n'utiliser que lorsque le client a effectivement renvoyé ses produits : une fois que le produit renvoyé a été reçu, vous pouvez le marquer comme renvoyée dans le formulaire de la commande. Cliquez sur le bouton "Retourner les produits" et une nouvelle colonne apparaîtra dans la liste de produits, intitulée "Retour". Cochez la case des produits impliqués, indiquez la quantité du produit qui a été renvoyée et cliquez sur le bouton "Retourner les produits" en bas du tableau.
- Remboursement partiel. À n'utiliser que lorsque vous avez besoin de rembourser une partie de la commande, et non la commande complète ; soit parce que le client a renvoyé un produit commandé, soit par geste commercial pour un produit endommagé que le client a choisi de conserver malgré tout. Cliquez sur "Remboursement partiel" et une nouvelle colonne apparaîtra dans la liste de produits, intitulée "Remboursement partiel". Indiquez la quantité pour chaque produit impliqué, choisissez l'une des options en bas de la liste (voir ci-dessous) et cliquez sur le bouton "Remboursement partiel" en bas du tableau.
Quand vous marquez des produits comme ayant été retournés ou à rembourser, quatre options sont disponibles sous le tableau des produits :
- Réinjecter. Une fois coché, PrestaShop considère que le produit renvoyé est remis en vente, et augmentera alors le stock de ce produit. Ne cliquez pas cette option si un produit a été renvoyé car il était cassé...
- Générer un avoir. Une fois coché, un avoir sera créé, correspondant au montant des produits sélectionnés. Un avoir est l'indication que vous reconnaissez qu'un produit a été retourné et qu'un remboursement a été mis en place. Le client peut utiliser cet avoir pour son prochain achat.
Bon de réduction. Une fois coché, un bon de réduction sera créé, correspondant au montant des produits sélectionnés. Un bon de réduction prend la forme d'un code de réduction que le client peut saisir lors du processus de commande.
Rembourser les frais d'envoi. Vous pouvez aussi choisir de rembourser les frais d'expédition, ce qui est toujours apprécié.
Vous pouvez modifier les bons existants du client en affichant la page du client : depuis la page de la commande actuelle, cliquez sur le lien sous le nom du client dans la section "Information client" ; une fois sur la page du client, allez dans la section "Bons". Vous pouvez modifier chaque bon en cliquant sur leur icône "Modifier".
Si le client a payé avec une carte de crédit, le système de paiement devrait rembourser la carte automatiquement. Si la commande a été payée avec un chèque ou transfert bancaire, vous devez créer le remboursement vous-même, puis marquer la commande comme ayant été remboursée manuellement dans le back-office (sur la page de la commande).
Bons de livraison
Un bon de livraison est une notification de livraison. Il est censé se trouver dans le colis, aux côtés des produits livrés. Il a le logo de votre boutique, et indique le contenu du colis. À la réception du colis, le client peut utiliser le bon de livraison pour vérifier le contenu, voir s'il manque quelque chose à sa commande initiale.
...
Vous pouvez obtenir un fichier PDF pour plusieurs bon bons de livraison en fonction de la date, ce qui se révèle très utile quand vous avez besoin d'imprimer tous les bons de livraison pour une journée donnée ou un trimestre donné. Sélectionnez les dates de début et de fin, et cliquez sur le bouton "Générer un fichier PDF".
...
- Préfixe de livraison. Par défaut, PrestaShop utilise des préfixes adaptés à langue pour ses factures : "INDE" en anglais ("invoicedelivery"), "FALI" en français, "CUEN" en espagnol (pour "cuentaentrega"), etc. Vous pouvez préférer utilise utiliser des préfixe par langue : "EN", "FR", "SP", etc. Bien sûr, vous pouvez également choisir d'avoir un préfixe pour tous les cas, ou pas de préfixe du tout.
- Numéro des bons. Si votre société a déjà eu des commandes et facture factures avant que vous ne vous lanciez avec PrestaShop, vous pouvez utiliser cette option pour commencer la numération de vos factures à un certain nombre.
...
Ces différents statuts sont visibles et modifiables dans la page "Statuts" du menu "Commandes".
La page afficher affiche la liste de tous les statuts de commande enregistrés, avec :
- Leurs couleurs distinctes : les statuts en place disposent d'une couleur qui vous aide à rapidement vous rendre compte s'il y a un problème sur la commande ou si tout se déroule normalement.
- Leurs icônes.
- Leurs liens avec deux comportements de PrestaShop (il y en a d'autres) :
- Le client doit-il recevoir un e-mail quand la commande passe à ce statut/état ?
- Ce statut/état permet-il à l'utilisateur de télécharger une version PDF de la facture ?
- Le nom du modèle d'e-mail : vous pouvez modifier ces modèles, langue par langue, dans la page "Traductions" du menu "Localisation". Dans la section "Modifier les traductions" de cette page, choisissez "Traduction modèles d'e-mails" dans le menu déroulant, puis cliquez sur le drapeau de la langue dans laquelle vous voulez modifier ces modèles.
- Leurs icônes d'actions : "modifier" et "supprimer".
La liste des états de retour présente moins d'informationinformations, car ces statuts sont tout au plus des étiquettes sans réel impact sur la commande.
...
Vous pouvez bien sûr créer un nouveau statut, en cliquant sur le bouton "NouveauCréer".
Remplissez le formulaire :
- Nom de l'état. Utilisez un nom court et représentatif.
- Icône. Vous pouvez utiliser n'importe quelle icône 16*16 pixels. Par exemple, le jeu d'icône Silk de FamFamFam (http://www.famfamfam.com/lab/icons/silk/) est excellent et gratuit.
- Couleur. Vous devez vous efforcer de donner à votre statut une couleur qui correspond aux couleurs déjà en place (si c'est cohérent). Les couleurs par défaut sont :
- Rouge/Orange : commande annulée ou remboursée,
- Rouge pourpre : erreur de règlement,
- Bleu : commandes qui attendent encore leur règlement,
- Vert clair : commandes payées,
- Vert sombre : commandes livrées,
- Violet : commandes expédiées,
- Rose : rupture de stock.
- Les options :
- Considérer la commande associée comme validée. Si l'option est activée, ce statut marquera les commandes associées comme étant payées, et les mettre mettra dans le statut adéquat.
- Autoriser les clients à télécharger et lire la version PDF de la facture. Si l'option est désactivée, vous devrez vous-mêmes envoyer leurs factures à vos clients.
- Cacher cet état dans la commande pour les clients. Permet de créer des statuts internes, réservés à vous et votre équipe. Les clients ne verront jamais de ce statut dans leur page de commande.
- Envoyer un e-mail au client lorsque la commande est changée à cet état. Si l'option est activée, un menu déroulant apparaît pour vous permettre de choisir un modèle d'e-mail à utiliser.
- Marquer la commande associée comme expédiée. Soyez prudent : une fois qu'une commande est marquée comme étant livrée, elle ne peut pas revenir en arrière.
- Marquer la commande associée comme payé. Même chose ici : une fois qu'une commande est marquée comme étant payée, elle ne peut pas revenir en arrière.
- . Vous donne accès au bon de livraison, prêt à être imprimé.
Créer un nouvel état de retour
...
Une fois que vos messages prédéfinis sont en place, vous pouvez les envoyer en allant directement sur la commande d'un client :
...
Votre client recevra le message sur le compte e-mail association associé à son compte utilisateur.
| Section | ||||
|---|---|---|---|---|
|