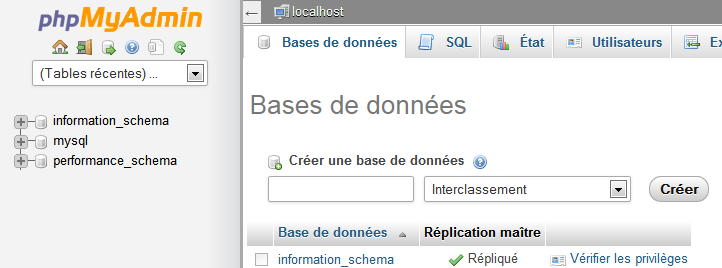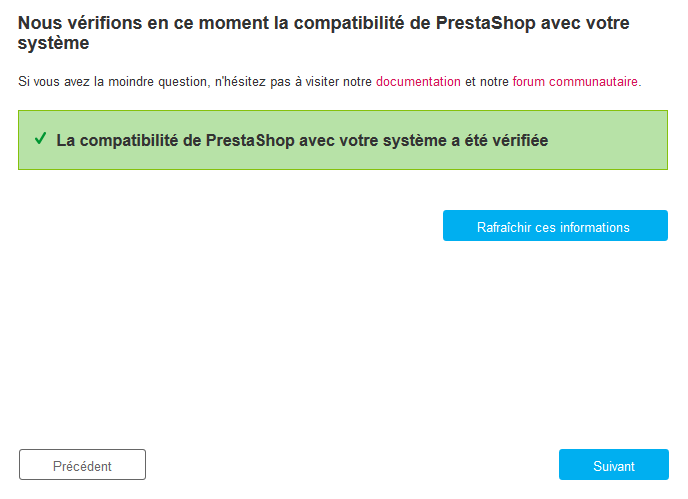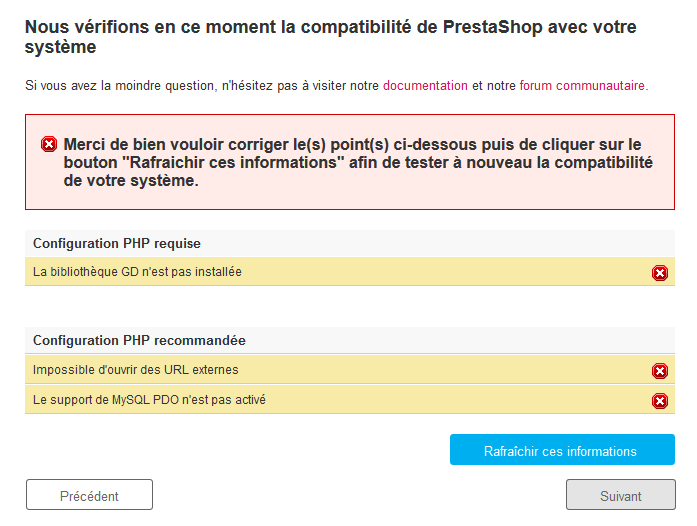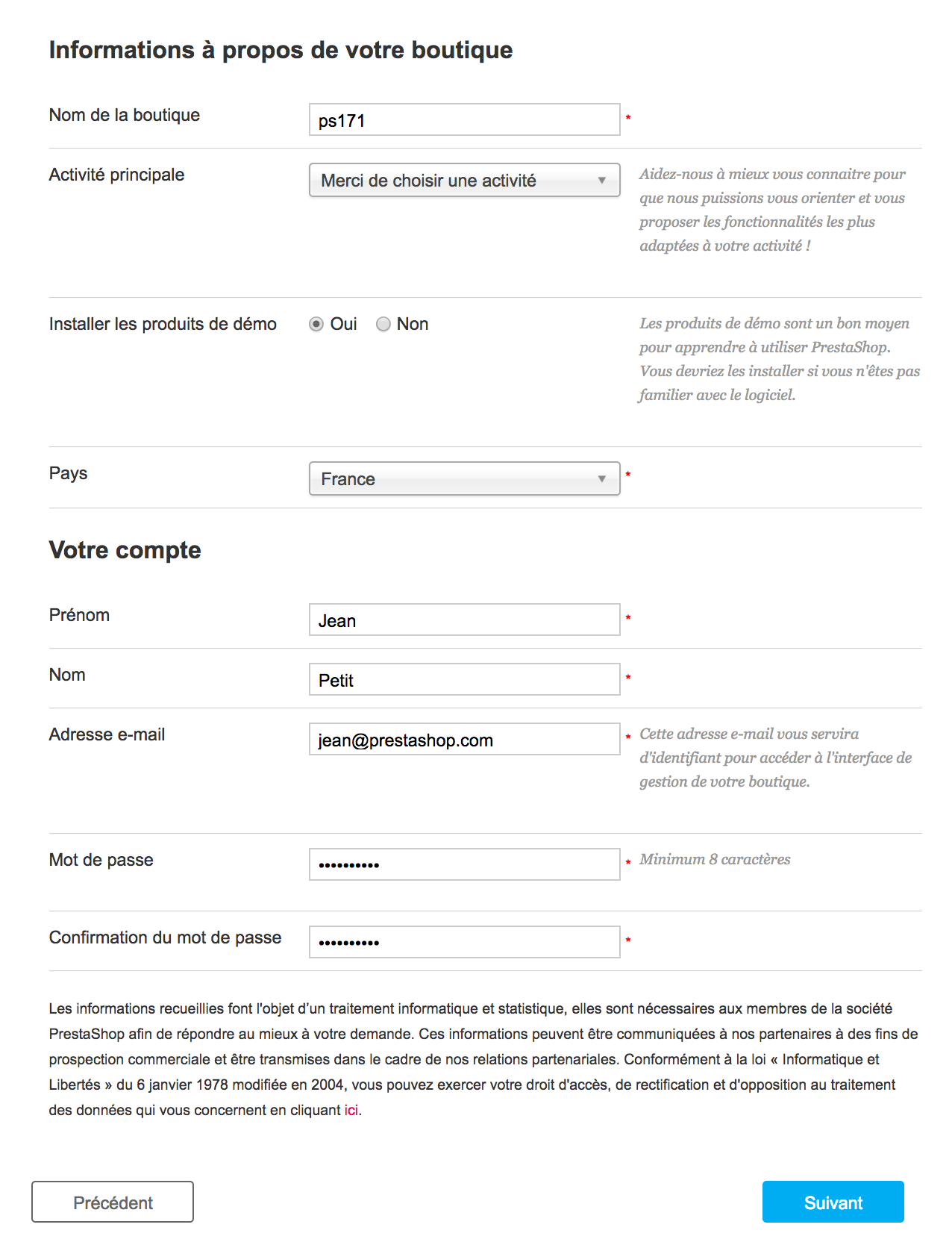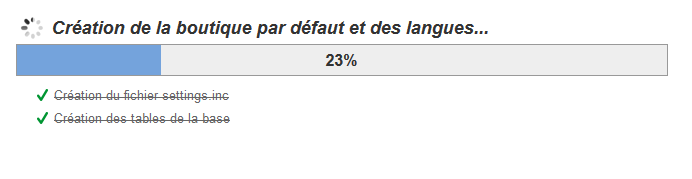...
Vous pouvez télécharger la dernière version de PrestaShop à l’adresse https://www.prestashop.com/fr/download.
Vous n’avez ici qu’une option de téléchargement : la dernière version stable, adaptée à toutes sortes de boutiques en ligne.
...
Dans FileZilla (ou tout autre client FTP), parcourez vos dossiers locaux pour trouver celui contenant les fichiers PrestaShop. Laissez-le ouvert dans la section “Site local” située sur la gauche.
Dans la section “Site distant” (située à droite), naviguez jusqu’à l’emplacement où vous souhaitez que PrestaShop soit publiquement disponible (racine du domaine, sous-dossier, sous-domaine...). L’emplacement peut varier selon votre hébergeur et vos besoins :
...
Connectez-vous à phpMyAdmin à l’aide des identifiants fournis par votre hébergeur. Votre compte devrait être accessible via une URL standard associée à votre nom de domaine ou au nom de domaine de l’hébergeur.
Dans la colonne de gauche, vous pouvez consulter les bases de données actuellement disponibles sur votre serveur MySQL. Certaines sont utilisées soit par phpMyAdmin, soit par l’hébergeur ; n’y touchez pas : phpmyadmin, mysql, information_schema, performance_schema, etc. Lisez la documentation de votre hébergeur pour savoir si l’une d’entre elles peut être utilisée comme base de données par défaut.
...
| Info |
|---|
Si vous procédez à une installation sur votre ordinateur, cette dernière doit être effectuée dans le dossier PrestaShop sur votre serveur web local, qui doit être disponible à l’adresse http://127.0.0.1/prestashop. |
À partir de là, vous n’avez plus qu’à lire, cliquer et remplir quelques formulaires.
Il y a 6 étapes. En haut de la page, l’assistant d’installation vous indique où vous en êtes dans le processus : les cercles gris deviennent des coches vertes à chaque étape terminée.
Étape 1 : page d’accueil
Cette page est une présentation rapide du processus d’installation. Vous pouvez choisir la langue dans laquelle l’installeur affiche ses instructions.
Vous avez également un lien vers le site de la documentation (http://doc.prestashop.com/) et un lien vers notre offre de support. Pour en savoir plus sur notre service de support, rendez-vous sur http://support.prestashop.com/fr/.
...
- Open Software License 3.0 de PrestaShop, également consultable sur la page http://www.opensource.org/licenses/OSL-3.0.
- Academic Free License 3.0 pour les modules et les thèmes, également consultable à la page http://opensource.org/licenses/AFL-3.0.
Vous devez accepter ces deux licences pour installer PrestaShop.
...
Cette page permet de vérifier que la configuration de votre serveur est correcte : paramètres PHP, permissions d’accès aux fichiers et dossiers, outils tiers, etc.
Si une erreur se produit, l’installeur s’arrête et vous pouvez consulter les détails techniques qui nécessitent une correction, que ce soit la modification de la configuration PHP ou la mise à jour des permissions d’accès aux fichiers.
Voici une liste des tests réalisés durant la troisième étape :
...
| Warning |
|---|
Certains hébergeurs peuvent vous demander d’utiliser CHMOD 777 bien que cela ne soit recommandé que pour un besoin ponctuel. |
Grâce à FileZilla (et à la plupart des clients FTP), vous n’avez pas à utiliser de commande Unix. La plupart des clients FTP vous permettent de changer les permissions facilement avec une interface graphique : une fois que vous avez trouvé le fichier ou le dossier qui nécessite une modification, faites un clic droit dessus et choisissez “Droits d’accès au fichier...” dans le menu contextuel. Une petite fenêtre s’ouvre.
En fonction de la configuration de votre serveur (sur laquelle vous n’avez pas forcément la main), vous devrez avoir les deux colonnes “Lire” et “Exécuter” cochées, et au moins les lignes “Propriétaire” et “Groupe” cochées pour la colonne “Écrire”. Certains hébergeurs peuvent vous demander de cocher la case “Écrire” publique. Faites toutefois attention car laisser n’importe quel utilisateur du serveur web modifier le contenu de votre dossier PrestaShop est rarement une bonne idée.
...
| Warning |
|---|
Ne mettez pas de deux-points dans le nom de votre boutique au risque de provoquer le dysfonctionnement de certaines fonctionnalités (par exemple, l’envoi d’e-mails). Vous pouvez remplacer les deux-points par un tiret si vous souhaitez avoir deux parties dans le titre. Écrivez par exemple utilisez "MaBoutique - La meilleure boutique pour acheter" au lieu de "MaBoutique : La meilleure boutique pour acheter". |
C’est également dans cette section que vous choisissez le mot de passe pour vous connecter au panneau d’administration de votre boutique. Choisissez-le bien pour pouvoir vous en souvenir tout en faisant en sorte qu’il soit sécurisé !
...
Cette page contient un formulaire vous permettant d’indiquer à PrestaShop l’emplacement du serveur de bases de données et la base de données à utiliser, ainsi que quelques autres détails. En théorie, votre hébergeur web vous a fourni toutes ces informations.
Renseignez tous les champs en indiquant les identifiants de connexion à la base de données fournis par votre hébergeur :
...
Cliquez sur “Suivant” : l’installation commence avec la configuration de votre boutique et le remplissage des tables de la base de données, etc. Cette opération peut prendre quelques minutes : veuillez patienter et ne pas toucher votre navigateur !
L’installeur effectue les opérations suivantes :
...