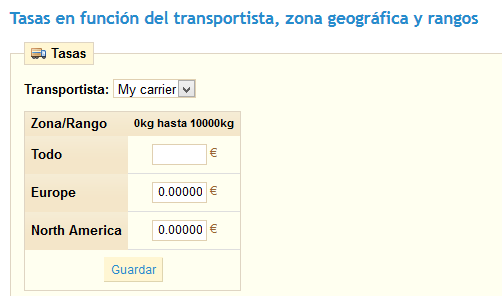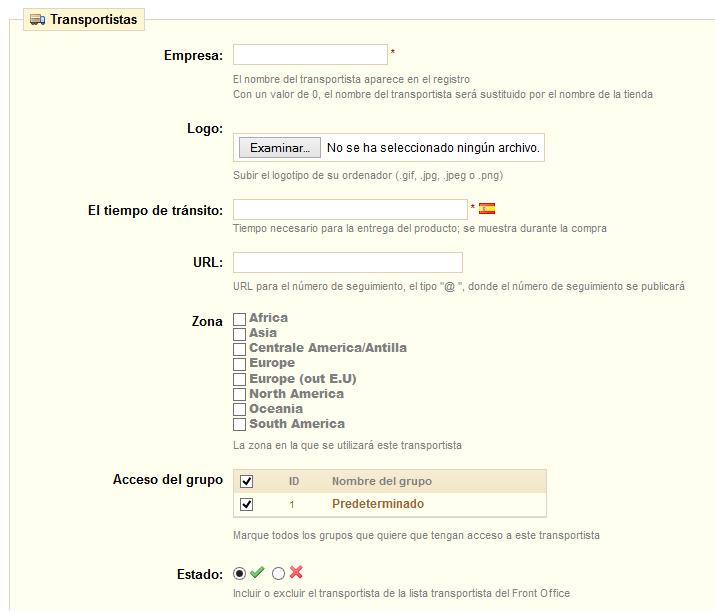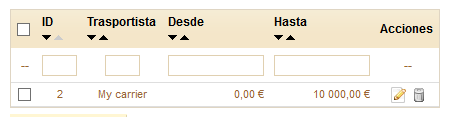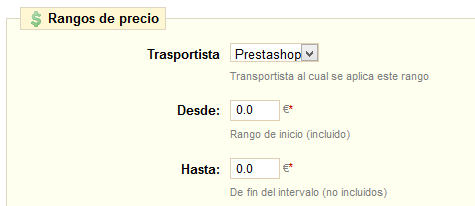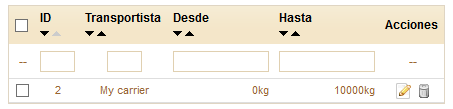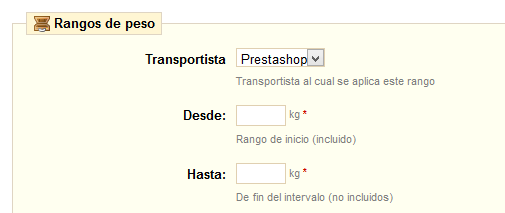...
Una vez que haya creado todos los transportistas y tenga establecidos todos los rangos de precios y de peso para estos transportistas (utilizando las páginas "Transportistas", Franja de precios" y "Franja de pesos" disponibles bajo el menú "Transporte", las cuales serán explicadas posteriormente con detenimiento en este capítulo), será la hora de fijar sus tarifas de envío por zona/rango.
Al seleccionar un transportista en el menú desplegable, PrestaShop muestra una tabla con todos los rangos de peso y las zonas geográficas que se establecieron para este transportista, junto con los gastos de envío para cada una de estas, impuestos excluidos.
...
Muchos de los detalles solicitados por los formularios de PrestaShop deben ser proporcionados por los transportistas una vez que haya creado una cuenta, o haya realizado un contrato directamente con ellos. Verifique con ellos los datos establecidos, para asegurarse de que todo está configurado correctamente.
Vamos a examinar la información que necesita introducir:
- Empresa. Rellene este campo con el nombre del transportista y/o una descripción del servicio que realiza. Por ejemplo, podría rellenar este campo con "PrestaTransportista – para envíos superiores a 500 kg".
- Logo. Tener un logotipo ayuda a los clientes a elegir entre diferentes transportistas con mayor facilidad. PrestaShop redimensionará su imagen para que se ajuste en el formulario de pedido.
El logotipo aparecerá en cada panel del Asistente de Transportistas, como un recordatorio del transportista que está editando/creando. - Tiempo de tránsito. El tiempo estimado que le tomará a este transportista entregarle sus productos, escrito en un lenguaje sencillo. Este se muestra a los clientes durante la compra. Esto ayudará a ellos a seleccionar su transportista de acuerdo a la cantidad de tiempo que estén dispuestos a esperar para recibir su envío. En algunas ocasiones, los clientes prefieren pagar más por un transportista más rápido.
Debe rellenar este campo en todos los idiomas disponibles, especialmente el que viene por defecto . - Grado de velocidad. Dado que el campo "tiempo de tránsito" puede contener cualquier texto, este no se puede utilizar para comparar los tiempos de tránsito de los transportistas. El ajuste "grado de velocidad" le permite dar al portador una nota, de 0 (muy lento) a 9 (muy rápido). Esto es utilizafo posteriormente para ordenar los transportistas por su grado de velocidad, y ayudar a los clientes a elegir el que prefieran.
- URL de seguimiento. Este campo debe ser rellenado con la URL de seguimiento proporcionada por su transportista (si existe una). Por ejemplo, el servicio postal de Francia (La Poste) ofrece esta URL:
http://www.colissimo.fr/portail_colissimo/suivreResultat.do?parcelnumber=@. Cuando los clientes finalizan su compra, recibirán esa URL con la "@" reemplazada por el número de seguimiento proporcionado por el transportista, por lo que es posible hacer clic en ese enlace y ver en donde se encuentra el pedido del cliente. - Zona. No todos los transportistas realizan entregas por todo el mundo. Indique las zonas geográficas en las que dicho transportista está disponible (las zonas en las que el transportista puede realizar entregas). Puede añadir más zonas utilizando la página "zonas" en el menú "Localización". Tenga en cuenta que la zona de grupos "Europa (fuera de E.U)" son los países europeos que no forman parte de la Unión Europea , como el Vaticano, Suiza, Andorra, Monaca, Noruega...
- Acceso de grupo. Es posible que desee que tan sólo algunos grupos de usuarios puedan utilizar un transportista. Esta opción sirve para este propósito .
...
- Estado. Incluir o excluir este transportista del listado de transportistas de su tienda .
- Aplicar los gastos de envío. Si está habilitado, el precio final del pedido incluirá los gastos de envío y los costes adicionales de envío por producto para este transportista, si los hay.
Si está deshabilitado, el precio final del pedido sólo incluirá la tarifa de envío del producto – haciendo este transportista básicamente gratuito.
Los honorarios por producto se configuran en la pestaña "Transporte" de cada producto, desde el campo "Costo adicional de envío (por cantidad)". - Impuesto. Indique si el transportista requiere un impuesto para entregar los pedidos.
- Gastos de envío y preparación. Incluir o excluir el envío y los costes de la preparación del pedido en los precios de este transportista.
...
Los transportistas pueden ser configurados para aceptar pedidos dentro de un rango de precios determinado. Por ejemplo, si desea que los pedidos entre 1 € y 15 € sean enviados por un determinado transportista, debe crear un rango de precio desde 1 hasta 15 y asignarlo al transportista. Los rangos deben comprender todo el espectro de precios , teniendo en cuenta incluso los pedidos más caros.
Crear un Rango de Precio
...
- Transportista. Seleccione el transportista para el que desea crear un rango.
- Desde. El valor más bajo del rango.
- Hasta. El valor más alto del rango.
Recuerde que puede crear tantas rangos por transportista como necesite, así si un transportista puede gestionar más de uno, pero de una manera ligeramente diferente, debe crear el conjunto completo de rangos.
...
Un transportista debe tener al menos un rango . En este caso, como no se puede fijar un peso máximo infinito, establezca en este campo un número anormal, como 10,000.00 kg.
Crear un Rango de Peso
El formulario que se abre al hacer clic en el botón "Añadir nuevo" es muy simple:
...