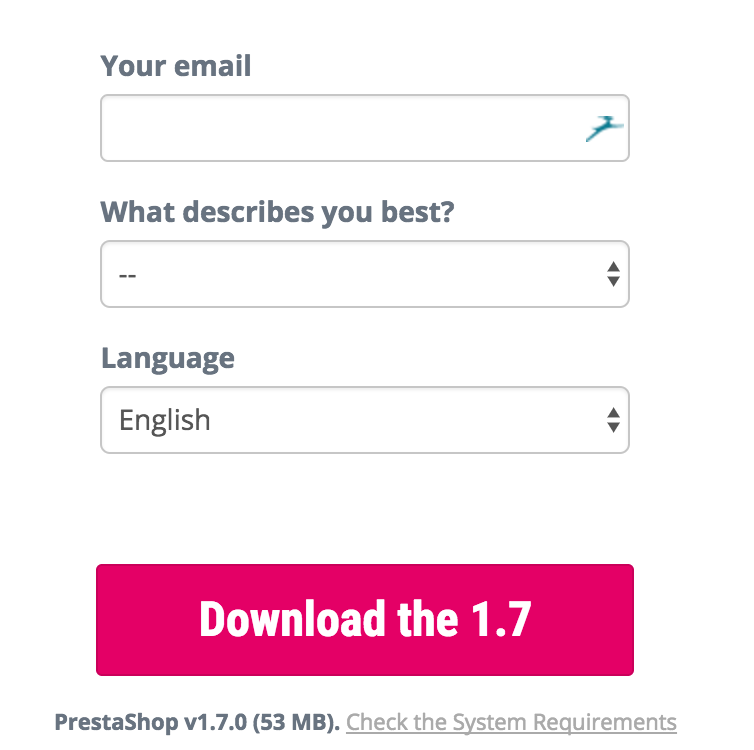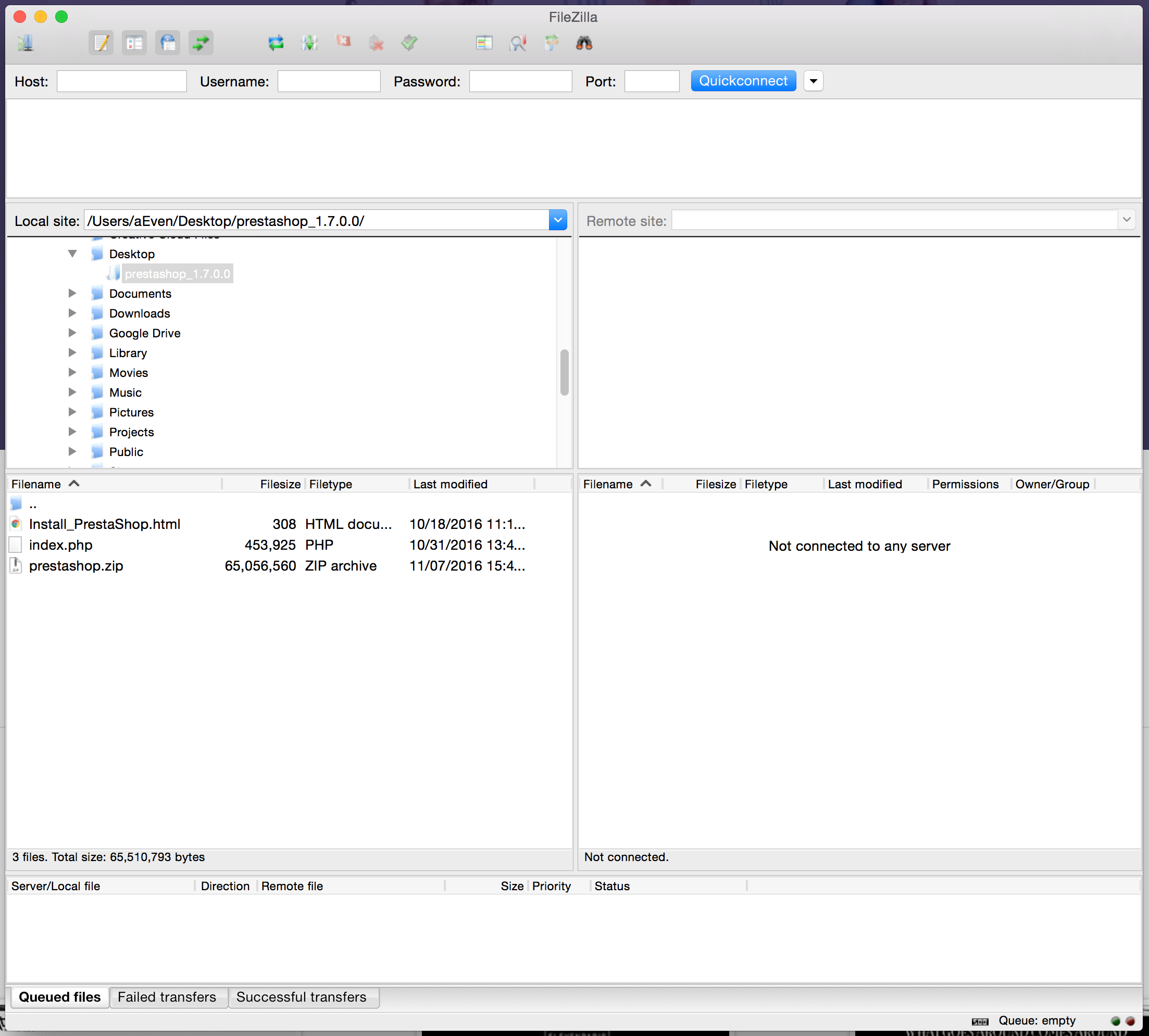...
| Note |
|---|
This chapter was written for those who intend to install PrestaShop on their online web server. If you have already read the instructions on that page, skip to the "Creating a database for your shop" section of this current page. |
...
Before you get started, make sure you have all the requirements available: server space at a hosting provider, domain name, FTP client, text editor. Makes sure to follow the instructions in the "What you need to get started" page first: http://doc.prestashop.com/display/PS16PS17/What+you+need+to+get+started.
| Tip |
|---|
Our official web hosting partner 1&1 offer a 1-click install in order to save you time and get you started even faster. Using these can drastically reduce the installation time for inexperienced users. Those web hosts mostly use the following script libraries: Some of these scripts even support 1-click update, which is invaluable. Other hosts have their own installation scripts. Check with your own host for more information. Last but not least, PrestaShop has its own hosting solution: by registering on PrestaShop.com, you can create a 100% free PrestaShop Cloud store, and thus offload all the technical hurdles of hosting to our own team, and can focus on your shop, clients and sales. Visit https://www.prestashop.com/ for more information. |
Quick installation instructions
...
- Download and unzip the PrestaShop package if you haven't already.
- Create a database for PrestaShop shop on your web server if it is possible. In case there is no MySQL user who has all privileges for accessing and modifying this database, create it as well.
- Upload the three PrestaShop files and folders to the chosen location on your web server. Do not upload the root
/prestashopfolder directly: only the files and folders that it contains, including the .zip file (it will unzip itself afterwards). - Run the PrestaShop installation script by accessing the public URL for the chosen location in a web browser. This should be the URL where you uploaded the PrestaShop files.
- Follow the instructions on each screen of the installer.
- Once the installation is done, delete the
/installfolder and write down the new of the/adminfolder, which has been generated in order to be unique to you, for security reasons.
...
You can download the latest version of PrestaShop at http://www.prestashop.com/en/download.
You only have one download option: the latest stable version, ready for all kinds of online stores.
| Info |
|---|
If you need to download any of the previous versions, go to this address: httphttps://www.prestashop.com/en/developers-versions. Scroll down to the "Previously released versions" section.versions#previous-version. Note that it is never recommended to use any other version than the current stable one. |
Click on the "Download" button, and save the archive on your computer (such as on your Desktop). You should get a file named "prestashop_1.67.0.40.zip" (or an equivalent, depending on the version numbers).
| Tip |
|---|
The downloaded file is a Zip archive, meaning one file containing all of PrestaShop's files in compressed form. In order to continue with the process, you must uncompress the archive. If your operating system does not natively support Zip files, you can download and install a dedicated tool, such as:
|
Using a Zip tool, extract the content of the archive to a known location on your hard-drive (such as on the Desktop again). Do not upload the Zip file directly to your web server.
| Info |
|---|
The Zip archive has two three items at its root :
The "Install_PrestaShop.html" must not be uploaded on your web server. |
...
In FileZilla (or any other FTP client), browse your local folders until you find the one that contains the PrestaShop files. Keep it open in the "Local site" section on the left.
In the "Remote site" section (on the right), browse to the location where you want PrestaShop to be publicly available (root of the domain, sub-folder, sub-domain...). This can change a lot, depending on both your host and your needs:
...
On FileZilla's left side, you should now have the local folder where you keep the PrestaShop files from the Zip archive, and on the right side, the destination location. If you haven't done it yet, uploading is simple: select all the three files and folders from the local folder (use Ctrl-A), and either drag & drop them to the remote folder, or right-click on the selection and choose "Upload" in the context menu.
Uploading can take several minutes, as PrestaShop uses more than 7500 files and almost 1000 folders. After a while, all of PrestaShop's files and folders should be online. Great!
...
To launch the installer, simply browse to PrestaShop's location on your web server: the script will automatically detect that PrestaShop is not yet installed, and will take you to the auto-installer. You can also directly type the address of the /install folder: http://www.example.com/prestashop_folder/install.
| Info |
|---|
If you are making an installation on your own computer, this installation should be done in the PrestaShop folder on your local web server, which should be available at |
...
| Tip |
|---|
You should regularly back up your database and files, ideally on more than one computer, in case of problems related to hardware or security. |