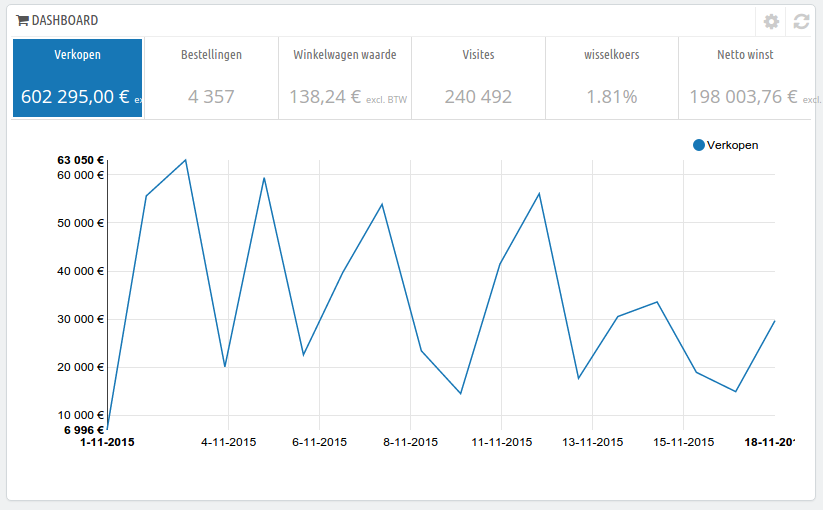...
Neem de tijd om het Dashboard te leren kennen – dat is de eerste pagina die u ziet wanneer u inlogt op uw back office. Niet alleen toont het een samenvatting van alles wat u moet weten over uw winkel, samen met een aantal snelle links naar andere delen van het administratiepaneel, maar ook biedt het nieuwe gebruikers van PrestaShop tips met waar zij het beste naar kunnen kijken.
De topbalk
De topbalk van de backoffice is een zwarte balk met een handvol links:
...
| Info |
|---|
Standaard is het menusysteem in PrestaShop 1.6 aan de linkerkant weergegeven. U kunt het menu aan de bovenkant van de pagina laten weergeven door de optie "Oriëntatie beheerdersmenu" te wijzigen op uw "Mijn voorkeuren" pagina (deze kunt u bereiken via de link rechtsboven in de topbalk). In zowel verticaal of horizontaal formaat wordt de inhoud van elk menu weergegeven wanneer de muis over het menulabel zweeft. Dit voorkomt dat u telkens een nieuwe pagina moet laden om het menu uit te klappen. Als toevoeging kan de verticale versie verkleind worden tot slechts de iconen door op de "parallelle lijnen" te klikken aan de onderkant van het menu. |
Elke menu heeft een aantal taken en contexts beschikbaar:
- Zoekveld met dropdown-lijst. Deze optie laat u uw winkel doorzoeken.
- Catalogus. Dit is het hart van uw winkel, waar u producten kunt toevoegen, categoriën aanmaken, vervoerders en leveranciers instellen, etc.
- Bestellingen. Zodra klanten producten toevoegen in hun winkelwagen en afrekenen, ziet u bestellingen staan in dit menu, met de bijbehorende facturen. Dit is ook waar u retouren afhandelt, creditnota's aanmaakt, klantenservice per bestelling kunt beheren, etc.
- Klanten. Hier kunt u alle informatie over uw klanten vinden, hun adressen bewerken, klantgroepen aanmaken waarmee u speciale kortingen kunt geven aan specifieke klanten en ook aanhef/titels van klanten beheren.
- Prijsregels. Een vrij specifiekd menu, deze zorgt ervoor dat u eenvoudig nieuwe waardebonnen en prijsreducties kunt instellen door middel van een aantal regels.
- Modules. Breidt uw winkel uit door nieuwe modules toe te voegen en te activeren: meer dan honderd modules zijn standaard beschikbaar en er zijn er nog veel meer in de Addons-marktplaats (http://addons.prestashop.com/nl). Dit is ook waar u thema's kunt beheren en de posities van modules (inclusief de Live Edit feature). Het onderste menu zorgt ervoor dat uw globale instellingen kunt toepassen op betaalmodules.
- Verzending. Alles dat gerelateerd is aan de verzending en verzendkosten, maar ook een stukje marketing.
- Localisatie. Helpt u bij het aanpassen van uw winkel met lokale instellingen, zoals taal en vertalingen, valuta's, eenheden, belastingen en belastingregels en geografie (regio's, landen, etc.).
- Instellingen. PrestaShop is een erg uitbreidbare e-commerceoplossing, en u kunt bijna alle (standaard)functionaliteit aanpassen in het instellingenmenu.
- Geavanceerde instellingen / Geavanceerde Parameters. Dit menu bevat links naar tools en belangrijke informatiepagina's die te specifiek zijn om in de andere menu's in te delen. Dit menuitem bevat de Webservice-instellingen, de database-backup tool, prestaties-pagina en nog enkele andere configuratiepagina's.
- Administratie. Hier zijn de instellingen die vinden om de back office zelf te beheren. Bijvoorbeeld: de inhoud van het "snelle toegang" menu, de medewerkers met de daarbij behorende toegangsrechten, de volgorde van de menu's en nog enkele andere opties.
- Statistieken. Dit menu geeft u toegang tot de talrijke statistieken en grafieken die verzameld en gegenereerd worden door PrestaShop.
...
Om een datumbereik te kiezen, kunt beginnen met zowel de eerste als laatste datum van die periode in de kalender (de klikvolgorde maakt niet uit), of u kunt de data typen in het formaat JJJJ-MM-DD in de daarvoor geschikte tekstvelden. Klik op "Toepassen" om de Dashboard te zien veranderen aan uw wensen.
U kunt ook twee periodes vergelijken door de selectiebox "Vergelijk met" aan te vinken. Kies de tweede periode, op dezelfde manier als de eerste (de periodes mogen zelfs overlappen), klik daarna op de "Toepassen"-knop.
Wanneer u twee periodes vergelijkt, dan veranderen sommige blokken om te vooruitgang (of achteruitgang) van de winkel te tonen (bekijk bijvoorbeeld het blok "Dashboard", deze geeft trends aan met behulp van de Dashboard Trends module).
De linkerkolom
Standaard geeft deze kolom data weer uit de Dashboard Activity module. Deze data is een samenvatting van informatie uit de database:
...
- Dashboard (Dashboard Trends module). Dit is het hoofdblok met informatie op het dashboard. Met de verschillende grafieken toont deze of het de goede kant op gaat met uw winkel. Klik op één van de verschillende weergaven om de informatie in de grafiek te tonen. Optioneel, wanneer u twee periodes vergelijkt, wordt het verschilt getoond in percentages. Beweeg uw muis over de getallen voor meer details.
Door te klikken op het tandwieltje (rechtsboven) wordt er een nieuwe pagina geopend waar u de verschillende kostenposten van uw winkel in kunt voeren (bankkosten, verzendkosten, hostingkosten, etc.), om zo een betere indicatie te krijgen. - Uw prognose (Dashboard Goals module). Dit blok toont de doelen die u hebt gesteld voor de komende maanden en hoe uw winkel presteert ten opzichte van uw verwachtingen. Beweeg uw muis over dit gedeelte om meer details te zien.
Afhankelijk van uw maandelijkse resultaten, krijgt u updates over uw aankomende targets. U kunt uw targets in het configuratieformulier instellen (rechtsboven), vul daarna uw verwachtingen per maand in, gebruik daarbij de verwachtte hoeveelheid verkeer, conversiepercentage en gemiddelde waarde van de winkelwagen. De "Verkopen"-kolom zal worden bijgewerkt aan de hand van de door u gestelde targets in de andere kolommen (bijvoorbeeld, voor 1000 bezoekers bij een conversieratio van 2% en en gemiddelde winkelwagenwaarde van $10, krijgt u 1000*(2/100)*10 =$€200). U kunt de valuta wijziignen wijzigingen op de pagina "Valuta's", te vinden onder het menu "LocalisatieLokalisatie". - Producten en verkopen (Dashboard Products module). Dit blok toont een tabel met daarin de laatste bestellingen en een rangschikking van uw producten: best sellers, meest bekeken en meest gebruikte zoektermen (zoals gebruikt in de zoekbalk van uw winkel, niet afkomstig van zoekmachines).
U kunt het aantal items dat tegelijk wordt weergegeven aanpasssen met het configuratieformulier van het blok.
...