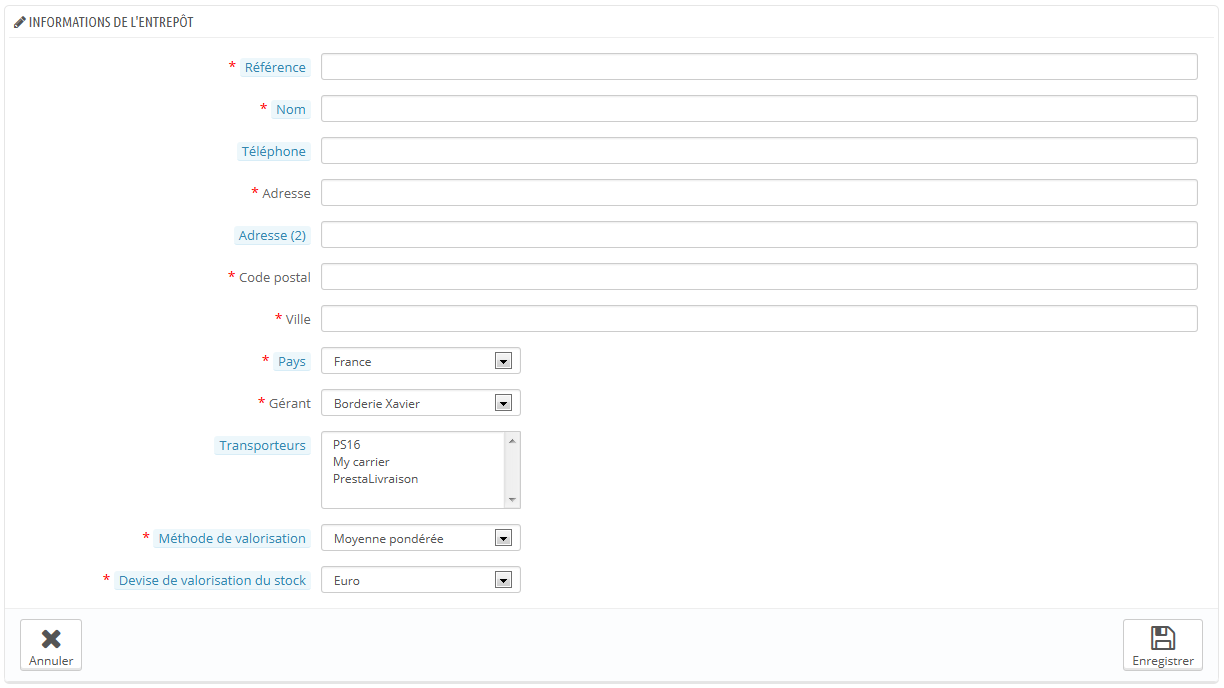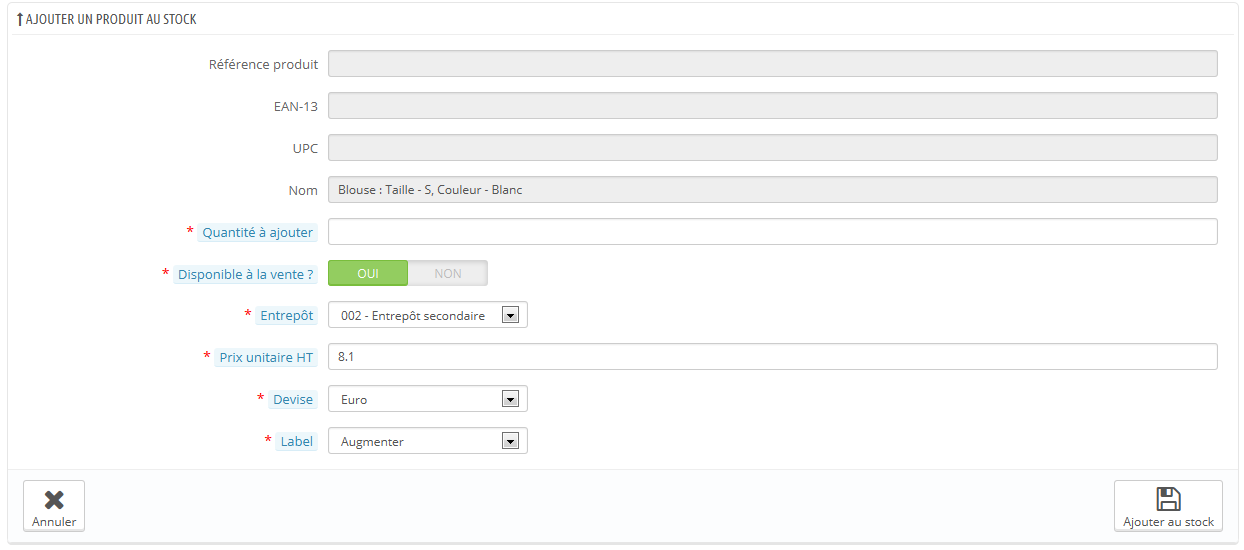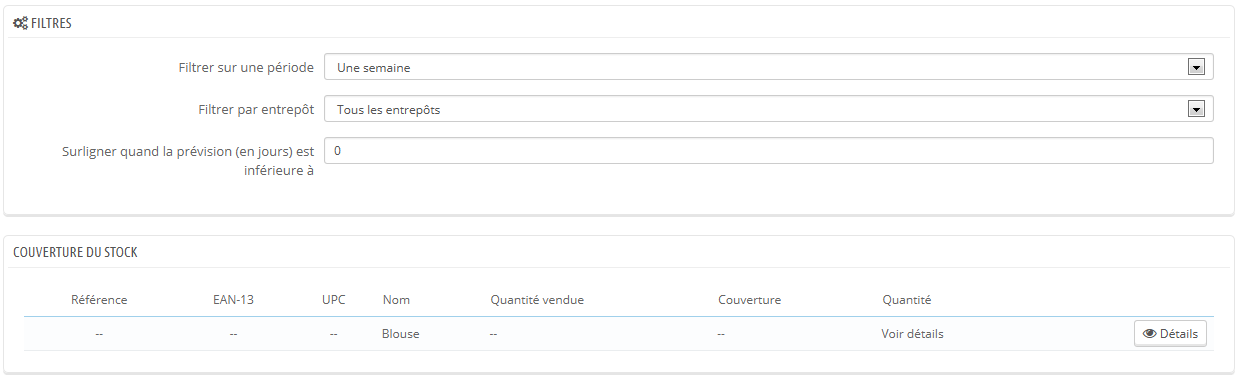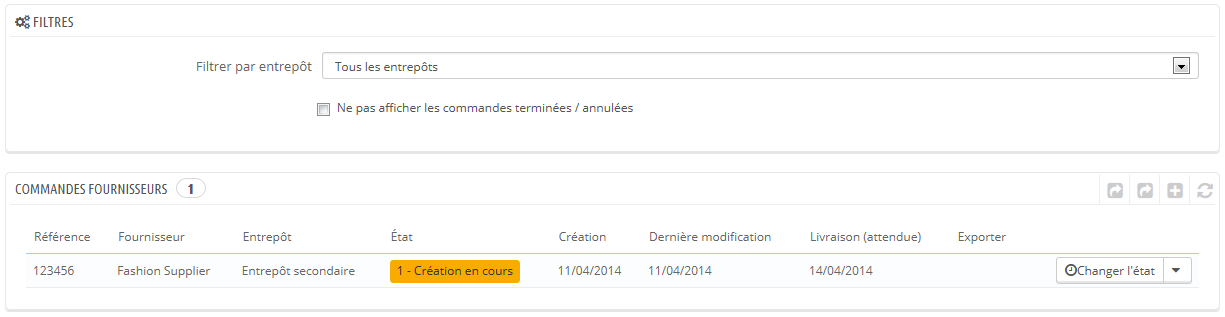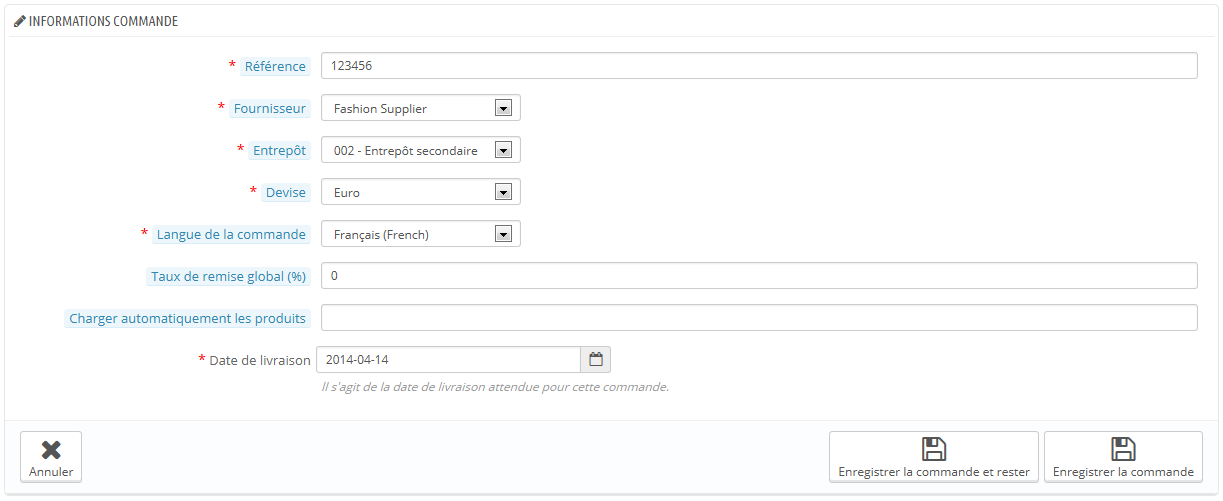...
| Table of Contents | ||
|---|---|---|
|
La gestion des stocks est essentielle à partir du moment où vous vendez des produits dont la quantité s'épuise peu à peu.
Pour savoir si vous avez besoin de la gestion des stocks avancée de PrestaShop, lisez la page "Concepts généraux" de ce chapitre : http://doc.prestashop.com/pages/viewpage.action?pageId=20840942.
| Warning |
|---|
Si vous souhaitez utiliser la gestion des stocks avancée, vous devez :
|
La gestion des stocks dans PrestaShop se déroule sur plusieurs écrans, et possiblement sur dispose de deux niveaux différents.
Ces niveaux sont :
- Pas de gestion des stocks : aucune quantité n'est gérée, PrestaShop part du principe que le stock d'un produit est illimité. À réserver aux produits virtuels n'utiliser que dans le cas où vous ne vendez que des produits dématérialisés (fichiers, services, etc.).
- Gestion des stocks simples : vous pouvez indiquer pour chaque produit le stock dont vous disposez (y compris pour ses déclinaisons). Recommandé si vous avez peu de produits ou un petit entrepôt.
- Gestion des stocks avancée : vous pouvez indiquer où se trouve un produit (ou sa déclinaison) parmi un nombre illimité d'entrepôts (avec différents transporteurs et méthodes de valorisation). Vous pouvez également voir vos mouvements de stocks, l'état de votre stock à l'instant présent, la couverture immédiate de votre stock, et passer des commandes à vos fournisseurs.
...
- Préférences > Produits > section "Stock des produits" : c'est ici que vous pouvez activer la gestion des stocks, simple ou avancée. Vous pouvez également autoriser la précommande de produits (gestion de la rupture de stock), et activer des comportements de stockage sur les nouveaux produits.
- Catalogue > Produits > page d'un produit : la page de création/modification d'un produit peut se doter de un à deux onglets :
- Quantités :
- En mode Simple, vous pouvez manuellement indiquer les quantités de chaque produit.
- En mode Avancé, les quantités sont gérées depuis le menu "Stock" de PrestaShop.
- Entrepôts : en mode Avancé, vous pouvez indiquer l'emplacement du produit ou d'une déclinaison dans un entrepôt.
- Quantités :
- Stock : en mode Avancé, vous avez accès à l'ensemble des pages de la gestion des stocks avancée (création d'entrepôts, mouvements de stocks, état du stock, couverture du stock, passage de commandes vos fournisseurs).
La gestion des stocks est essentielle à partir du moment où vous vendez des produits dont la quantité s'épuise peu à peu.
Pour savoir si vous avez besoin de la gestion des stock avancée, lisez la page "Concepts généraux" de ce chapitre : http://doc.prestashop.com/pages/viewpage.action?pageId=20840942.
Les sections suivantes vous décrivent tous ces écrans un à un.
Gestion des stocks depuis la fiche produit
...
Il est désormais possible de définir plusieurs fournisseurs pour un même produit. Pour chaque fournisseur associé à un produit, il est possible de spécifier une référence fournisseur et un prix d'achat par défaut pour ce produit ainsi que pour toutes ses déclinaisons. Ces informations seront utilisées lors de commandes fournisseurs.
Gestion des entrepôts
Si vous avez activé la gestion avancée des stocks, un onglet "Entrepôts" s'ajoute à la fiche produit afin de spécifier dans quel(s) entrepôt(s) peut être stocké le produit en cours et chacune de ses déclinaisons éventuelles. Il est aussi possible de spécifier l'emplacement dans l'entrepôt pour ce produit et ses déclinaisons.
Il convient au préalable de déclarer au moins un entrepôt (voir ci-dessous) avant de pouvoir associer un produit et définir un emplacement. Cette étape est indispensable : il est important de déclarer au minimum un entrepôt dans lequel un produit peut être entreposé. Cela aura un impact fondamental lors de la préparation des commandes dans le cadre du multishipping.
Gestion des entrepôts
Dans la version 1.4.x de la solution, la gestion des stocks est intimement liée aux quantités de produits disponibles en vente sur la boutique. La quantité de produits disponibles en stock est initialisée une première fois, puis augmenté par le système de mouvements de stocks sans tenir compte de la notion d'entrepôt.
Avec la gestion avancée de stocks, il est désormais possible de créer un ou plusieurs entrepôts. Pour cela, ouvrez la page "Entrepôts" du menu "Stocks".
Lorsque vous créez un nouvel entrepôt, vous devez remplir les champs suivants :
...
Faites attention lorsque vous choisissez vos transporteurs car cela aura un impact fondamental lors de la préparation des commandes dans le cadre du multishipping.
Dans le cas où vous administrez plusieurs boutiques, vous devrez aussi associer chaque boutique à un ou plusieurs de vos entrepôts. Cela permet de définir à partir de quel entrepôt pourront être expédiées les commandes de vos clients sur chaque boutique respective.
Une fois l'entrepôt créé, vous disposez d'une vue synthétique sur celui-ci. Cliquez sur l'icône "Voir" à droite pour avoir un aperçu de ses informations, notamment le nombre de références de produits s'y trouvant, la somme des quantités, une valorisation comptable globale, le détail des produits stockés, et l'historique des mouvements de stocks liés à cet entrepôt.
La page des détails d'un entrepôt contient également deux liens :
...
Maintenant que vous avez créé votre ou vos entrepôts, il faut initialiser le stock pour chacun d'eux. Pour cela, allez dans la page "Gestion du stock" du menu "Stock".
Tous les produits disponibles dans votre catalogue sont listés dans cette interface. Pour les éventuelles déclinaisons, il est possible de les gérer en utilisant l'action "Détails" (l'icône "+").
Selon le cas, vous pouvez modifier manuellement votre stock grâce à cette interface :
- Ajouter du stock. Ajouter du stock pour un produit dans un entrepôt donné.
- Retirer du stock. Retirer du stock pour un produit dans un entrepôt donné.
- Transférer du stock. Transférer du stock d'un entrepôt à un autre.
Les deux dernières actions n'apparaissent que s'il y a déjà du stock du produit en question dans l'un des entrepôts.
L'action "Transférer du stock" n'apparaît que si vous avez au moins deux entrepôts enregistrés.
...
Pour ajouter du stock, utilisez l'action "Ajouter du stock" (flèche vers le haut) en relation avec le produit ou déclinaison de produit souhaitée. Une page s'ouvre, où les informations importantes du produit sont rappelées afin de l'identifier de façon certaine (référence, codes EAN13 EAN-13 et UPC et dénomination). Cette information ne peut pas être changée dans ce formulaire, donc elle est grisée.
Vous devez alors spécifier :
...
Cette interface permet de consulter l'historique des mouvements de stocks. Il est possible d'afficher tous les mouvements de stocks ou bien ceux liés à un entrepôt. Des filtres peuvent être appliqués pour affiner votre recherche.
Quand la sélection "Filtrer les mouvements par entrepôt" est sur un entrepôt, il est possible d'exporter en CSV la liste ainsi obtenue.
...
Cette interface permet d'obtenir un aperçu précis de votre stock, que ce soit globalement ou par entrepôt. Les nombres affichés sont corrects à l'affichage de la page.
Pour chaque produit ou déclinaison de produit, les indicateurs suivants sont disponibles :
...
Cette interface vous permet de consulter la couverture de votre stock. Celle-ci indique le nombre de jours de consommation que le stock peut couvrir. Cette information est utile pour prévoir à l'avance les réapprovisionnements nécessaires. Elle est calculée en fonction des mouvements précédemment enregistrés.
Vous pouvez consulter la couverture de stock pour l'ensemble des entrepôts ou pour un entrepôt en particulier.
Vous pouvez aussi choisir la période (une semaine, deux semaines, trois semaines, un mois, six mois et un an) sur laquelle les mouvements de stocks enregistrés seront pris en compte pour le calcul de la couverture.
Enfin, vous pouvez mettre en évidence le stock dont le nombre de jours de consommation est inférieur à une valeur (en jours) saisie. Cela surlignera les produits concernés afin de les identifier rapidement.
...
L'une des fonctionnalités majeure de la gestion des stocks est la possibilité de passer des commandes à des fournisseurs afin de gérer les réapprovisionnements.
Cette interface vous permet de gérer l'ensemble de vos commandes à vos fournisseurs, ainsi que des modèles de commandes réutilisables.
La création d'un modèle de commande fonctionne comme la création d'une commande (excepté le champ "Date de livraison"). Seul le processus de création d'une commande sera donc expliqué.
...
La création d'une commande à un fournisseur se décompose en deux étapes : créer la commande, puis y ajouter des produits.
Commencez donc par définir les entêtes de la commande :
...
L'interface du formulaire de création de commande a été mise à jour pour présenter un second formulaire sous les champs déjà remplis. Vous devez utiliser ce second formulaire pour ajouter des produits à votre commande, à l'aide du moteur de recherche intégré. Les produits que vous ajoutez apparaissent dans une nouvelle liste.
Pour chaque produit, il convient de spécifier ou mettre à jour le prix d'achat unitaire hors taxes, la quantité à commander, un éventuel taux de taxe applicable, et une éventuelle remise spécifique pour ce produit.
...
L'intérêt du modèle est qu'il sert de base pour générer une commande fournisseur.
Le processus de création d'un modèle de commande fournisseur est le même que celui d'une commande, sauf que :
- Il n'est pas demandé de spécifier une date prévisionnelle de livraison.
- la valeur saisie pour "Charger automatiquement les produits" sera la quantité à commander pour les produits chargés et non le différentiel stock / valeur saisie.
Par ailleurs, contrairement à une commande fournisseur normale :
...
Chaque commande dispose de plusieurs actions. L'une d'entre elles vous permet de modifier l'état. Il y a six différents états possibles par défaut, mais vous pouvez ajouter les vôtres (lire la section "Configuration") de ce chapitre.
Un état de commande vous aide à comprendre le mouvement de votre stock en un coup d'oeil grâce à leur code couleur. Voici la signification des six états par défaut :
...
Vous devez changer l'état de votre commande fournisseur au sein de PrestaShop dès que des actions sont prises dans le monde réel. Pour ce faire, utilisez l'icône "Changer l'état" dans le colonne "Actions" de la liste de commandes. Le formulaire de cette page pré-sélectionne toujours l'état logique suivant, mais vous pouvez choisir n'importe lequel des états disponibles.
Tandis que vous préparez la commande fournisseur, laissez son état sur "Création en cours". Une fois que vous avez terminé de préparer la commande, passez-la à "Commande validée", puis imprimez la commande PDF que vous enverrez à votre fournisseur. Dès que votre fournisseur a confirmé avoir reçu votre commande, passez l'état à "En attente de réception".
...
Cliquez sur le bouton "Créer" pour atteindre le formulaire de création.
Un statut a un libellé, une couleur, et permet de définir si :
...
Il est aussi possible d'ajouter des libellés de mouvements de stock. Cliquez sur le bouton "Créer" de la section "Libellés de mouvements de stock" pour ouvrir le formulaire de création.
Il suffit de définir un libellé et spécifier s’il correspond à un ajout de stock ou un retrait de stock. Ces libellés seront utilisables lors d'un ajout/retrait/transfert de stock manuel (comme expliqué précédemment).
...
Il est possible de choisir les états des commandes fournisseurs par défaut pour les cas standards suivants :
- Incrémentation du stock (manuellement).
- Décrémentation du stock (manuellement).
- Décrémentation du stock suite à l'expédition d'une commande d'un client.
- Incrémentation du stock suite à une réception de produit sur une commande fournisseur.