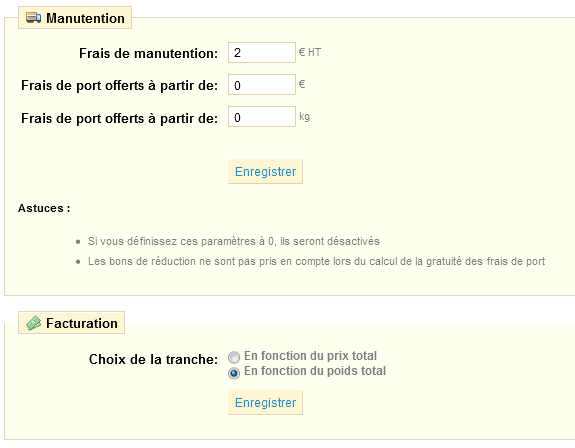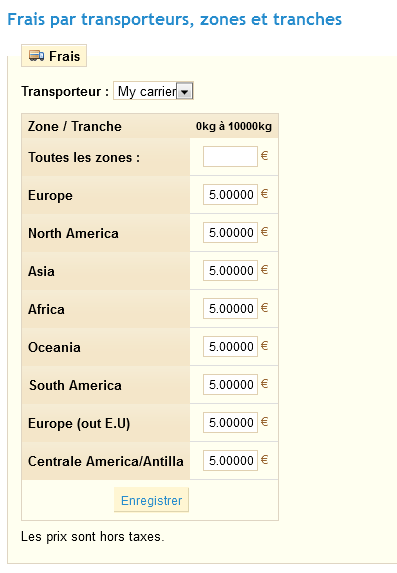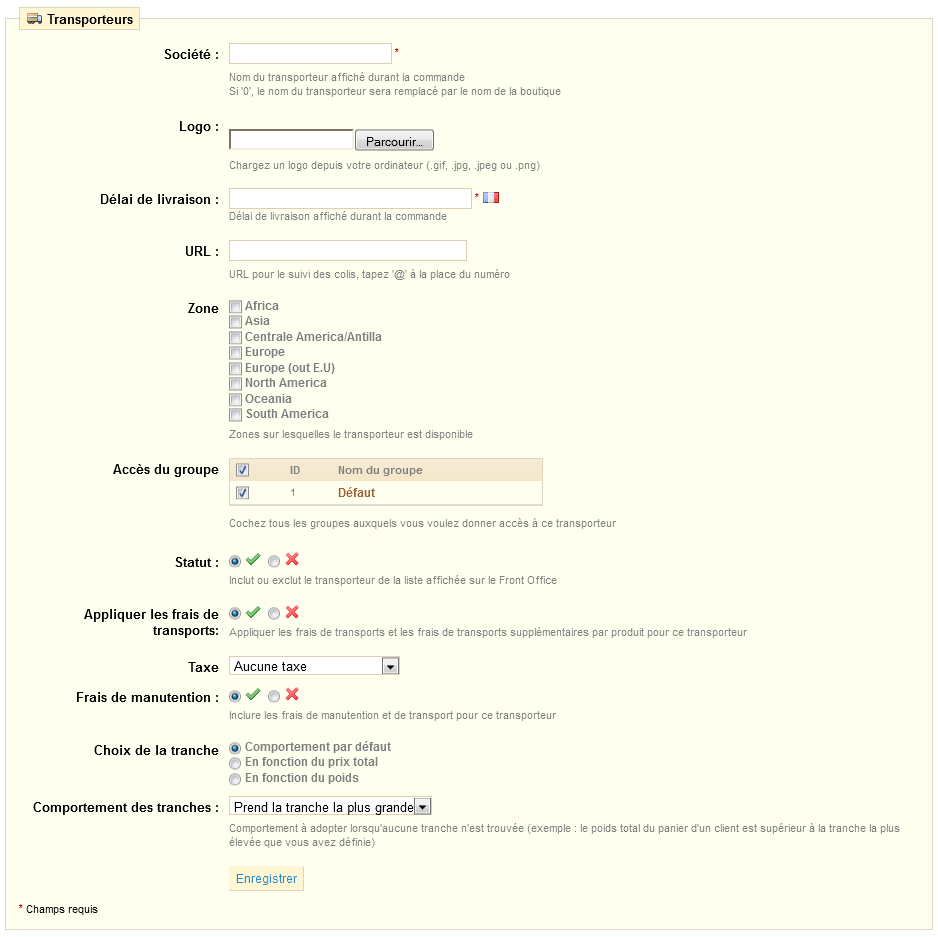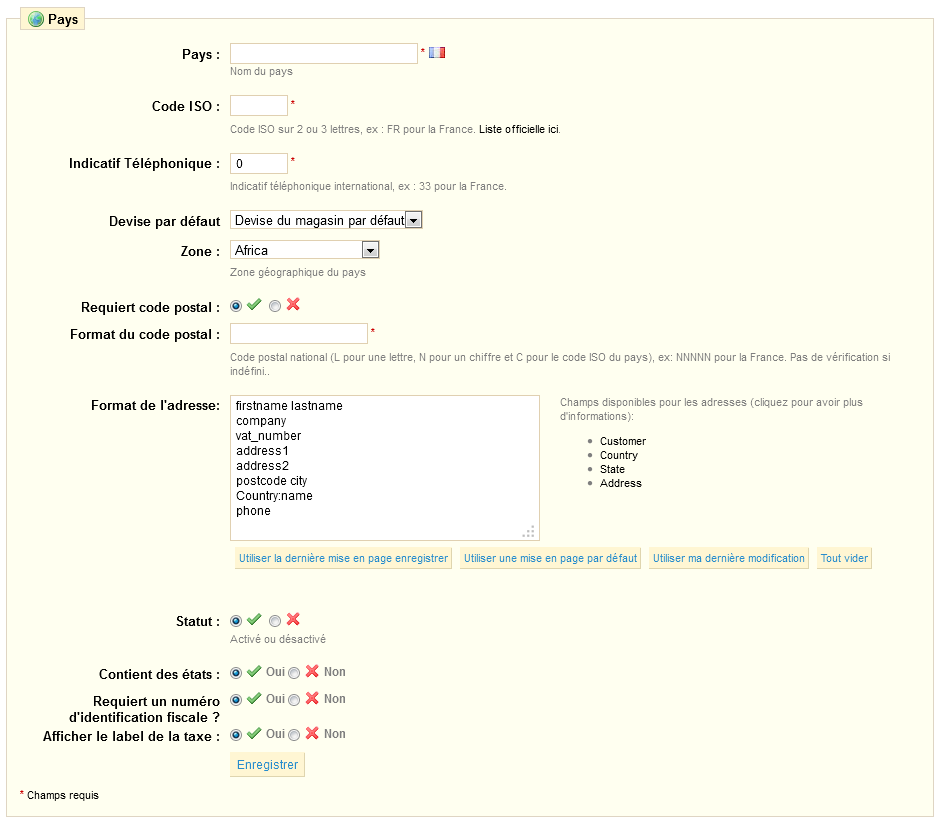...
Pour configurer les moyens de transport, allez dans l'onglet "Transport" depuis votre Back Office.
Depuis la page principale de l'onglet "Transport", vous pouvez mettre en place des premières options.
...
La section "Frais" vous permet de connaître les frais de port pour chacun de vos transporteurs ajoutés sur votre boutique.
Une fois que les tranches sont déterminées et attribuées à un transporteur, vous pouvez définir les frais de manutention et de port pour chaque tranche. Allez sur la première page de l'onglet "Transport", et remplissez le tableau situé au bas de la page. Nous avons pris ici l'exemple d'une facture des frais de port et de manutention en fonction du poids total de la commande.
Transporteurs
Vous devez avoir ajouté des transporteurs à votre boutique. Le transporteur peut être vous-même ou votre boutique (si par exemple vous vendez des fichiers téléchargeables ou si vous ne livrez que très localement), mais dès que vous envoyez des colis en utilisant des timbres et un transporteur tiers (par exemple votre service postal national, ou FedEx, UPS, ...), alors vous devrez ajouter certaines de leurs informations à la base de données de votre boutique. Cela permet à vous et à vos clients de mieux choisir le transporteur en fonction de ses tranches, de ses prix, etc.
Par défaut, vous n'avez qu'un transporteur dans votre base de données : votre boutique. Libre à vous d'ajouter de nouveaux transporteurs, en fonction de ceux auxquels vous avez accès.
...
Cliquez sur le sous-onglet "Transporteurs", puis sur le bouton "Nouveau", vous verrez le formulaire dédié.
Nous allons aborder toutes les informations que vous aurez à fournir:
...
Voici un exemple du comportement des tranches : imaginons que vous ayez configuré une tranche en poids de 0 à 10 kg. Votre client souhaite passer une commande dont le poids est de 15 kg, et aucun comportement n'a été configuré pour cela. En choisissant "Prendre la tranche la plus grande", PrestaShop appliquera les tarifs que vous avez configuré pour la tranche la plus grande de ce transporteur, c'est-à-dire 5-10kg. Inversement, en choisissant "Désactiver le transporteur", alors ce transporteur ne sera pas proposé au client pour cette commande.
États
Les "États" selon PrestaShop sont les premiers niveaux de divisions administratives dans un pays. Aux États-Unis, ce sont des "federal states", en Italie des "regioni", en France des régions, au Royaume-Uni des "regions"... Par défaut, PrestaShop vous propose un ensemble d'états : les 50 états américains, les 13 provinces canadiennes, les 24 "provincias" argentines, et les 110 "provinces" italiennes.
Avoir les états correctement définis dans votre base donnée vous aidera à mieux connaître les possibilités de livraison de vos transporteurs. Il est par conséquent important d'entrer toutes les divisions administratives d'un pays si elles sont pertinentes pour vos transporteurs. Vous pouvez trouver une liste des divisions sur cette page Wikipedia.
N.B. : Le formulaire d'adresse PrestaShop ne liste pour le moment que les états "disponibles" pour les consommateurs. Par conséquent, prenez soin de faire une liste judicieuse et complète. C'est la raison pour laquelle, par exemple, la liste contient les provinces italiennes plutôt que les régions.
Créons un nouvel état. Cliquez sur "Nouveau" pour être dirigé vers le formulaire dédié.
...
Pays
...
...
Pays
Il est préférable d'avoir entré tous les pays existants dans PrestaShop de sorte à ce qu'il les reconnaisse lorsque des clients de diverses nationalités passeront commande.
En bas de la page, vous pouvez sélectionner le pays par défaut pour votre boutique.
Normalement, PrestaShop vous est fourni avec tous les pays existant dans la base de données. Mais il est possible qu'apparaissent de nouveaux pays, vous devrez alors les ajouter. Cliquez sur "Nouveau".
- Entrez le nom du pays que vous souhaitez ajouter.
- Entrez son code ISO-3166, que vous trouverez sur la page officielle ISO.
- Entrez l'indicatif téléphonique du pays, que vous pouvez trouver sur cette page Wikipedia.
- Indiquez la devise par défaut. Vous pouvez utiliser la devise par défaut de votre boutique (comme vous l'avez configuré dans l'onglet "Paiements", sous-onglet "Devises") ou choisir l'une des autres devises par défaut (euro, livre sterling, dollar). Souvenez-vous que si besoin est, vous pouvez ajouter une nouvelle devise depuis ce même sous-onglet.
- Indiquez la zone. Si besoin, vous pouvez ajouter de nouvelles zones dans l'onglet "Transport" et le sous-onglet "Zones".
- Déterminez si un code postal est requis ou non.
- Vous pouvez éventuellement donner plus de détails sur le format du code postal. Si vous ne remplissez pas ce champ, PrestaShop ne vérifiera pas la validité du code postal quand un client du pays en question entrera son adresse.
- Utilisez les formules suivantes pour le code postal: "L" pour une lettre, "N" pour un nombre et "C" pour le code ISO (celui que vous avez entré dans le champ ISO au-dessus).
- Vous pouvez vous référer à cette page Wikipedia si vous ne connaissez pas le format du code postal. Ne faites pas un copier/coller de la notation de Wikipédia, mais adaptez-la ! Par exemple, Wikipédia indique "AAA 9999*" pour Malte, la notation pour PrestaShop est "LLL NNNN" (sans l'étoile finale).
- Donnez des détails sur le format de l'adresse. Cliquez sur les différents liens à côté du format de l'adresse pour ajouter des champs. PrestaShop remplacera automatiquement les champs types avec les informations fournies dans le compte de votre client.
- Statut (activé ou désactivé). Un pays désactivé ne sera pas proposé aux clients lorsqu'ils se créeront un compte sur votre boutique.
- Précisez si le pays contient des états. Cela ajoutera un nouveau champ dans le format d'adresse PrestaShop. Notez qu'un "état" peut être une région, une province, un département, tout ce qui est pertinent pour le service postal du pays en question.
- Indiquez si le pays requiert un numéro d'identification fiscale, et si le label de la taxe doit être affiché ou non.
- Enregistrez : vous venez de créer un pays !
États
Les "États" selon PrestaShop sont les premiers niveaux de divisions administratives dans un pays. Aux États-Unis, ce sont des "federal states", en Italie des "regioni", en France des régions, au Royaume-Uni des "regions"... Par défaut, PrestaShop vous propose un ensemble d'états : les 50 états américains, les 13 provinces canadiennes, les 24 "provincias" argentines, et les 110 "province" italiennes (au singulier, provincia).
Avoir les états correctement définis dans votre base donnée vous aidera à mieux connaître les possibilités de livraison de vos transporteurs. Il est par conséquent important d'entrer toutes les divisions administratives d'un pays si elles sont pertinentes pour vos transporteurs. Vous pouvez trouver une liste des divisions sur cette page Wikipedia.
N.B. : Le formulaire d'adresse PrestaShop ne liste pour le moment que les états "disponibles" pour les consommateurs. Par conséquent, prenez soin de faire une liste judicieuse et complète. C'est la raison pour laquelle, par exemple, la liste contient les provinces italiennes plutôt que les régions.
Créons un nouvel état. Cliquez sur "Nouveau" pour être dirigé vers le formulaire dédié.
- Entrez le nom de l'état.
- Entrez son code ISO-3166-2 :
- Allez sur cette page Wikipedia.
- Cliquez sur le code à 2 lettres correspondant au pays en question (dans la colonne entrée du tableau principal).
- Vous trouverez sur cette page le code de l'état (soit dans une liste, soit dans un texte pour les petits pays).
- Retirez le préfixe du pays afin de que le code ne dépasse pas 4 caractères. Par exemple, le code complet ISO 3166-2 pour le Devon, au Royaume-Uni, est "GB-DEV". Utilisez simplement "DEV" comme code ISO pour l'état, car ce code est déjà attaché au pays à l'aide du menu déroulant "Pays" (voir l'étape qui suit).
- Indiquez le pays en utilisant le menu-déroulant.
- Indiquez la zone géographique en utilisant le menu-déroulant.
- Choisissez le statut.
- Enregistrez.
Zones
Les zones PrestaShop correspondent aux continents ou aux différentes régions du monde. Cela aide à ranger les pays par catégorie.
Si besoin est, vous pouvez créer de nouvelles zones, en cliquant comme d'habitude sur "Nouveau".
Vous devez simplement indiquer un nom et préciser le statut de la zone.
...
Avec PrestaShop, vous pouvez ajouter un prix unique pour les frais de port et de manutention pour chaque tranche de prix (montant total de la commande).
Par exemple, si vous souhaitez que les commandes comprises entre 1 € et 15 € soient envoyées par La Poste avec un tarif spécial, créez une tranche de prix allant de 1 à 15, et sélectionnez "La Poste".
Tranches de poids
Le processus pour définir une tranche de poids est exactement le même que pour définir une tranche de prix.
Par exemple, si vous souhaitez que les commandes comprises entre 1 et 15 kg soient livrées par l'US Post Office avec un tarif spécial, créez une tranche de poids de 1 à 15 kg, et sélectionnez le transporteur "US Postal Service".
Une fois que les tranches sont déterminées et attribuées à un transporteur, vous pouvez définir les frais de manutention et de port pour chaque tranche. Allez sur la première page de l'onglet "Transport", et remplissez le tableau situé au bas de la page. Nous avons pris ici l'exemple d'une facture des frais de port et de manutention en fonction du poids total de la commande.