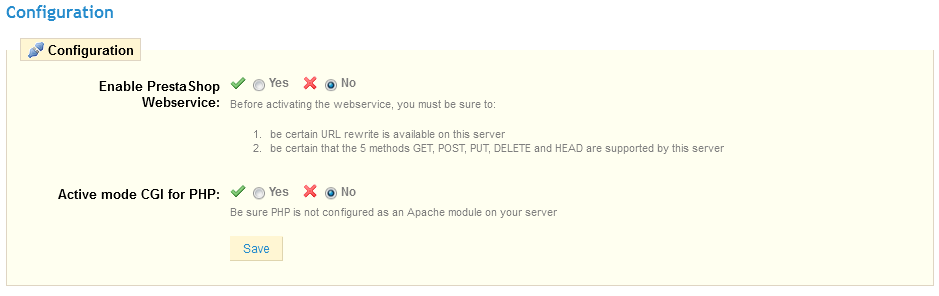...
PrestaShop's "Tools" tab provides access to various tools that enhance your PrestaShop experience, and that of your customers. Many of these tools are not simply helpers, but do provide an important service to your shop, which you should not overlook. Take the time to learn all the possibilities they offer, as you will certainly find that PrestaShop can do much more than what you first thought it did.
Languages
PrestaShop comes multilingual out of the box: there are 5 default languages (English, French, Spanish, Deutsch and Italian), and many more are available to download.
The "Language" tab manages the languages you'll see in your back office and your shop. When you click on this tab the page below is displayed.
This screen displays the languages already installed on your shop. You can enable or disable a language by clicking on the icon in the "Enables" column.
In the "Language options" section, you can select which language will be displayed by default, both in the back office and the front office.
If you want to add a language to your store, click the “Add New” to reach the form below.
In order to add a new language:
- Enter the Name.
- Enter the adequate ISO 639-1 code.
- Enter an image of the flag of the language you want to add: upload a very small sized picture that does not exceed the resolution of 16*11 pixels.)
- Then upload an image that will appear when an image is missing from your store, in the new language. In French, this image contains the words "Aucune image", for example.
- Click "Save".
- Go to the "Translations" sub-tab to finalize the installation of the new language.
- In that sub-tab's "Import a language pack" section, click on "Browse" to select the language pack that was already
downloaded to your computer. - Select it, and click on "Import". The "Translations added" notification then tells you that the import was successful.
You can click on the flags at the top of your shop (front-office) to verify this operation. Similarly, visitors to your shop can now select an additional language by using the icons at the top of the page.
Translations
PrestaShop provides you with full translation tool for your shop. This helps you add and edit the current translations. This way, you are the master of your shop, and can handle your translated strings without having to wait for translators to publish their corrections.
Even if you do not want to correct the translators' work, you might want to change the wording they chose to use (less formal, less wordy, etc.), and customize the various available text, thus tailoring your website to your audience (for instance, a hip-hop clothing shop might be better off using expressions different from that of a luxury watches shop).
"Translation exchange" section
The "Translation" sub-tab provides a few tools for your translation needs.
Add / Update a language
Many languages are available for you to download and install, directly from the PrestaShop servers. Your PrestaShop install will take care of downloading the language pack, unpacking it and create the correct sub-folder in your installation's /translation folder.
You can also update the currently installed languages, likewise directly from the PrestaShop servers. But be reminded that any change that you might have made to a language pack will be lost if you update it.
Import a language pack manually
In the case where you do not want to use an official PrestaShop translation pack, but rather a custom one (either provided by someone you know, or one that you exported from another PrestaShop install), then this form is for you. Select the Zip file, click the "Import" button, and it will install the pack in the /translation+ folder. Warning: if there already exists a language folder with the same ISO 639-1 code, it will be replaced by the files from the archive you are importing.
Export a language
Either as a way of making a backup of your customizations, or of sharing them with other PrestaShop installs, you can create your own language pack using this form.
Note that the pack will contain the theme that your translation is supposed to support.
Copy
You can copy the content of one language to another. This is especially useful when you wish to replace a theme language with the same language from another theme.
Modifying a Translation
The most important tool of the "Translation" sub-tab is in the "Modify translations" section. This is where you can choose to edit a translation, and completely customize each and every sentence if you wish.
Select the part of the current translation that you wish to edit:
- Front Office translations. Text visible to your customers about your shop.
- Back Office translations. The texts accessible from your store's admin panel
- Error message translations. The error message translations that may appear.
- Fields Names translations. The name of the fields in the front office or back office.
- Module translations. The terms used by the installed and activated modules.
- PDF translations. The terms used in the generated PDF files.
- E-mail template Translations. The terms used in default e-mail templates.
Once done, click the flag of the language that you wish to edit that translation in.
A long form then appears. It contains, split in tens of section, the hundreds of available strings.
Click on a section title to open or close it, edit at will, and click on the "Update Translation" button at the top of the page when you are done.
At the right of each text field is an icon:
- Hover the mouse cursor over it to display the Google Translate suggestion.
- Click it to apply the suggestion.
Quick Access
PrestaShop has handy shortcuts to your most important pages, which can be accessed through the "Quick Access" menu, at the top of every page of the PrestaShop back-office.
The "Quick Access" sub-tab enables you to create customized shortcuts in order to make your navigation within the admin area even easier.
The page displays all the shortcuts that have already been created. You can create as many shortcuts as needed – just don't overdo it, obviously.
Click "Add New" to access the creation form.
Let's create a shortcut the "Tracking" sub-tab of the "Catalog" tab:
- Give the shortcut a unique name.
- Indicate the page's address.
- Go to the "Tracking" sub-tab.
- Copy it's address; for instance, http://www.myprestashop.com/admin42/index.php?tab=AdminTracking&token=6ebfba8b18a50168a20a97fb9614d750
- Paste the important bits (i.e., not the domain and admin folder, and not the token): index.php?tab=AdminTracking
- Indicate whether you want to have this tab open in a new window or not.
- Save.
Import
...
CSV Import
The import function enables you to easily fill your product catalog when you have a very large amount of products. When clicking the "Import" tab, the page below appears.
...
- Saving. Enter a descriptive name in the field, and click "Save".
- Loading. Select a matching configuration in the drop-down menu, and click "Load".
- Deleting. Select a matching configuration in the drop-down menu, and click "Delete".
...
Languages
Authentication on PrestaShop is partly based on HTTP cookies, which are very small files stored by your browser to remember crucial parts of your login credentials, or of your navigation state. By design, cookies are limited to a single domain (or sub-domain): a cookie created on www.myprestashop.com will not work for www.myprestashop2.com or www2.myprestashop.com.
A solution to this is to have PrestaShop cater for all of your shop's sub-domains, in order to create coherent cookies on each. That is exactly what you can do with this sub-tab.
Add a new sub-domain is trivial.
DB backup
You must perform regular backups of your shop, so that in case of a crash, you can reboot your shop quickly and in the best conditions. The database contains all the information in your shop. To create database backups of your shop, you have several solutions. You can use tools such as phpMyAdmin (reserved for advanced users) or use the tool integrated into PrestaShop, such as the one available on the "DB Backup" tab displayed below.
The table above lists all backups that have already been made, specifying the date of creation, age, file name and size.
To create a new backup of the database, click on "Create a new backup". The process starts, and you then receive a notification.
You are then prompted to click on the link "download the backup file" to save your database in the SQL format (and .sql file extension), archived in BZip2 format (.bz2). Put your backup in a safe place, for you might need it at any given time. Furthermore, you can find these backups directly on your server, in the /backup folder, under the custom-named /admin folder.
CMS - Creating a Text Page
PrestaShop enables you create content pages just like you create product pages, using its CMS tool. The pages will appear to customers in the "Information" block on your homepage.
The "CMS sub-tab presents you all the content pages that were previously created on your shop, for the currently selected category (by default, the home page).
Do not forget to create one version of each page for each of your supported languages! Click on the flag for each field in order to change language.
Creating a New CMS Page
Clicking the "Add a New Page" link takes you to a form.
Here we find the usual fields:
- CMS Category. You must have first created at least one category, otherwise you will be limited to the home-page.
- Meta title. The name of the link to access the page.
- Meta description. Used to describe the content of this page for search engines.
- Meta Keywords. Used by search engines to understand what types of information the page is composed of.
- Friendly URL. Appears in the browser; also, make it easier for search engines.
- Page content. Must be entered to submit your information.
- Enable. You can choose to have you page public only once you are done proofreading it, in which case you page is saved as draft.
Once all the fields are filled out, click on "Save." If activated, you can then view the result directly on your online
store.
Creating a New CMS Category
Click the usual link to create a CMS category – actually, a sub-category of the root category, "Home". You can create as many categories as needed.
- Name. The category title.
- Displayed. Whether the category (and its page) is available to the public, or hidden.
- Parent CMS category. The category under which this category is placed. By default, "Home". You can have an unlimited number of levels of categories.
- Description. Describes the category content.
- Meta title. The name of the link to access its pages.
- *Meta description *. Used to describe the content of this page for search engines.
- Meta keywords. Used by search engines to understand what types of information the category is composed of.
- Friendly URL. Appears in the browser; also, make it easier for search engines. This field is automatically filled as you enter the category name.
Click "Save and back to parents CMS category" to keep on configuring your CMS content.
PrestaShop comes multilingual out of the box: there are 5 default languages (English, French, Spanish, Deutsch and Italian), and many more are available to download.
The "Language" tab manages the languages you'll see in your back office and your shop. When you click on this tab the page below is displayed.
This screen displays the languages already installed on your shop. You can enable or disable a language by clicking on the icon in the "Enables" column.
In the "Language options" section, you can select which language will be displayed by default, both in the back office and the front office.
If you want to add a language to your store, click the “Add New” to reach the form below.
In order to add a new language:
- Enter the Name.
- Enter the two-letter ISO 639-1 code.
- Enter the full language code.
- Enter the short date format.
- Enter the full date format.
- Enter an image of the flag of the language you want to add: upload a very small sized picture that does not exceed the resolution of 16*11 pixels.)
- Upload an image that will appear when an image is missing from your store, in the new language. In French, this image contains the words "Aucune image", for example.
- Indicate if the language is read from left to right, or right to left.
- Keep it activated.
- Click "Save".
Then you need to upload the language pack:
- Go to the "Translations" sub-tab to finalize the installation of the new language.
- In that sub-tab's "Import a language pack" section, click on "Browse" to select the language pack that was already
downloaded to your computer. - Select it, and click on "Import". The "Translations added" notification then tells you that the import was successful.
You can click on the flags at the top of your shop (front-office) to verify this operation. Similarly, visitors to your shop can now select an additional language by using the icons at the top of the page.
Translations
PrestaShop provides you with full translation tool for your shop. This helps you add and edit the current translations. This way, you are the master of your shop, and can handle your translated strings without having to wait for translators to publish their corrections.
Even if you do not want to correct the translators' work, you might want to change the wording they chose to use (less formal, less wordy, etc.), and customize the various available text, thus tailoring your website to your audience (for instance, a hip-hop clothing shop might be better off using expressions different from that of a luxury watches shop).
"Translation exchange" section
The "Translation" sub-tab provides a few tools for your translation needs.
Add / Update a language
Many languages are available for you to download and install, directly from the PrestaShop servers. Your PrestaShop install will take care of downloading the language pack, unpacking it and create the correct sub-folder in your installation's /translation folder.
You can also update the currently installed languages, likewise directly from the PrestaShop servers. But be reminded that any change that you might have made to a language pack will be lost if you update it.
Import a language pack manually
In the case where you do not want to use an official PrestaShop translation pack, but rather a custom one (either provided by someone you know, or one that you exported from another PrestaShop install), then this form is for you. Select the Zip file, click the "Import" button, and it will install the pack in the /translation+ folder. Warning: if there already exists a language folder with the same ISO 639-1 code, it will be replaced by the files from the archive you are importing.
Export a language
Either as a way of making a backup of your customizations, or of sharing them with other PrestaShop installs, you can create your own language pack using this form.
Note that the pack will contain the theme that your translation is supposed to support.
Copy
You can copy the content of one language to another. This is especially useful when you wish to replace a theme language with the same language from another theme.
Modifying a Translation
The most important tool of the "Translation" sub-tab is in the "Modify translations" section. This is where you can choose to edit a translation, and completely customize each and every sentence if you wish.
Select the part of the current translation that you wish to edit:
- Front Office translations. Text visible to your customers about your shop.
- Back Office translations. The texts accessible from your store's admin panel
- Error message translations. The error message translations that may appear.
- Fields Names translations. The name of the fields in the front office or back office.
- Module translations. The terms used by the installed and activated modules.
- PDF translations. The terms used in the generated PDF files.
- E-mail template Translations. The terms used in default e-mail templates.
Once done, click the flag of the language that you wish to edit that translation in.
A long form then appears. It contains, split in tens of section, the hundreds of available strings.
Click on a section title to open or close it, edit at will, and click on the "Update Translation" button at the top of the page when you are done.
At the right of each text field is an icon:
- Hover the mouse cursor over it to display the Google Translate suggestion.
- Click it to apply the suggestion.
Generators
This sub-tab contains two tools that generate complex server files, so that you don't have to create them by hand – and risk breaking your shop.
...
This tool is mostly useful when you choose to use friendly URLs: it will generate the correct rules. It also adds a few optimization rules.
All fields are optional.
...
If you want to add your own rules, do it after PrestaShop has generated this file, as it will delete any existing version of it.
Subdomains
Authentication on PrestaShop is partly based on HTTP cookies, which are very small files stored by your browser to remember crucial parts of your login credentials, or of your navigation state. By design, cookies are limited to a single domain (or sub-domain): a cookie created on www.myprestashop.com will not work for www.myprestashop2.com or www2.myprestashop.com.
A solution to this is to have PrestaShop cater for all of your shop's sub-domains, in order to create coherent cookies on each. That is exactly what you can do with this sub-tab.
Add a new sub-domain is trivial.
CMS - Creating a Text Page
PrestaShop enables you create content pages just like you create product pages, using its CMS tool (Content Management System). The pages will appear to customers in the "Information" block on your homepage.
The "CMS" sub-tab presents you all the content pages that were previously created on your shop, for the currently selected category (by default, the home page).
Do not forget to create one version of each page for each of your supported languages! Click on the flag for each field in order to change language.
Creating a New CMS Page
Clicking the "Add a New Page" link takes you to a form.
Here we find the usual fields:
- CMS Category. You must have first created at least one category, otherwise you will be limited to the home-page.
- Meta title. The name of the link to access the page.
- Meta description. Used to describe the content of this page for search engines.
- Meta Keywords. Used by search engines to understand what types of information the page is composed of.
- Friendly URL. Appears in the browser; also, make it easier for search engines.
- Page content. Must be entered to submit your information.
- Enable. You can choose to have you page public only once you are done proofreading it, in which case you page is saved as draft.
Once all the fields are filled out, click on "Save." If activated, you can then view the result directly on your online
store.
Creating a New CMS Category
Click the usual link to create a CMS category – actually, a sub-category of the root category, "Home". You can create as many categories as needed.
- Name. The category title.
- Displayed. Whether the category (and its page) is available to the public, or hidden.
- Parent CMS category. The category under which this category is placed. By default, "Home". You can have an unlimited number of levels of categories.
- Description. Describes the category content.
- Meta title. The name of the link to access its pages.
- *Meta description *. Used to describe the content of this page for search engines.
- Meta keywords. Used by search engines to understand what types of information the category is composed of.
- Friendly URL. Appears in the browser; also, make it easier for search engines. This field is automatically filled as you enter the category name.
Click "Save and back to parents CMS category" to keep on configuring your CMS content.
Stores
PrestaShop provides a complete store-locating tool for your customers.
...
Fill-in as many of the fields as possible, as it will be displayed to your customers within the map.
Configuration Information
This sub-tab serves as a handy reminder of your PrestaShop configuration: version, server info, PHP version, MySQL version. All these prove really useful when you need to report an issue to the PrestaShop developers, or simply your webmaster.
Webservice
A Web service is a method of communication between two electronic devices over a network. It relies on a known set of methods, formats and access rights, so as be able to use the webservice's content on any other authorized tool, and build upon the original content.
You can enable your PrestaShop install's webservice, so that third-party tools can access your data. This potentially makes it possible for interesting tools to help you or your customers make better use your shop (such as mobile applications).
The configuration is pretty basic: if has two options:
- If you don't want anyone to access your shop through third-party tools and apps, just keep it disabled.
- If PHP is not configured as an Apache module on your serveur, indicate that you use PHP as a CGI.
| Note |
|---|
The configuration form will only appear if your |
Warning: For security reasons, make sure your shop supports secure SSL connection!
...
| Note |
|---|
Developers: here is the link to the tutorial for PrestaShop's webservice. |
DB backup
You must perform regular backups of your shop, so that in case of a crash, you can reboot your shop quickly and in the best conditions. The database contains all the information in your shop. To create database backups of your shop, you have several solutions. You can use tools such as phpMyAdmin (reserved for advanced users) or use the tool integrated into PrestaShop, such as the one available on the "DB Backup" tab displayed below.
The table above lists all backups that have already been made, specifying the date of creation, age, file name and size.
To create a new backup of the database, click on "Create a new backup". The process starts, and you then receive a notification.
You are then prompted to click on the link "download the backup file" to save your database in the SQL format (and .sql file extension), archived in BZip2 format (.bz2). Put your backup in a safe place, for you might need it at any given time. Furthermore, you can find these backups directly on your server, in the /backup folder, under the custom-named /admin folder.
Logs
Errors happen. Most of the time, you are not aware of them because the system handles them silently. But you might want to know about them, in order to be able to correct the most regular ones, and insure a better stability for your shop.
...
Choose the level, and click "Save".
Configuration Information
This sub-tab serves as a handy reminder of your PrestaShop configuration: version, server info, PHP version, MySQL version. All these prove really useful when you need to report an issue to the PrestaShop developers, or simply your webmaster.
Upgrade
This sub-tab features a tool introduced with version 1.4.4 of PrestaShop, and which is still considered experimental: the One-Click Upgrade, which makes it incredibly easier to upgrade your PrestaShop installation to the latest version... provided you already have at least version 1.4.4 of PrestaShop installed.
...