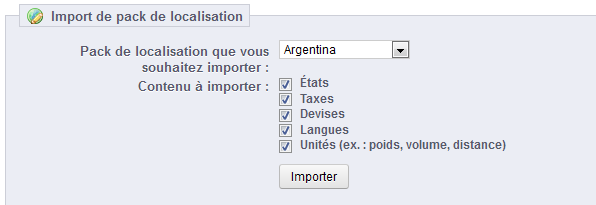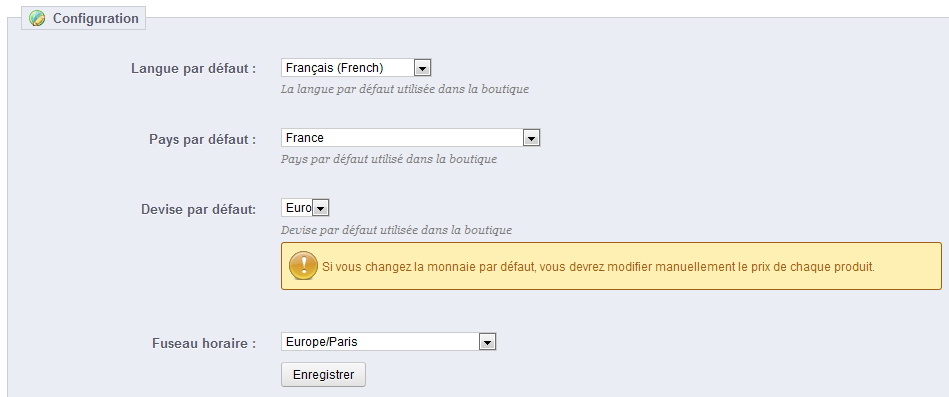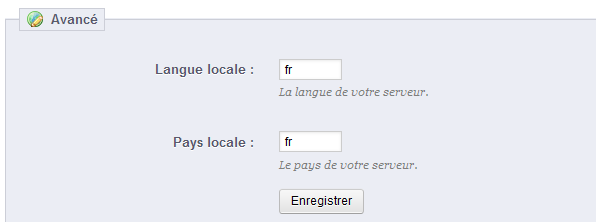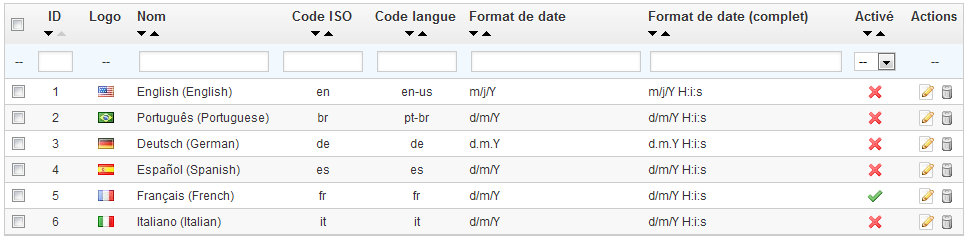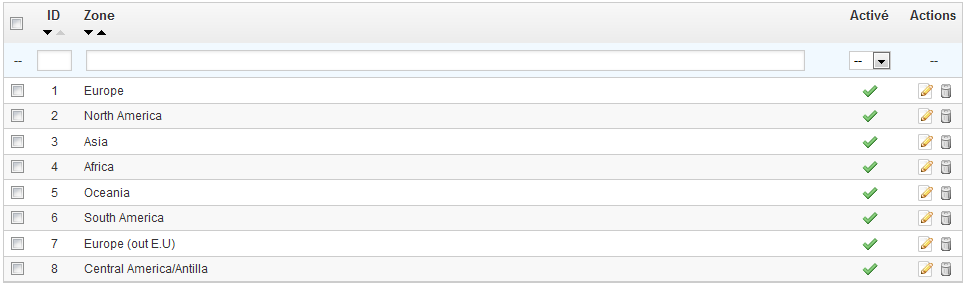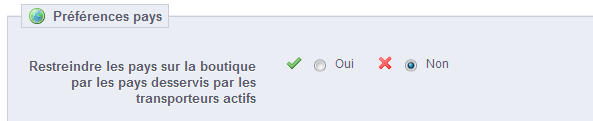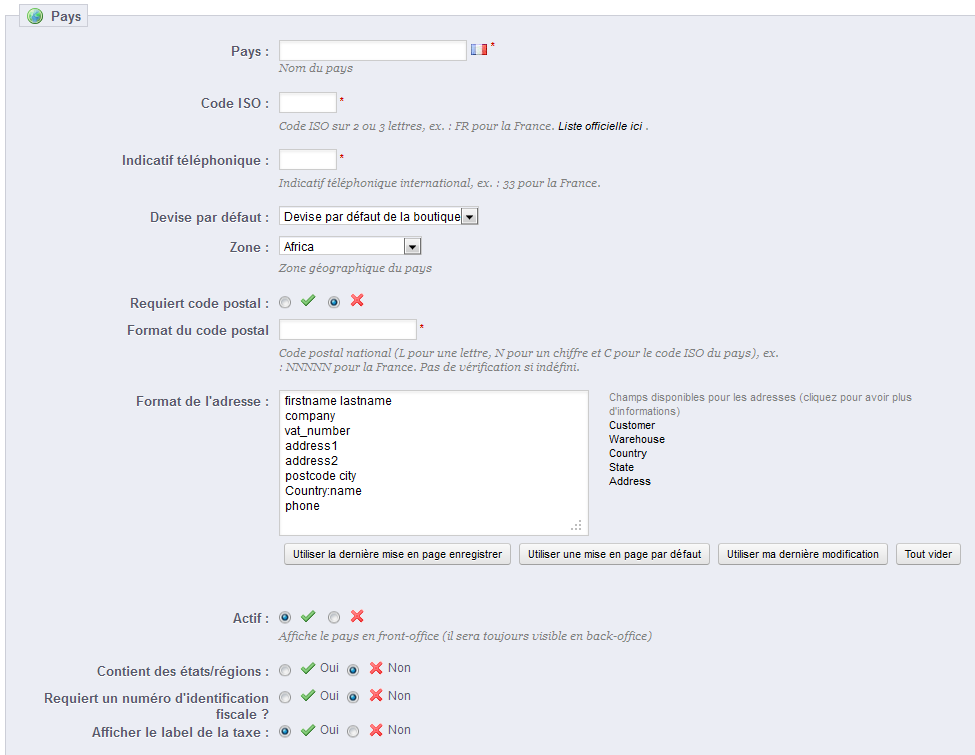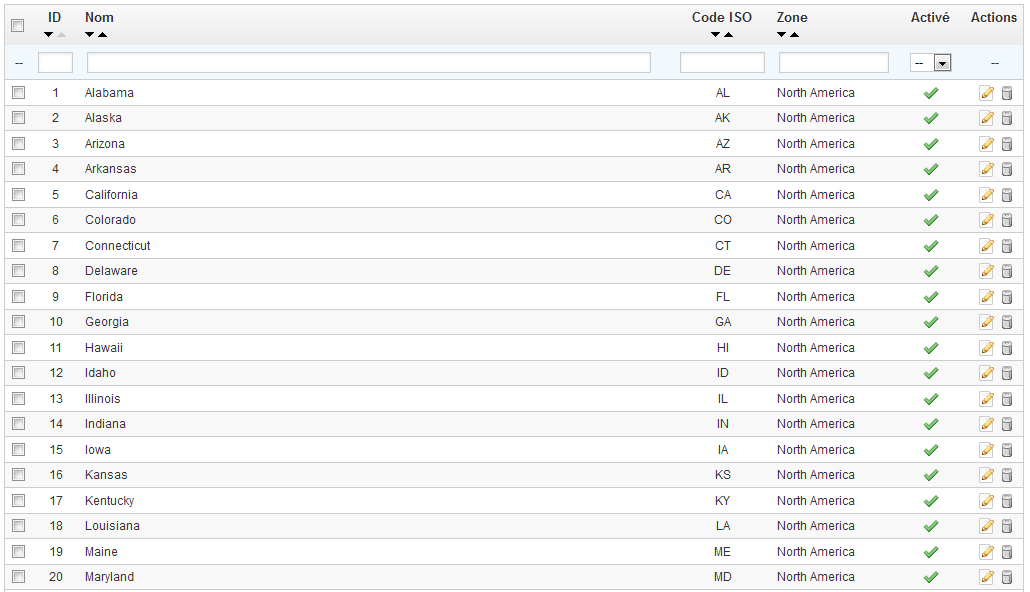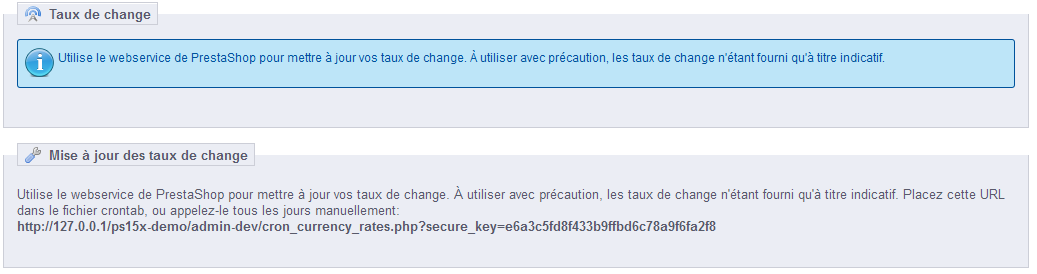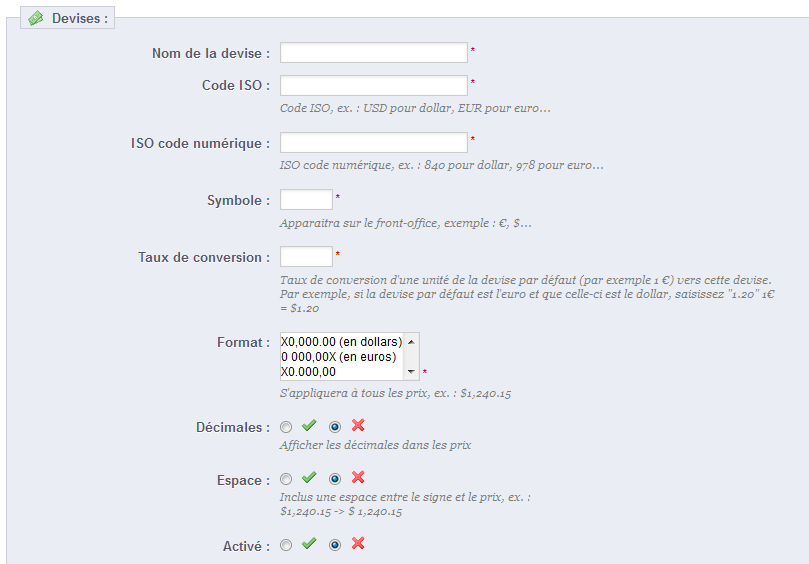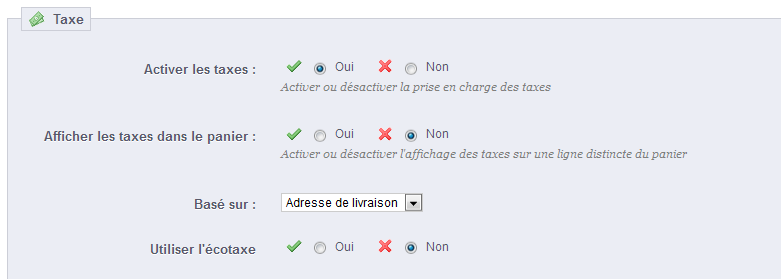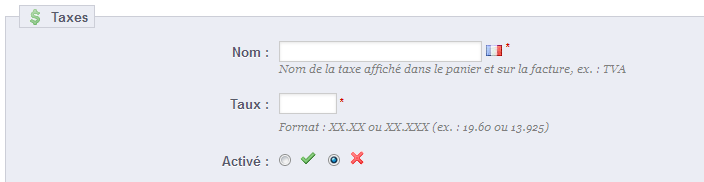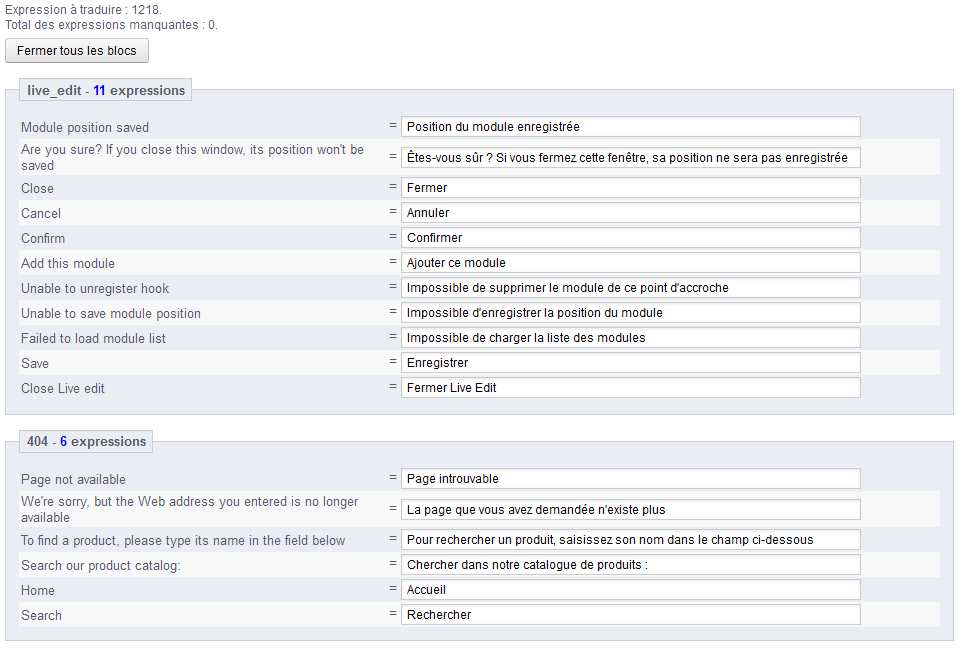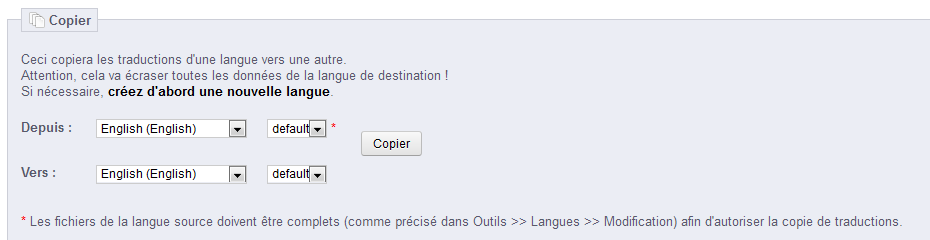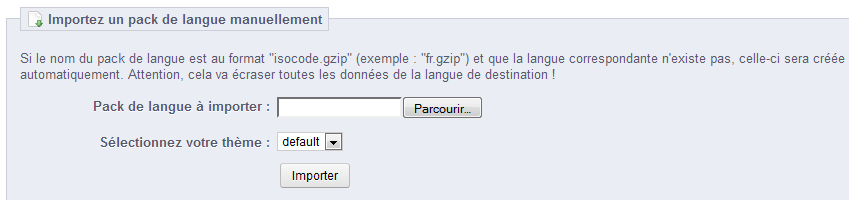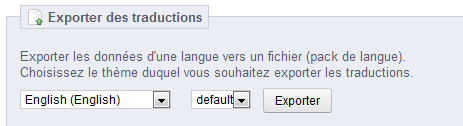...
- États. Lorsque vous expédiez un produit vers un pays, il peut être important de savoir dans quel état géographique vous l'envoyez, car cela peut avoir un impact sur les douanes et taxes locales. Les états ajoutés peuvent être affichés et modifiés depuis la page "États" du menu "Localisation".
- Taxes. La véritable importance de la localisation tient aux taxes locales, et elles peuvent se révéler nombreuses et variées en fonction du pays ou de l'état. PrestaShop offre un support basique des principales taxes et règles de taxes. Les taxes et règles de de taxes ajoutées peut être affichées et modifiées depuis les pages "Taxes" et "Règles de taxes" du menu "Localisation".
- Devises. Les clients étrangers apprécieront de pouvoir convertir vos prix dans leur propre monnaie. Vous devriez au moins disposer euros et des dollars américains en plus de la monnaie de votre pays (s'il ne s'agit pas de l'une de ces deux monnaies). Une fois une devise ajoutée, vous devez l'activer en passant par la page "Devises" du menu "Localisation", et assurez-vous que le taux de conversion est correct. Les devises ajoutées peuvent être affichées et modifiées depuis cette page "Devises".
- Langues. Tous les champs publics de votre boutique peuvent être rédigés en plusieurs langues, et il est très important que vous le fassiez pour au moins les noms des produits et leurs descriptions. Notez que le fait d'importer une langue importe également son format de date (j/m/a, m/d/a, d.m.a, ...), entre autres choses. Les langues ajoutées peuvent être affichées et modifiées depuis la page "Langues" du menu "Localisation".
- Unités. Poids, dimension, volume, distance : ces unités de mesure sont essentielles pour décrire correctement un produit à vos clients, et pour vos propres informations sur l'emballage. Elles peuvent être affichées et modifiées depuis la présente page, dans la section "Localisation".
Comme vous pouvez constater, ces contenus à importer sont facultatifs : vous pouvez par exemple choisir de n'importer que la monnaie et la langue d'un pays donné, et pas ses taxes.
...
- Langue par défaut. Il s'agit de la langue principale de votre boutique. Ce réglage aura une influence sur la langue de votre back-office (y compris la langue principale de vos produits), ainsi que sur le front-office. Notez que la langue du front-office peut s'adapter aux réglages du navigateur web du visiteur.
- Pays par défaut. Là où se trouve votre société. Si vous avez des filiales dans de nombreux pays, utiliser le pays de la filiale principale, et le pays d'origine de la société.
- Devise par défaut. La devise dans laquelle les prix des produits sont configurés. D'autres devises peuvent être ajoutées en important la devise d'un pays. Notez que si vous changez la devise par défaut alors que vous avez déjà mis en place les prix de certains produits, vous devrez mettre à jour tous les prix manuellement. Assurez-vous de faire ce réglage une bonne fois pour toute.
- Fuseau horaire. Votre propre fuseau horaire. Particulièrement utile par exemple pour les promotions quotidiennes : vous savez exactement quand elles commencent et se terminent.
Localisation
Les unités physiques présentées dans cette section (poids, distance, volume, dimension) sont utilisés à la fois pour vos fiches produit et pour vos propres besoins d'emballage – en définitive, elles sont un point essentiel de votre relation avec votre transporteur.
Ces valeurs peuvent être mises en place quand vous importez un pack de localisation pour un pays, mais vous pouvez les modifier manuellement après importation. Par exemple, si vous préférez utiliser des centilitres au lieu de litres, modifiez la valeur par défaut de "L" à "cL".
...
- Pour la langue, le code ISO 639-1 : http://en.wikipedia.org/wiki/ISO_639.
- Pour le pays, le code ISO 3166-1 Alpha-2 : http://fr.wikipedia.org/wiki/ISO_3166-1.
Ces valeurs peuvent être mises en place quand vous importez un pack de localisation pour un pays, mais vous pouvez les modifier manuellement après importation.
...
Pour ajouter une langue, il suffit d'important le pack de localisation d'un pays qui utilise cette langue (dans la page "Localisation"). S'il se trouve que cela ne marche pas, ou que vous avez besoin de quelque chose de plus adapté à vos besoins, vous pouvez ajouter une nouvelle langue manuellement, en utilisant le formulaire qui se trouve derrière le bouton "Créer".
Créer une nouvelle langue
| Warning |
|---|
Créer une nouvelle langue signifie que vous devez traduire l'intégralité des textes du front-end de PrestaShop, son back-end, ses modules, etc., au risque d'utiliser les chaînes anglaises par défaut. La traduction se fait avec l'outil de la page "Traductions", dans le menu "Localisation". Vous pouvez également créer une nouvelle langue afin mieux intégrer un pack de langue que vous auriez téléchargé depuis le site de PrestaShop. |
Pour créer une nouvelle langue, vous devez remplir autant des champs du formulaire que possible :
...
Les zones de PrestaShop sont une liste des régions du monde (http://en.wikipedia.org/wiki/Subregion (en anglais)). Elle simplifie la catégorisation des pays.
Si besoin, vous pouvez créer d'autres zones : cliquez sur "Créer" pour afficher le formulaire de création.
Tout ce dont vous avez besoin est un nom et un état, indiquant par exemple que vous ne voulez pas autoriser la livraison Océanie.
En mode multiboutique, vous pouvez également associer la zone à une sélection de boutiques.
...
Il y a environ 195 pays dans le monde, mais PrestaShop en propose 244. Cela s'explique par le fait que certains comptes des régions outremer qui font partie intégrante du pays.
Par exemple, les départements français connus formellement sous le nom de DOM (Guadeloupe, Martinique, Mayotte, La Réunion, et Guinée Française) ont de nos jours le même statut que les régions métropolitaines françaises. De la même manière, Hawaï et l'Alaska sont des états des États-Unis à part entière.
Cependant, envoyer un colis en Guadeloupe ne signifie pas l'envoyer en France, ne serait-ce que pour les frais de port. De fait, la liste des prix de PrestaShop sépare le pays de la région.
Par défaut, seul votre propre pays est activé. Vous devez les activer un à un, en fonction des besoins de vos clients. Si vous ne savez pas lesquels activer, fiez-vous à statistiques par pays de vos visiteurs.
En bas de la liste, la section "Préférences pays" vous permet de n'afficher en front-office que les pays couverts par vos transporteurs. Nous vous recommandons d'activer ce réglage, car il évite que vos clients aient à faire défiler une longue liste de pays avant de trouver le leur.
Ajouter un nouveau pays
Normalement, PrestaShop dispose déjà de tous les pays existants dans sa base de données. Mais dans le cas où de nouveaux apparaissent, vous devez les ajouter.
- Pays. Le nom officiel du pays que vous voulez créer, dans toutes les langues reconnues par votre boutique. Vérifiez sur la page Wikipedia du pays si vous n'êtes pas certain du nom.
- Code ISO. Le code ISO-3166 du pays, que vous pouvez trouver sur la page officielle de l'ISO : http://www.iso.org/iso/fr/home/standards/country_codes/country_names_and_code_elements.htm?=.
- Indicatif téléphonique. Le numéro d'appel international, que vous pouvez trouver sur cette page Wikipedia : http://fr.wikipedia.org/wiki/Liste_des_indicatifs_t%C3%A9l%C3%A9phoniques_internationaux_par_pays.
- Devise par défaut. Vous pouvez utiliser la devise par défaut de la boutique (telle que configurée dans la page "Localisation" du menu du même nom), ou l'un des autres devises installées. Souvenez-vous qu'en cas de besoin, vous pouvez ajouter une nouvelle devise depuis la page "Devises".
- Zone. La région du globe à laquelle ce pays est rattaché. En cas de besoin, vous pouvez ajouter de nouvelles zones depuis la page "Zones", sous le menu "Localisation".
- Requiert code postal. Indique si l'utilisateur vivant dans ce pays doit indiquer ou non son code postal lorsque de l'inscription sur votre boutique.
- Format du code postal. Vous pouvez également donner plus de détails sur le format du code postal (ou zip code). Si vous ne mettez rien, PrestaShop acceptera n'importe quelle valeur et ne vérifiera rien.
Utilisez les codes suivants pour le code postal : "L" pour une lettre, "N" pour un chiffre, et "C" pour le code ISO du pays (tel qu'entré dans le champ ci-dessus).
Si vous ne connaissez pas le format du code postal du pays, vous pouvez le chercher sur la page Wikipedia dédiée : http://en.wikipedia.org/wiki/List_of_postal_codes (en anglais). Ne faites pas de copier/coller de la notation de Wikipedia ! Par exemple, Wikipedia indique "AAA 999*" pour Malte, alors que la notation PrestaShop devrait être "LLL NNNN" (sans le * final).
- Format du code postal. Vous pouvez également donner plus de détails sur le format du code postal (ou zip code). Si vous ne mettez rien, PrestaShop acceptera n'importe quelle valeur et ne vérifiera rien.
- Format de l'adresse. Donne des détails sur la manière dont l'adresse doit être affichée aux clients. Vous pouvez cliquer sur les différents liens d'assistance sur le côté du champ texte afin d'ajouter d'autres champs. En utilisation réelle, ces champs sont automatiquement remplacés par les données du compte de l'utilisateur.
Vos modifications ne sont enregistrées qu'une fois que vous avez enregistré la page entière. Si vous avez fait une erreur, vous pouvez toujours utiliser l'un des boutons d'assistance en bas du formulaire, en fonction de la situation. - Actif. Un pays désactivé ne sera pas suggéré au visiteur qui veut créer un compte.
- Contient des états/régions. Indique si le pays a des "états" ou non. Cette option rajoute un champ au formulaire de création d'adresse de PrestaShop. Notez que les "états" peuvent être des régions, des provinces, des départements... n'importe quoi qui soit compatible avec les usages du service postal.
- Requiert un numéro d'identification fiscale ? et * Afficher le label de la taxe. Le numéro d'identification fiscale est un numéro d'identification utilisé par les services du fisc du pays lors de l'application des impôts. Tous les pays n'en ont pas besoin, et certains n'en ont même pas. Renseignez-vous auprès des services fiscaux du pays.
- Association de boutique. Vous pouvez ne rendre un pays disponible que pour certaines boutiques, par exemple une boutique locale.
...
Par "États", PrestaShop sous-entend les divisions administratives de premier niveau d'un pays. Au États-Unis, ce sont des states ; en Italie, des regioni (singulier : regione) ; en France, des régions ; au Royaume-Uni, des regions. Par défaut, PrestaShop vous propose un ensemble d'états : 50 états américains, 13 provinces et territoires canadiennes, 24 provincias argentines, et 110 province italiennes (singulier : provincia).
Avoir des états correctement définis dans votre base de données vous permet de mieux représenter les possibilités de livraison de vos transporteurs. Ces états peuvent également se révéler essentiels pour le calcul des règles de taxes, selon le pays. Il est donc important d'enregistrer toutes les divisions administratives si elles sont importantes pour vos transporteurs. Vous pouvez trouver une liste de ces divisions sur cette page Wikipedia : http://en.wikipedia.org/wiki/Table_of_administrative_divisions_by_country (en anglais).
...
Créons un nouvel état. Cliquez sur le bouton "Créer" pour ouvrir le formulaire de création.
- Nom. Le nom de l'état, tel qu'il doit être affiché sur les factures et le colis. Il faut donc l'écrire dans la langue du pays de l'état.
- Code ISO. Le code ISO-3166-2 de l'état :
- Allez sur cette page Wikipedia : http://fr.wikipedia.org/wiki/ISO_3166-2,
- Cliquez le code à deux lettres du pays de l'état,
- Sur la page qui s'ouvre, trouvez le code de l'état (il devrait être dans une liste de cette page, ou directement dans le texte pour les pays les plus petits),
- S'il y en a un, enlevez le préfixe du pays afin d'obtenir un code à moins de 4 caractères. Par exemple, le code ISO 3166-2 complet du Devon, au Royaume-Uni, est "GB-DEV". Utilisez simplement "DEV" en tant que code ISO – il est déjà rattaché au pays par la liste déroulante "Pays" de PrestaShop (étape suivante).
- Pays. Indiquez le pays de l'état à l'aide de la liste déroulante.
- Zone. Indiquez la zone géographique du pays à l'aide de la liste déroulante. Faites attention à ne pas choisir la mauvaise zone, car PrestaShop risquerai alors de ne plus s'y retrouver entre ses réglages de pays et de zones.
- État. Un état désactivé ne sera pas proposé comme option quand vos visiteurs tenteront de créer un nouveau compte.
unt.
...
PrestaShop accepte un grand nombre de devises. Il n'y en a qu'une par défaut : celle de votre pays. Cependant, vous devez ajouter et configurer autant de nouvelles devises que vos clients en requièrent. En effet, les clients apprécient de pouvoir afficher les prix de votre boutique dans la monnaie de leur pays.
Les deux sections en bas de la page "Devises" sont très simples mais essentielles, car elles sont en rapport avec les taux d'échange de vos devises (ou "taux de conversion"). Pour citer Wikipedia, "Le taux de change d'une devise (une monnaie) est le cours (autrement dit le prix) de cette devise par rapport à une autre." Ce taux est également considéré comme la valeur de la monnaie d'un pays en fonction d'une autre monnaie. Les taux changent tous les jours, parfois de manière drastique en fonction de l'actualité, et votre boutique devrait toujours utiliser les dernières valeurs.
...
- Manuellement. Dans la section "Taux de change", cliquez sur le bouton "Mettre à jour les taux de change". Le fichier de mise à jour sera téléchargé depuis les serveurs de PrestaShop.com par le biais du service web de PrestaShop.
- Automatiquement. C'est la méthode recommandée. Au lieu de devoir cliquer sur le bouton "Mettre à jour les taux de change" une voire plusieurs fois par jour, vous pouvez mettre en place une tâche Cron qui déclenchera le téléchargement de fichiers de taux, aussi souvent que vous le souhaitez. Ajoutez l'URL à votre fichier
crontabafin d'activer la mise à jour automatique. Si vous ne savez pas ce qu'est une tâche Cron ou un fichier crontab, contactez votre hébergeur web.
| Info |
|---|
Notez que les taux sont fournis à titre indicatif : l'équipe de PrestaShop s'efforce de fournir des taux exacts dans ces fichiers, mais ils peuvent varier légèrement des véritables taux, ne serait-ce que parce que ces taux varient grandement dans un très court laps de temps. |
...
Vous pourriez avoir besoin d'une devise qui n'est présente dans aucun pack de localisation. Dans ce cas, vous pouvez utiliser le formulaire de création.
- Nom de la devise. Le nom de la devise, de préférence en anglais pour que le plus grand nombre possible de clients puissent la lire.
- Code ISO. Le code ISO 4217 de la devise. Référez-vous à la page Wikipedia : http://en.wikipedia.org/wiki/ISO_4217 (en anglais).
- ISO code numérique. Le code a trois chiffres ISO 4217. Même page que ci-dessus.
- Symbole. Le symbole de la devise, si elle en a un. Référez-vous à cette page Wikipedia : http://en.wikipedia.org/wiki/Currency_sign (en anglais).
- Taux de conversion. Ce taux est défini en fonction de la devise par défaut de la boutique. Par exemple, si la devise par défaut est l'Euro que la devise créée est le dollar, saisissez "1.29", étant donné que 1€ veut $1.29 (à l'heure de publication de ce chapitre). Utilisez ce convertisseur pour vous aider : http://www.xe.com/fr/.
- Format. Configurez la manière dont vous voulez que le prix soit affiché. Le X correspond à l'emplacement du symbole de la devise. Vous avez cinq possibilités.
- Décimales. Vous pouvez indiquer si votre boutique doit afficher les décimales des prix. Bien que vous puissiez choisir d'arrondir tous les prix, les promotions et autres variations de prix peuvent nécessiter des décimales. Vous pouvez éviter cela avec cette option.
- Espace. Une fois que vous avez choisir le format de la devise, vous pouvez choisir s'il faut mettre une espace entre le symbole et le prix lui-même. Certaines langues le requièrent. Par exemple, les espagnols utilisent "50€" tandis que les français utilisent "50 €". Choisissez celui qui vous convient le mieux.
- Activé. N'importe quelle devise peut être désactivée quand vous le voulez, à la fois depuis sa propre page d'édition, et depuis le tableau des devises de la page "Devises".
- Boutique associée. Vous pouvez ne rendre une devise disponible que pour certaines boutiques, par exemple une boutique locale.
...
Vous ne pouvez pas directement appliquer une taxe à un produit ; vous ne pouvez appliquer que des règles de taxe. De fait, vous devez d'abord créer toutes les taxes pertinentes, puis créer une règle de taxe pour cette taxe, règle qui précisera les pays auxquels la taxe s'applique, et pour finir appliquer la règle de taxe au produit.
Options des taxes
En bas de la page "Taxes" se trouve la section des options de taxes. Ces options s'appliquent à toute la boutique, et à toutes les commandes.
- Activer les taxes. Indique si les taxes doivent être inclues dans chaque commande ou non.
- Afficher les taxes dans le panier. Vous pourriez préférer que le client ne soit pas au courant des taxes qui sont appliquées sur leur commande. Dans ce cas, désactivez cette option.
- Basé sur. Le client peut choisir de ne pas faire livrer ses produits à la même adresse que celle de facturation. Cela peut avoir un grand impact sur les taxes. Par défaut, PrestaShop base ses taux de taxes sur l'adresse de livraison, mais vous pouvez choisir de les baser sur l'adresse de facturation.
- Utiliser l'écotaxe. L'écotaxe est une taxe visant à promouvoir les activités écologiquement durables par le biais d'incitations économiques. C'est une taxe que le vendeur paye afin de "sentir le poids social de leurs actions". Vous pouvez en apprendre plus sur la page Wikipedia : http://fr.wikipedia.org/wiki/%C3%89cotaxe.
Une fois que vous avez activé l'écotaxe, toutes les pages back-office de vos produits disposent d'un champ "Écotaxe (TTC)" dans leur onglet "Prix". Vous devriez remplir ce champ avec la valeur exacte de la taxe, qui dépend des lois fiscales de votre pays (il s'agit probablement d'un pourcentage du prix du produit).
Si vous décidez d'activer l'écotaxe après avoir ajouté des produits, vous devrez tous les modifier afin de configurer la taxe correctement pour chaque produit.
Notez que si vous avez déjà réglé l'écotaxe de vos produits, puis que vous choisissez de désactiver l'écotaxe, alors tous vos produits perdront ce réglage. Réactiver l'écotaxe signifiera devoir re-régler l'écotaxe de tous vos produits.
Le client peut voir l'écotaxe sur la page du produit.
Ajouter une nouvelle taxe
...
- Nom. Soyez très précis, car cela vous aider à mettre en place vos règles de taxes plus rapidement.
Nous vous recommandons d'ajouter des pense-bêtes dans le nom, tel que le pays, le groupe ou la zone auquel la taxe s'applique, et son taux. Cela vous aidera grandement à reconnaître la taxe qui doit être utilisée dans une règle de taxe. - Taux. Le taux exact de la taxe, au format XX.XX.
- Activé. Vous pouvez désactiver et réactiver une taxe à n'importe quel moment.
Règles de taxe
| Info |
|---|
Une règle de taxe vous permet de n'appliquer une taxe qu'à un ensemble donné de pays. |
...
L'outil le plus important de la page "Traductions" se trouve dans la section "Modifier les traductions". C'est ici que vous choisissez la traduction à modifier, afin de potentiellement en réécrire toutes les phrases si besoin était.
Sélection la partie de la traduction actuelle que vous voulez modifier :
...
Une longue page s'ouvre alors. Elle contient la centaine de chaînes disponibles pour cette catégorie, parfois divisées en dizaines de groupes de champs.
Par défaut, seuls les groupes de champs ayant des chaînes non traduites sont ouverts. Si vous souhaitez tous les ouvrir, cliquez deux fois sur le bouton en haut à gauche : une fois pour fermer tous les groupes, et une seconde fois pour tous les ouvrir. Vous pouvez également ouvrir et fermer les groupes de champs un par un en cliquant sur leur titre.
...
Certains champs peuvent avoir une icône d'avertissement à droite. Cela indique les chaînes avec variable. Vous pouvez cliquer sur l'icône pour avoir des informations.
Dans le cas d'une chaîne avec variable, vous devriez vous assurer que le contenu de cette variable se trouvera dans le bon flot de la phrase, et éviter les traductions littérales.
Les variables numérotées (%1$s, %2$d, etc.) permettent aux traducteurs de réordonner les variables au sein de la chaîne tout en maintenant les informations de chacune. Ainsi, le traducteur français pourra au choix traduire "Order #%1$d from %2$s" en "Commande n°%1$s du %2$s" ou "Le %2$s, commande n°%1$s".
Fonctionnements spécifiques
...
- Messages d'erreur. Les chaînes ne sont pas rassemblées en groupes, elles sont présentées toutes ensemble.
- Fichiers PDF. Il n'y a qu'un groupe, "PDF".
- Modèles d'e-mails. Les chaînes sont rassemblées en groupes, mais ce ne sont plus de simples champs texte. Chaque e-mail dispose de deux modèle : un au format HTML, avec une mise en page et de la couleur, et un au format texte brut. Tandis que la version texte brut peut être modifiée directement dans le champ textuel, la version HTML ne peut être modifiée qu'en cliquant sur le bouton "Modifier ce modèle d'e-mail" situé en bas de la prévisualisation. Ce clique remplace la prévisualisation par un champ Wysiwyg (what you see is what you get), avec un éditeur complet (basé sur TinyMCE : http://www.tinymce.com/). En plus de modifier le texte, vous pouvez retoucher la mise en page comme bon vous semble. Vous pouvez par exemple changer les couleurs afin de s'adapter au style de votre boutique.
Note que les modèles d'e-mails contiennent des variables, tels que {lastname} or {shop_name}, que PrestaShop remplace par la valeur réelle lors de l'envoi de l'e-mail. Assurez-vous de les conserver dans la traduction.
Ajouter / mettre à jour une langue
Les traductions de PrestaShop sont disponibles en packs, qui combinent toutes les catégories de traduction en un fichier zip. Certains pack de langue sont disponibles gratuitement depuis les serveurs de PrestaShop.com. PrestaShop s'occupe de télécharger le pack de langue, les décompresser et créer les sous-dossiers nécessaires dans le dossier /translation de votre installation.
Vous pouvez également mettre à jour les langues installées, ici aussi depuis les serveurs de PrestaShop.com, mais gardez en mémoire que vous perdriez toute modification que vous ayez faite à votre propre traduction.
...
Dans le cas où vous ne souhaiteriez pas utiliser un pack de traduction officiel, mais plutôt un pack personnalisé (soit réalisé par l'une de vos connaissances, ou récupérée depuis une autre installation de PrestaShop), alors cet outil est fait pour vous.
Sélectionnez le fichier Zip, sélectionnez le thème auquel vous souhaitez appliquer ce pack, puis cliquez sur le bouton "Importer", et le pack sera installé dans votre dossier /translation.
...
Vous pouvez créer votre pack de langue en utilisant cet outil, soit dans le but de faire une sauvegarde de vos personnalisations, ou afin de partager vos traductions avec une autre installation de PrestaShop – l'une des vôtres ou d'un autre utilisateur.
Sélectionnez simplement la langue et le thème de la traduction que vous souhaitez exporter, et cliquez sur le bouton "Exporter".
...
Vous pouvez copier le contenu d'une langue vers une autre. C'est particulièrement utile quand vous souhaitez remplacer la langue d'un thème par celle d'un autre thème.
Choisissez la langue et le thème sources, puis la langue et le thème de destination, enfin cliquez sur le bouton "Copier". Dans la plupart des cas, la langue devrait être la même dans les deux liste déroulantes.
...